מערכת ההפעלה אנדרואיד מציעה תכונות מעניינות רבות, כולל Wi-Fi, GPS ואפליקציות שונות אחרות. למרבה הצער, רבות מהתכונות הללו יכולות לאכול את הסוללה של המכשיר ולגרום לה להתרוקן במהירות. למרבה המזל, ישנם כמה טריקים פשוטים שאתה יכול לנסות לשמור על סוללת המכשיר שלך.
שלב
שיטה 1 מתוך 3: ביצוע שינויים פשוטים
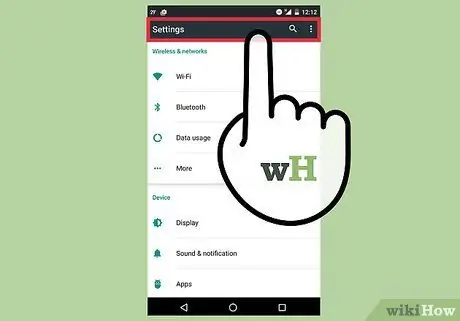
שלב 1. הפעל את מצב חיסכון בחשמל
ברוב המכשירים, כל שעליך לעשות הוא להחליק כלפי מטה מהחלק העליון של המסך עד שמופיע תפריט חדש. החלק את המסך עד שתמצא אפשרות לחיסכון בחשמל והקש עליו.
- מצב חיסכון זה עשוי להאט מעט את ביצועי הטלפון.
- אם אתה תמיד מקבל התראות מאפליקציות מדיה חברתית, הן לא יוצגו עד שתפתח את האפליקציה בעצמך.
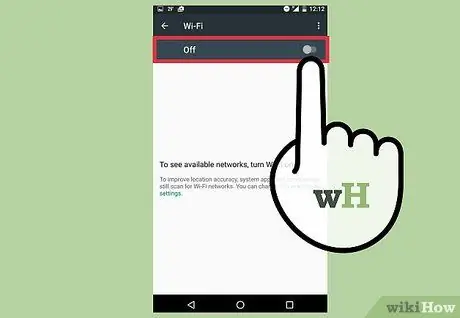
שלב 2. כבה את ה- Wi-Fi, Bluetooth ו- GPS כאשר אינו בשימוש
כל התכונות הללו צורכות חשמל, גם כאשר אינך משתמש בהן. לדוגמה, משדר רשת אלחוטית יחפש מעת לעת חיבורים אלחוטיים כל עוד התכונה נשארת מופעלת. תכונה זו אוכלת את הסוללה, גם כאשר אינך גולש באינטרנט.
כדי לכבות את התכונה, החלק כלפי מטה מהחלק העליון של המסך. לאחר מכן החלק את התפריט הצידה ובטל את הסימון של התכונות שברצונך לכבות
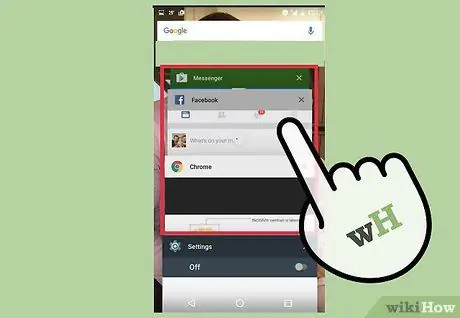
שלב 3. השבת אפליקציות שאינן בשימוש
לא מספיק פשוט לסגור את האפליקציה בלחיצה על כפתור הגב או הבית; האפליקציה תמשיך לפעול ברקע ותצרוך כוח סוללה. לכן, עליך לגשת ליישומים שנפתחו לאחרונה ולהריץ ברקע, ולאחר מכן לסגור אותם באופן ידני. זה נעשה כדי לוודא שהיישומים האלה כבר לא פועלים ברקע וצורכים כוח סוללה.
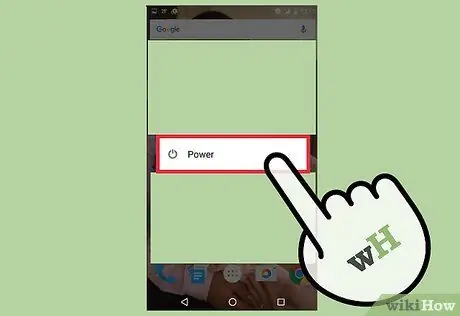
שלב 4. הפוך את הטלפון למצב המתנה כאשר אינו בשימוש
כל שעליך לעשות הוא ללחוץ על לחצן ההפעלה ולאחר לחיצה על המסך נכבה ומפחית את צריכת הסוללה. כדי לצאת ממצב המתנה, פשוט לחץ שוב על לחצן ההפעלה. ייתכן שתצטרך לבטל את הנעילה לאחר שהטלפון יופעל מחדש.
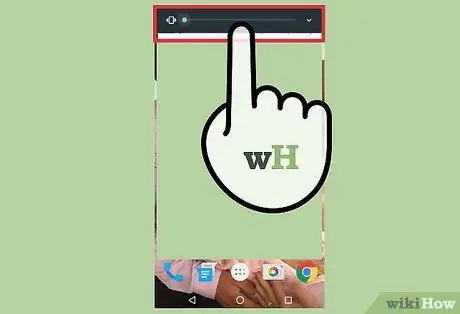
שלב 5. כבה את תכונת הרטט בטלפון
לחץ על מקשי הגברת עוצמת הקול ומטה עד שתצא ממצב רטט. בנוסף, עליך גם להשבית את תכונת הרטט בהודעות קצרות. עליך להיכנס להגדרות ולאחר מכן לבחור "צליל ותצוגה". אם אין שם הגדרה להודעות קצרות, עבור לאפשרות "יישומים" ובחר "הודעות".
שיטה 2 מתוך 3: ביצוע שינויים נוספים
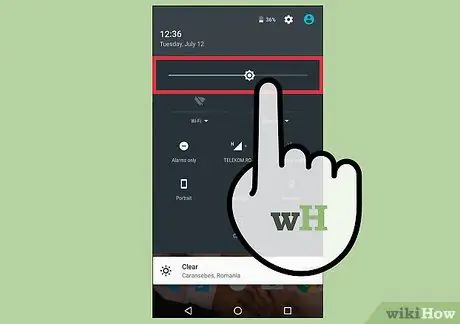
שלב 1. הורד את רמת בהירות המסך
עבור אל הגדרות ובחר "צליל ותצוגה". בחר "בהירות" והחלק את המחוון הצידה כדי להקטין את רמת בהירות המסך.
- אם אתה משתמש במצב חיסכון בחשמל, ייתכן שרמת בהירות המסך הופחתה באופן אוטומטי.
- הפחתת רמת הבהירות עלולה להקשות על הצפייה במסך, במיוחד כשאתה בחוץ.
- אם אתה משתמש באינטרנט, ייתכן שלגדרות האינטרנט יש קיצור דרך להתאמת בהירות המסך.
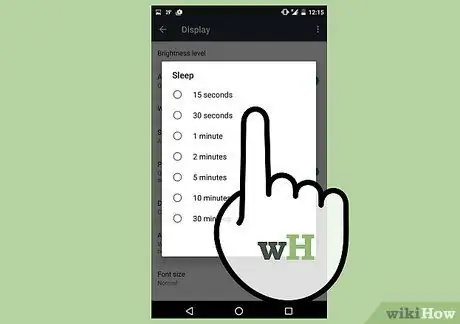
שלב 2. הגדר את פסק הזמן למסך לאפשרות הזמן הקצר ביותר
הגדרה זו גורמת למערכת ההתקן לכבות את המסך לאחר פרק זמן מוגדר שהטלפון לא היה בשימוש. ככל שתקופת הזמן שנבחרה קצרה יותר, כך צריכת החשמל פחותה למסך הטלפון. אפשרויות הגדרה אלה שונות מטלפון אחד למשנהו.
אפשרות זו זמינה בהגדרות. עבור אל האפשרות "צליל ותצוגה" ובחר "פסק זמן מסך"
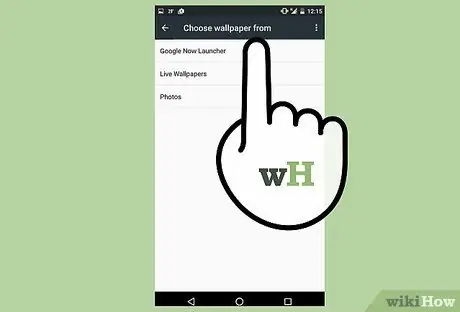
שלב 3. אם המכשיר שלך משתמש בתצוגת AMOLED, השתמש בתמונת רקע שחורה
מסכי AMOLED יכולים להפחית את צריכת החשמל, יעילים פי שבע כאשר הם מציגים שחור מאשר לבן או צבעים אחרים. כשאתה מחפש בטלפון שלך, נסה להשתמש באתר השחור של גוגל (b. Goog.com) כדי לקבל תוצאות חיפוש סטנדרטיות של Google (כולל תמונות) בשחור..
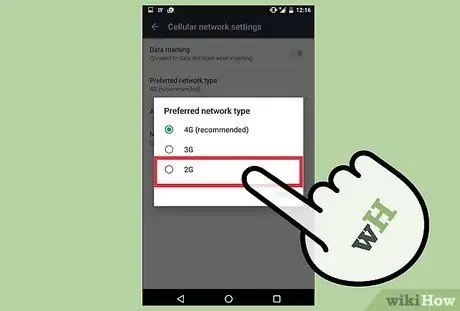
שלב 4. הגדר את המכשיר לשימוש ברשת 2G בלבד
אם אינך זקוק לגישה מהירה לנתונים, או שאין רשת 3G או 4G באזור מגוריך, נסה להגדיר את המכשיר שלך לשימוש ברשת הסלולר 2G בלבד. עדיין יש לך גישה לנתוני רשת EDGE ו- Wi-Fi אם אתה צריך לגשת לאינטרנט.
כדי לעבור לרשת 2G, עבור אל הגדרות המכשיר ובחר "פקדי אלחוטי". גלול מטה עד שתמצא את האפשרות "רשתות ניידות", ולאחר מכן בחר "השתמש רק ברשתות 2G"
שיטה 3 מתוך 3: השבתת הנפשות
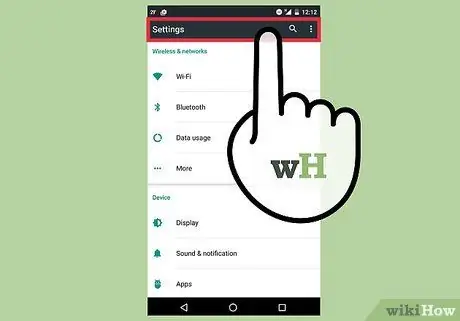
שלב 1. אם אתה בטוח להשתמש בהגדרות מפתח המכשירים, נסה לכבות אנימציות בממשק המכשיר
אנימציות אכן נראות יפה כאשר אתה משתמש בטלפון שלך ועובר מתפריט אחד למשנהו. עם זאת, אנימציות יכולות להאט את ביצועי הטלפון שלך ולאכול את הסוללה. כדי להשבית אותו, עליך להפעיל תחילה את מצב המפתח (מצב מפתחים) כך שאפשרות זו לא ממש מתאימה אם אתה עדיין לא בטוח לגבי הפעלת מצב זה.
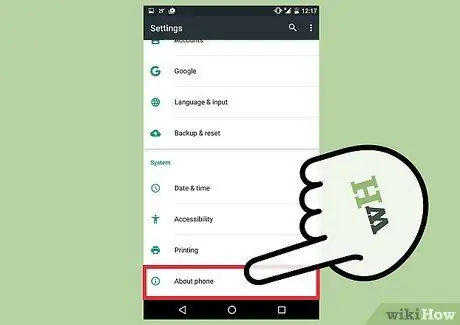
שלב 2. עבור אל הגדרות המכשיר והחלק את המסך עד שתמצא את האפשרות "אודות הטלפון"
לאחר מכן תוכל לראות מידע נוסף על המכשיר, כמו גם מספר היבטים או אפשרויות, כולל האפשרות "מספר בנייה".
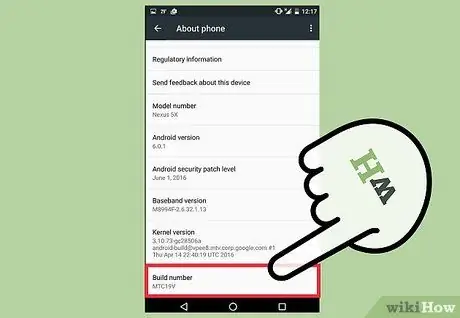
שלב 3. הקש על האפשרות "מספר בנייה" שבע פעמים
לאחר מכן, אפשרויות המפתחים של Android יופעלו.
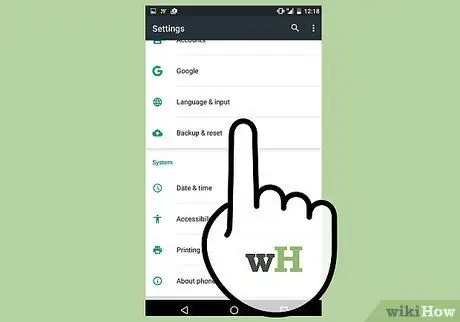
שלב 4. גישה לאפשרויות מפתח (אפשרויות מפתחים)
גע בלחצן הקודם והיכנס לתפריט הראשי של ההגדרות. החלק כלפי מעלה על המסך והקש על האפשרות "אפשרויות מפתח". הוא נמצא מעל לקטע "אודות מכשיר".
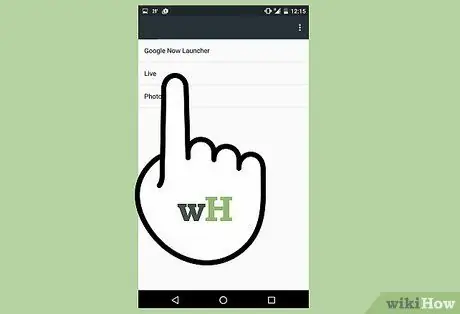
שלב 5. השבת אפשרויות אנימציה
גלול מטה עד שתמצא את האפשרויות "סולם הנפשת חלונות", "סולם אנימציה של מעבר" ו- "סולם משך הנפשה". השבת את האפשרויות האלה.
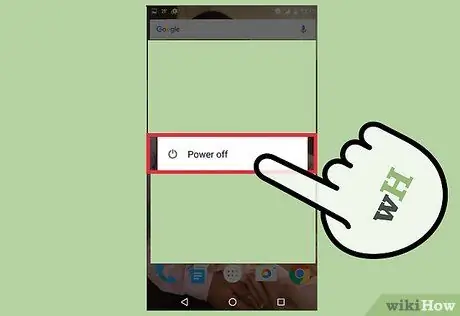
שלב 6. הפעל מחדש את המכשיר
לאחר ההפעלה מחדש, השינויים יישמרו וההגדרות החדשות יוחלו על המכשיר. הגדרות אלה יכולות להאריך את חיי הסוללה (אם כי לא באופן משמעותי) ולהאיץ את ביצועי הטלפון.
טיפים
- בעת צפייה בסרט בקולנוע או במטוס, הפעל את מצב המטוס או כבה את הטלפון שלך.
- בנסיעה, קח איתך מכשיר טעינה וכבל USB. באופן כללי, כמעט כל שדות התעופה מציעים התקני טעינה או שקעי חשמל שניתן להשתמש בהם בחינם. עם זאת, ישנם גם כמה שדות תעופה המספקים יציאות USB בלבד לטעינת טלפונים ניידים.
- כדאי לרכוש מטען נייד (למשל בנק חשמל). בדרך זו, אם נגמר לך החשמל ואינך יכול למצוא או להשתמש בשקע חשמל, תוכל עדיין לטעון את הטלפון שלך.
- תוכל לברר בכמה זיכרון המכשיר משתמש על ידי מעבר להגדרות. לאחר מכן, עבור לאפשרות "יישומים" ובחר "הפעלת שירותים". אתה יכול להשתמש בתפריט כדי לסגור או לעצור יישומים מסוימים באופן ידני.
- תוכל לברר אילו אפליקציות או מערכות צורכות הכי הרבה כוח בטלפון שלך על ידי מעבר להגדרות המכשיר ובחירה באפשרות "שימוש בסוללה".
- חברות תעופה רבות מספקות יציאת חשמל ליד מושב המטוס בה תוכל להשתמש כדי להטעין את המכשיר שלך במהלך הטיסה. עם זאת, כמה חברות תעופה הביעו חששות משלהן בנוגע לטעינת סוללת ליתיום בטיסה מכיוון שטעינה של הסוללה ידועה כגורמת לבריחה תרמית (אנרגיית משוב חיובית הגורמת לעלייה בטמפרטורת הסוללה כך שמערכת הסוללות מתחממת). לכן, כדאי לוודא תחילה את זמינות שקע החשמל במטוס בחברת התעופה.
אַזהָרָה
- אם אתה משתמש במכשיר עם מערכת ההפעלה אנדרואיד בגירסה 4.0 (ואילך), התקנת אפליקציות וניהול תהליכי מנהל תהליכים מחנות Play למעשה תהיה בעלת יותר כוח, במקום לחסוך אותו. הימנע מהתקנת אפליקציות אלה והשתמש באפליקציית הניהול המובנית של המכשיר. בינתיים, גרסת אנדרואיד 6 אינה מגיעה עם יישום מנהל תהליכים מכיוון שאלגוריתם ניהול הזיכרון של המכשיר טוב בהרבה מאנדרואיד עם גרסאות קודמות.
- לכל מכשירי Android יש הגדרות או מראה מעט שונה. החלקים בתפריט הגדרות המכשיר עשויים להיות בעלי שמות שונים במקצת.






