WikiHow זה מלמד אותך כיצד להסיר משתמש פייסבוק מרשימת חסימות ("חסומה"), הן בפלטפורמה ניידת והן במחשב.
שלב
שיטה 1 מתוך 2: באייפון ובאנדרואיד
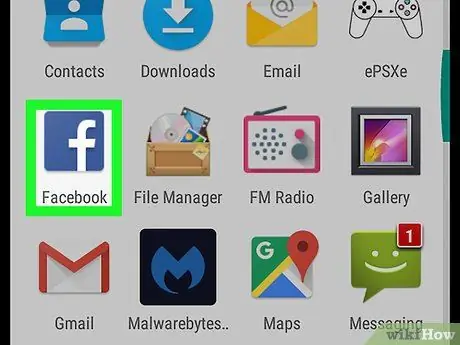
שלב 1. פתחו את פייסבוק
אפליקציה זו מסומנת בסמל כחול כהה ועליו "f" לבן. לאחר מכן, עדכון החדשות יוצג אם אתה כבר מחובר לפייסבוק.
אם אינך מחובר לחשבונך, הזן תחילה את כתובת הדוא"ל שלך (או מספר הטלפון) והסיסמה שלך
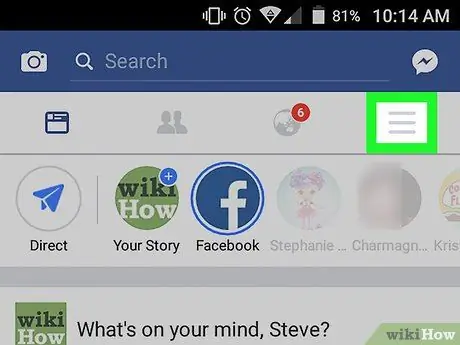
שלב 2. גע בלחצן
זה בפינה הימנית התחתונה של המסך (iPhone) או בפינה הימנית העליונה (Android).
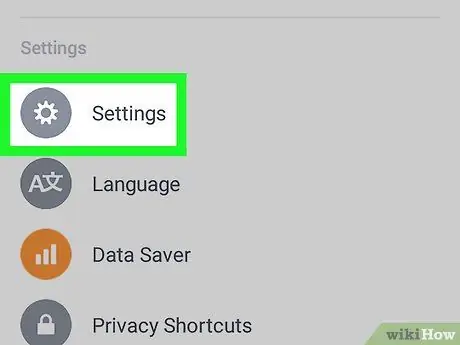
שלב 3. גלול למסך וגע באפשרות הגדרות ("הגדרות")
זה בתחתית התפריט.
עבור מכשירי Android, דלג על שלב זה
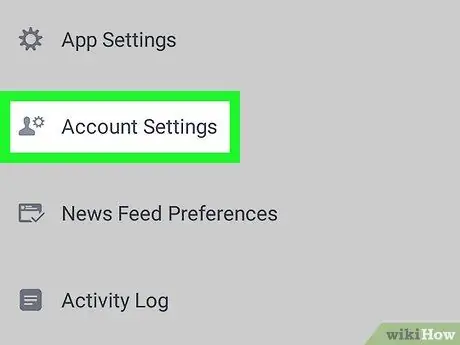
שלב 4. גע באפשרות הגדרות חשבון
הוא נמצא בחלק העליון של התפריט הנפתח (iPhone) או בתחתית ☰(דְמוּי אָדָם).
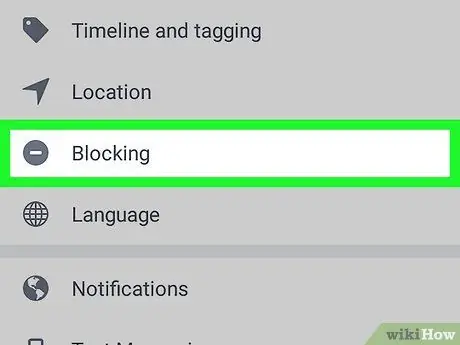
שלב 5. גע באפשרות חסימה
הוא נמצא בתחתית המסך ומסומן על ידי סמל עיגול אדום לידו.
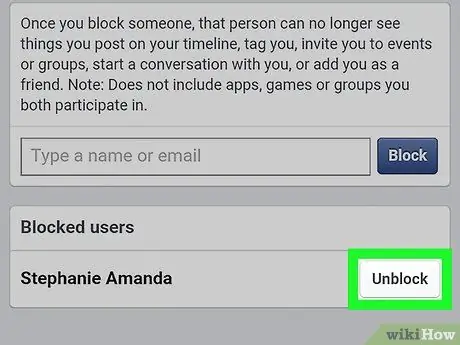
שלב 6. גע בלחצן ביטול החסימה ("ביטול החסימה") ליד שם המשתמש בפייסבוק
בדף זה תוכל לראות רשימה של משתמשים שנחסמו בעבר. תוכל לבטל את החסימה של אותו משתמש.
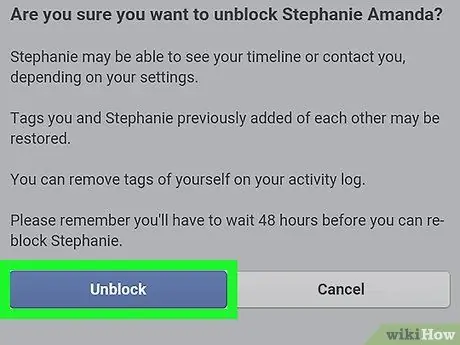
שלב 7. גע בלחצן ביטול החסימה ("ביטול החסימה") כאשר תתבקש
זהו כפתור כחול בצד שמאל של הדף. לאחר מכן, חסימת המשתמש המדובר תבוטל.
אם אתה רוצה לחסום משתמש שוב, יהיה עליך לחכות 48 שעות לפני שתוכל לחסום אותו שוב
שיטה 2 מתוך 2: ב- Windows וב- Mac
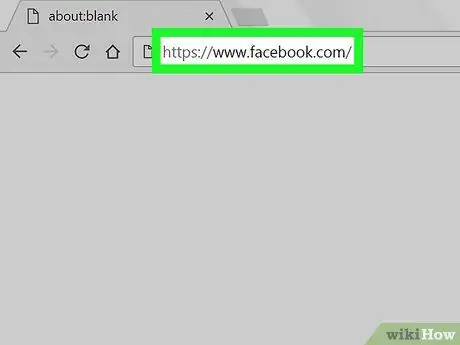
שלב 1. עבור לאתר פייסבוק
בקר בכתובת אם אתה כבר מחובר לחשבונך, יופיע עדכון חדשות.
אם אינך מחובר לפייסבוק, הזן תחילה את כתובת הדוא"ל שלך (או מספר הטלפון) והסיסמה שלך בפינה השמאלית העליונה של הדף
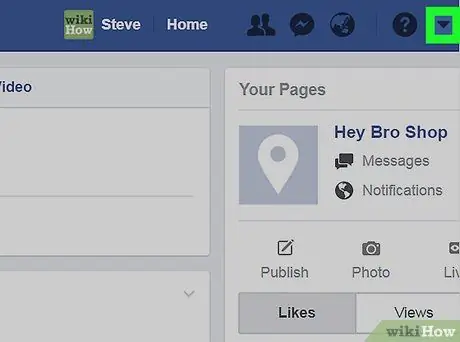
שלב 2. לחץ על הלחצן
הוא בפינה השמאלית העליונה של חלון הפייסבוק.
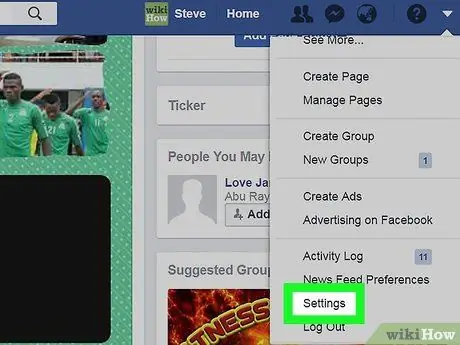
שלב 3. לחץ על הגדרות ("הגדרות")
אפשרות זו נמצאת בתפריט הנפתח.
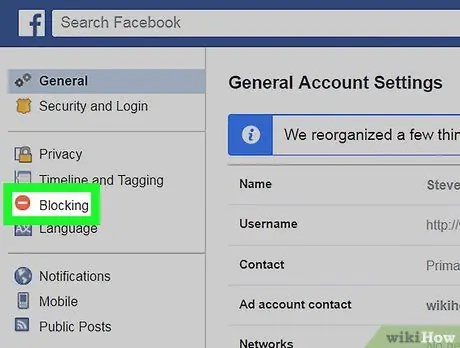
שלב 4. לחץ על חסימה ("חסימה")
כרטיסייה זו מופיעה בצד שמאל של הדף.
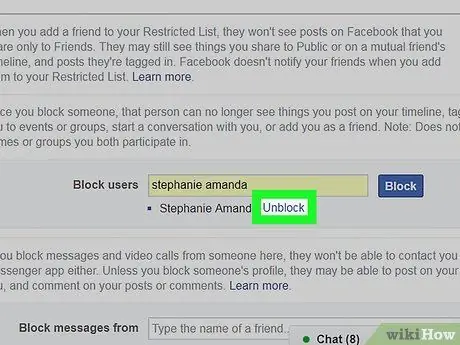
שלב 5. לחץ על ביטול החסימה ("ביטול החסימה") לצד שם המשתמש
תוכל לראות את שמו של כל משתמש שחסמת אי פעם בקטע "חסום משתמשים" בדף זה.
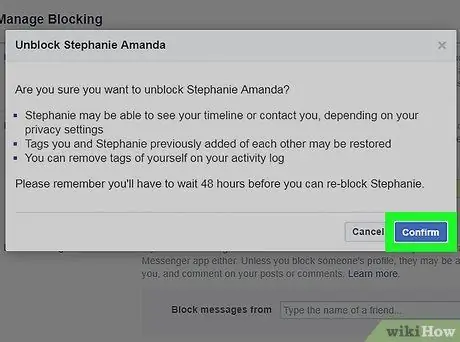
שלב 6. לחץ על אשר ("אשר") כאשר תתבקש
לאחר מכן, חסימת המשתמש המדובר תבוטל.






