WikiHow זה מלמד אותך כיצד לשנות את איכות ההורדה וההפעלה של התוכן באפליקציית Netflix בסמארטפון אנדרואיד. על ידי שינוי איכות ההורדות והזרמת התוכן שלך, תוכל לשפר את חווית הצפייה שלך ב- Netflix. עם זאת, שינוי זה מחייב התאמה של הגדרות השימוש בנתונים ב- Netflix.
שלב
שיטה 1 מתוך 2: שינוי איכות השמעת התוכן
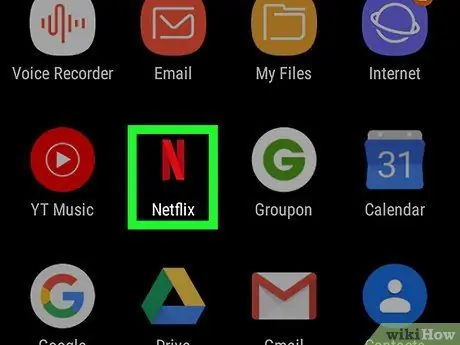
שלב 1. פתח את אפליקציית Netflix
אפליקציה זו מסומנת על ידי אייקון שחור ועליו "N" אדום. תוכל למצוא אותו בתיקיית היישומים של המכשיר שלך.
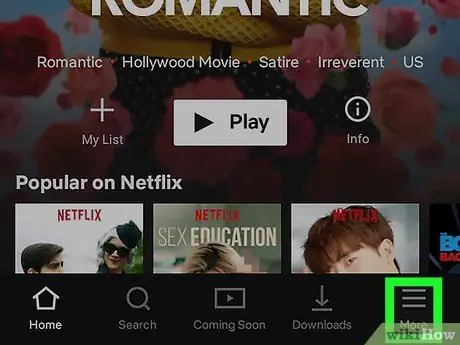
שלב 2. בחר בכרטיסייה "עוד"
כרטיסייה זו נמצאת בפינה השמאלית התחתונה של המסך ותעביר אותך לדף הגדרות החשבון.
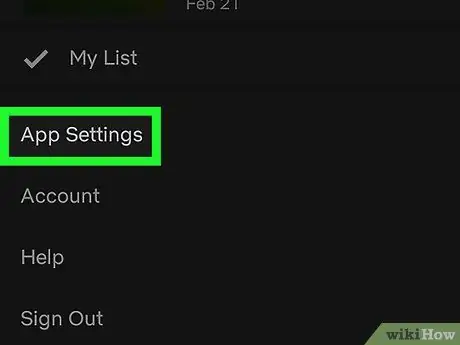
שלב 3. בחר "הגדרות אפליקציה"
לאחר מכן תועבר לדף ההתאמה של הגדרות האפליקציה של Netflix.
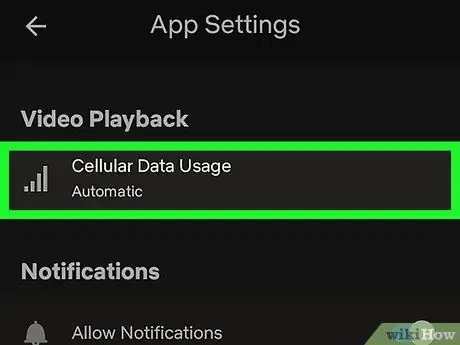
שלב 4. לחץ על האפשרות "שימוש בנתונים סלולריים"
אפשרות זו נמצאת תחת הכותרת "השמעת וידאו".
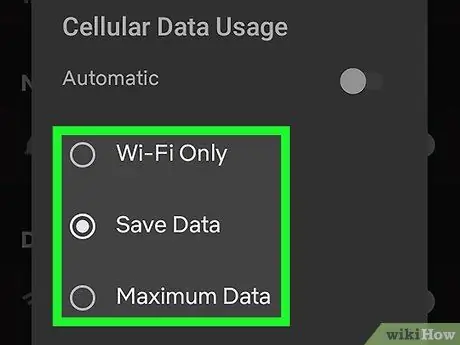
שלב 5. בחר את הגדרות השימוש בנתונים שבהן תרצה שנטפליקס תשתמש
הגדרה זו קובעת את איכות השמעת הווידאו מכיוון שנטפליקס משתמשת בנתונים הניידים של הטלפון שלך כדי לשפר את איכות ההפעלה כאשר הטלפון שלך אינו מחובר לרשת WiFi.
- עם " Wi-Fi בלבד ", הזרמת תוכן באיכות גבוהה יכולה להתבצע רק כאשר הטלפון מחובר לרשת WiFi.
- אפשרות " לשמור מידע יכול להפחית את כמות הנתונים הניידים שבהם משתמשת נטפליקס, אך היא יכולה גם להפחית את איכות הפעלת התוכן כאשר הטלפון שלך אינו מחובר לרשת WiFi.
- אפשרות " מקסם נתונים ”פונקציה לשמירה על איכות ההפעלה גבוהה, גם כאשר הטלפון אינו מחובר לרשת WiFi. עם זאת, אפשרות זו משתמשת בהרבה מנתוני הטלפון הניידים של הטלפון, לכן הקפד לבחור באפשרות זו רק אם יש לך תוכנית נתונים גדולה מספיק שתתמוך בשימוש כזה.
שיטה 2 מתוך 2: שינוי איכות ההורדה
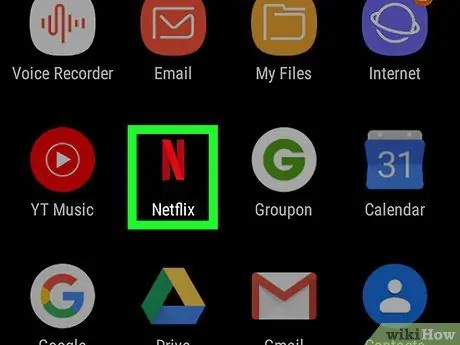
שלב 1. פתח את אפליקציית Netflix
אפליקציה זו מסומנת על ידי אייקון שחור ועליו "N" אדום. תוכל למצוא אותו בתיקיית היישומים של המכשיר שלך.
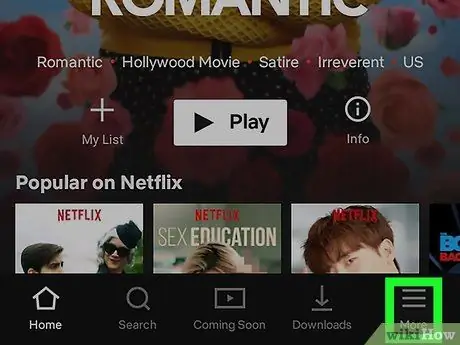
שלב 2. בחר בכרטיסייה "עוד"
כרטיסייה זו נמצאת בפינה השמאלית התחתונה של המסך ותעביר אותך לדף הגדרות החשבון.
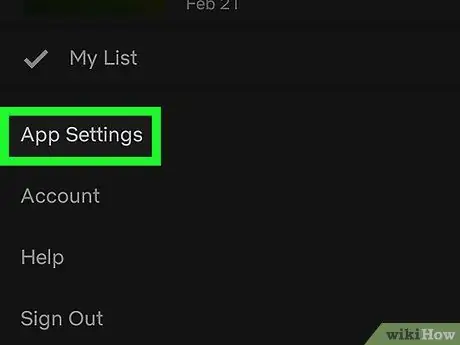
שלב 3. בחר הגדרות אפליקציה
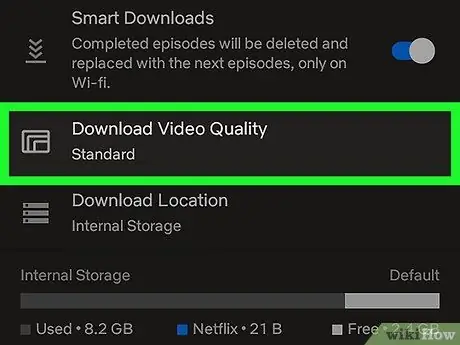
שלב 4. בחר "הורדת איכות וידאו"
עם קטע זה, אתה יכול להתאים את איכות הסרטים או תוכניות הטלוויזיה שהורדו להזרמה.
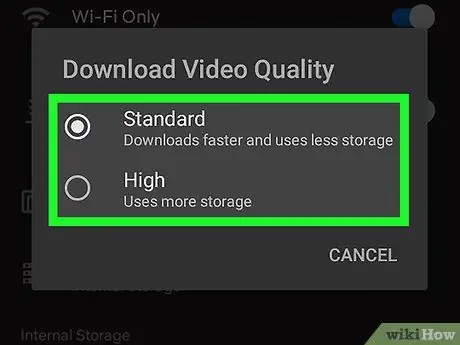
שלב 5. בחר את איכות ההורדה שבה ברצונך להשתמש
אפשרויות איכות ההורדות הזמינות הן " תֶקֶן "ו" גָבוֹהַ ”.






