WikiHow זה מלמד אותך כיצד לבחור מסלול חלופי כאשר אתה מחפש מסלולים במפות Google של Android.
שלב
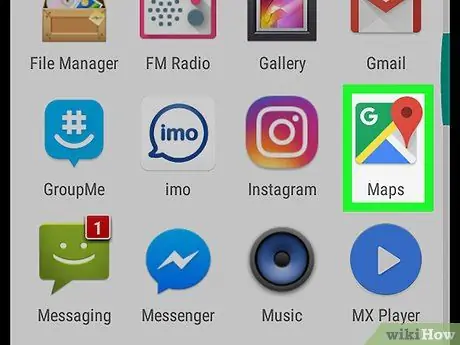
שלב 1. פתח את מפות ב- Android
סמל מפה זה נמצא בדרך כלל במסך הבית או בבריכת האפליקציות.
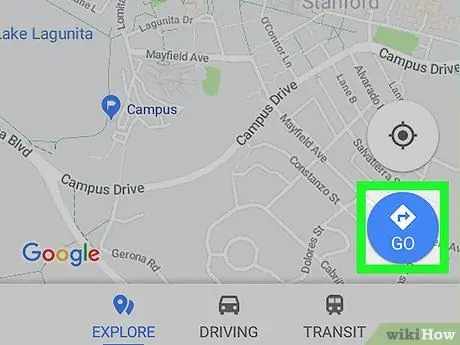
שלב 2. הקש על עבור
זהו כפתור עיגול כחול ליד הפינה השמאלית התחתונה של המפה.
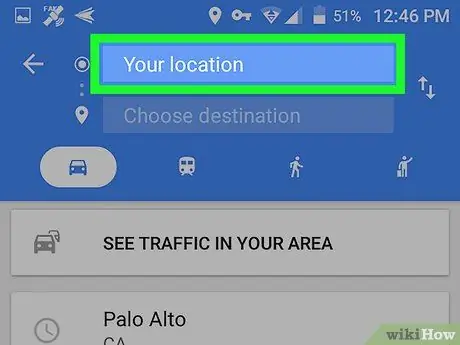
שלב 3. הקש על המיקום שלך
זוהי התיבה הראשונה בחלק העליון של המסך.
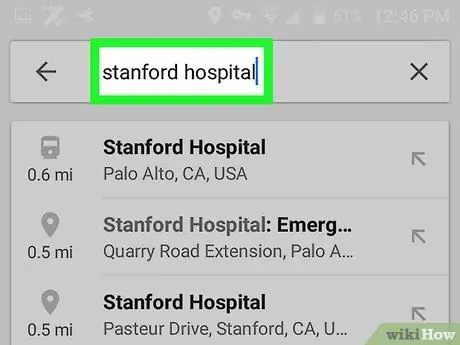
שלב 4. בחר נקודת התחלה
הזן כתובת או מקום אופייני לאזור, ולאחר מכן הקש על תוצאות החיפוש. תוכל גם לבחור אחד מהמיקומים המוצעים, ולאחר מכן הקש על המיקום שלך (המיקום שלך) כדי להזין את המקום שבו אתה נמצא כעת, או בחר במפה (בחר במפה) כדי להקיש על נקודת מפה.
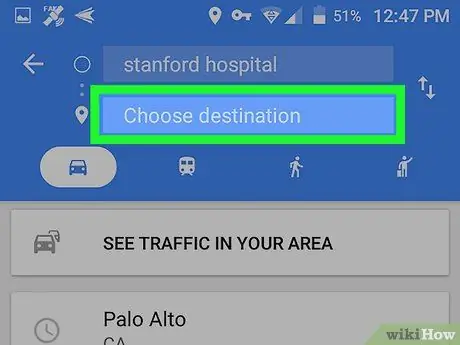
שלב 5. הקש על בחר יעד
זוהי התיבה השנייה בחלק העליון של המסך.
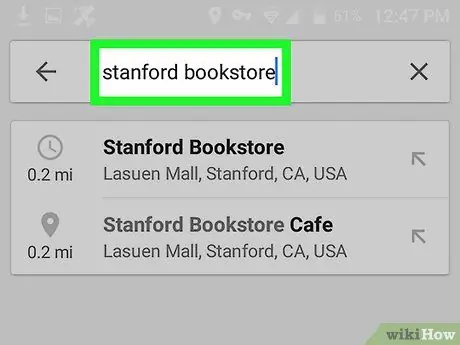
שלב 6. בחר יעד
הזן כתובת או מקום אופייניים, ולאחר מכן הקש עליה בתוצאות החיפוש. תוכל גם לבחור מיקום מוצע או להקיש בחר במפה (בחר במפה) לבחירת נקודת מפה. לאחר מכן תופיע מפה המציגה את המסלול הקצר ביותר בקו הכחול ואת המסלול השני בקו האפור.
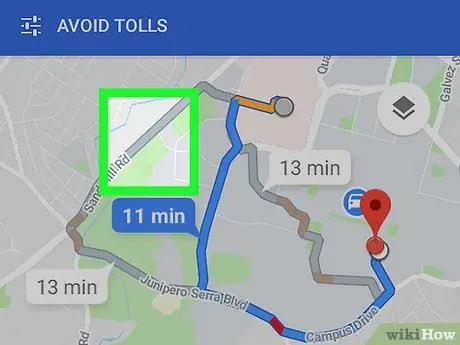
שלב 7. הקש על המסלול האפור
זה ישנה את המסלול, יהפוך את הקו האפור לכחול כדי לציין שהמסלול נבחר.






