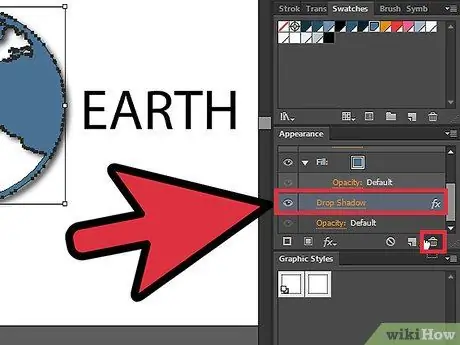למד כיצד להסיר צלליות משכבות טקסט וגרפיקה על ידי ביצוע ההנחיות הפשוטות הבאות. מדריך זה נכתב עבור משתמשי Adobe Illustrator CS5.
שלב

שלב 1. פתח את הקובץ בעל הצללית על שכבות הגרפיקה והטקסט
הרחב את השכבה כדי לראות אילו שכבות היא מכילה על ידי לחיצה על המשולש הקטן בחלונית השכבות.

שלב 2. ראשית, בחר את השכבה המכילה את הטקסט ולאחר מכן לחץ על החלונית Appearance

שלב 3. לאחר ביצוע השלבים שלמעלה, תראה את תכונות התצוגה של השכבה שנבחרה
לדוגמה, תבחין כי לשכבה יש אפקט מילוי, קו או שקיפות. אם לשכבה יש אפקט צל טיפה, בחר את השכבה המכילה את צל הנפילה, ולאחר מכן גרור אותה לסמל פח האשפה.

שלב 4. עברו כעת לשכבה הגרפית בעלת אפקט הצללה
באיורים ובדוגמאות במאמר זה, לתמונת העיגול האדום יש צל טיפה, ולתמונת המאפינס אין. בחר את שכבת העיגול האדום ולאחר מכן לחץ על החלונית Appearance.