WikiHow זה מלמד אותך כיצד לחלץ ולפתוח קובץ RAR. קובץ RAR הוא למעשה תיקיה המכילה מספר קבצים שנדחסו כדי לחסוך מקום אחסון. באמצעות מספר תוכניות חינמיות תוכל לחלץ ולפתוח קבצי RAR במכשירי אייפון, מכשירי אנדרואיד, מחשבי Windows ומחשבי Mac.
שלב
שיטה 1 מתוך 4: באייפון
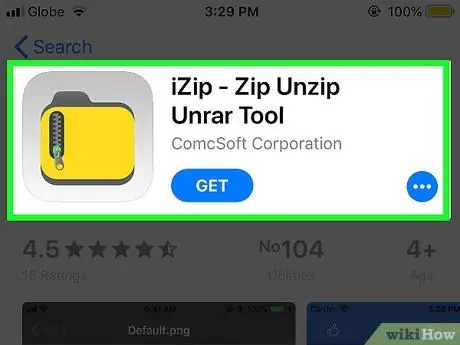
שלב 1. הורד את iZip
iZip הוא יישום חינמי שיכול לפתוח סוגים רבים של קבצי ארכיון, כולל קבצי RAR. להורדתו:
- פתח את האפליקציה " חנות אפליקציות ”.
- גע בלחצן " לחפש ”.
- גע בסרגל החיפוש” חנות אפליקציות ”.
- הקלד " izip ואז לגעת " לחפש ”.
- גע בלחצן " לקבל ”.
- הזן את מזהה Apple או סיסמת Touch ID שלך.
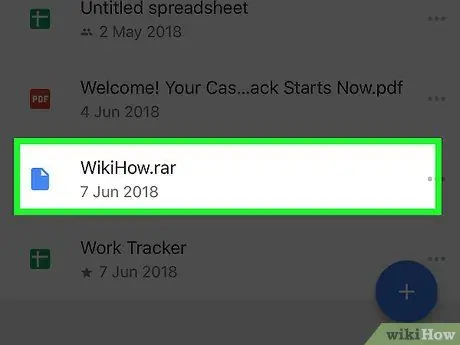
שלב 2. פתח את קובץ RAR
ראשית, פתח את התוכנית ששמרה את קובץ ה- RAR ולאחר מכן גע בקובץ. לאחר מכן, הקובץ "ייפתח" ויוצג מסך אפור עם שם הקובץ באמצע.
מכיוון שלאייפון אין תוכנית ניהול קבצים, סביר להניח שקבצי RAR יאוחסנו במנהל דוא"ל או באפליקציית אחסון בענן
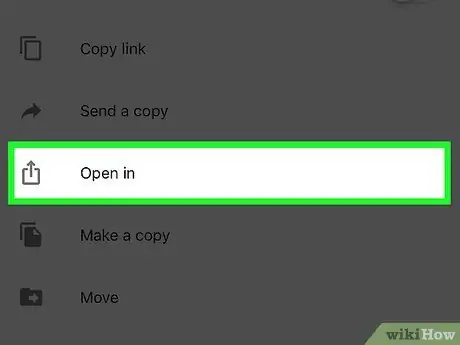
שלב 3. גע בכפתור
זהו סמל מרובע עם חץ בפינה השמאלית התחתונה של המסך. לאחר מכן יוצג תפריט מוקפץ.
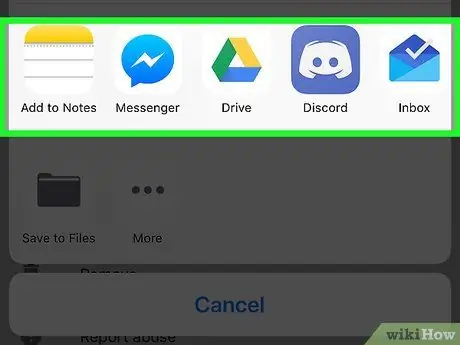
שלב 4. החלק את המסך לימין הקיצוני
החלק מימין לשמאל בשורת האפליקציות בחלק העליון של התפריט. אתה יכול לראות את סמל תיקיית iZip המוצג בסרגל היישומים.
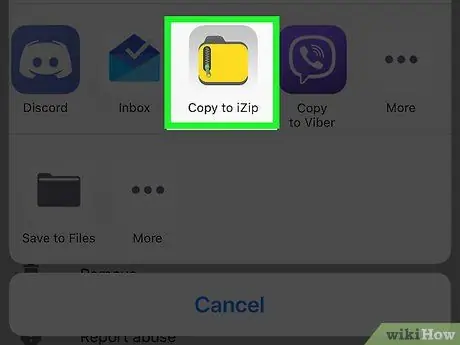
שלב 5. גע בלחצן העתק ל- iZip
זהו סמל תיקיה צהובה בסוף שורת היישומים. לאחר מכן, תיקיית RAR תיפתח ב- iZip.
אם אפשרות זו אינה זמינה, גע באפשרות " ⋯", מתג שקופיות" iZip "מימין וגע ב" בוצע "להצגת אפשרויות.
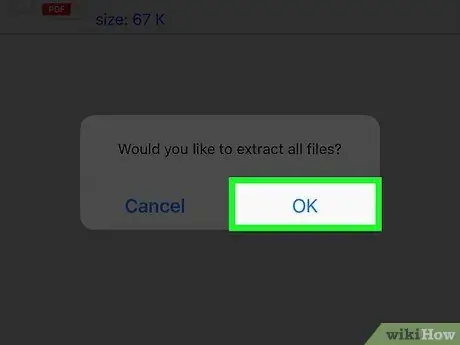
שלב 6. גע בלחצן אישור כאשר תתבקש
קובץ RAR "ייפתח" כך שתוכל לגשת אליו.
-
אם לא תתבקש לפתוח את הקובץ, בצע את הפעולות הבאות:
- הקש על העיגול משמאל לכל קובץ בתיקיית RAR.
- גע בלחצן " לחלץ "בתחתית המסך.
שיטה 2 מתוך 4: ב- Android
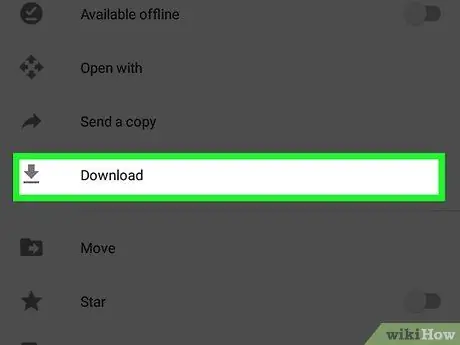
שלב 1. הורד את קובץ ה- RAR למכשיר האנדרואיד שלך
אם הקובץ לא נשמר בכונן הקשיח של Android, יהיה עליך להוריד אותו תחילה. פתח את האפליקציה המכילה את קובץ האנדרואיד (למשל Gmail או Google Drive), מצא את הקובץ והורד אותו.
אם הקובץ כבר מאוחסן במכשיר שלך, דלג על שלב זה
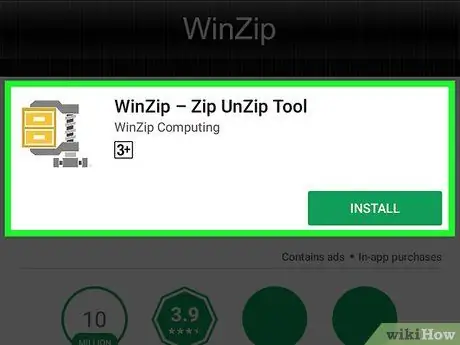
שלב 2. הורד את אפליקציית WinZip
WinZip הוא יישום חינמי המאפשר לך לפתוח מגוון רחב של סוגי קבצים דחוסים, כולל קבצי RAR. להורדתו:
-
פתח את האפליקציה חנות משחקים ”
- לגעת סרגל חיפוש.
- הקלד " winzip ”.
- לגעת " WinZip - Zip UnZip Tool ”.
- לגעת " להתקין ”.
- בחר " לְקַבֵּל ”.
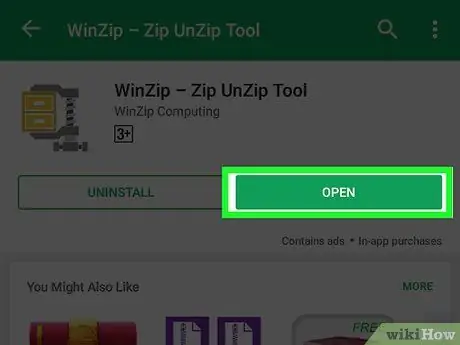
שלב 3. גע בלחצן OPEN
זהו כפתור ירוק בחלק העליון של דף היישום WinZip. לאחר מכן התוכנית תיפתח.
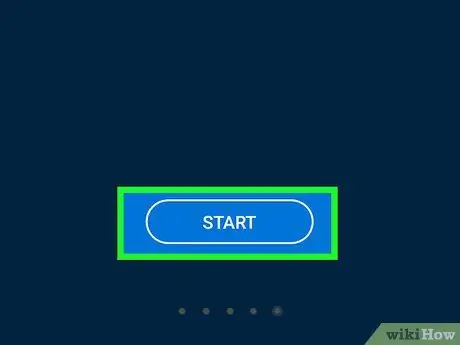
שלב 4. גע בלחצן התחל
הוא נמצא בתחתית הדף הראשי של WinZip.
ייתכן שיהיה עליך להחליק שמאלה תחילה כאשר חלק מהמודעות מופיעות
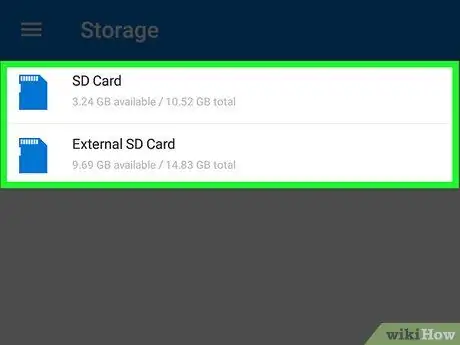
שלב 5. אתר את קובץ ה- RAR שברצונך לפתוח
לגעת " SD "או" פְּנִימִי ”, ואז עבור לתיקיה המכילה את קובץ ה- RAR.
אם הורדת את קובץ ה- RAR, הקש על התיקייה " הורדות ", ולאחר מכן גע בתיקיית היישום שבה השתמשת להורדת הקובץ במידת הצורך.
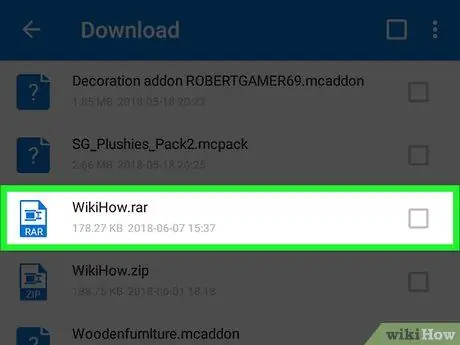
שלב 6. גע והחזק את קובץ ה- RAR
תפריט מוקפץ יופיע לאחר מספר שניות.
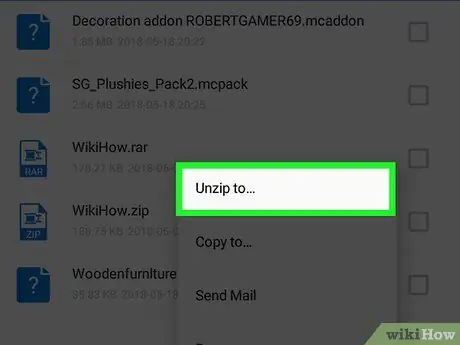
שלב 7. גע באפשרות ביטול סימון כדי…
הוא נמצא בראש התפריט המוקפץ.
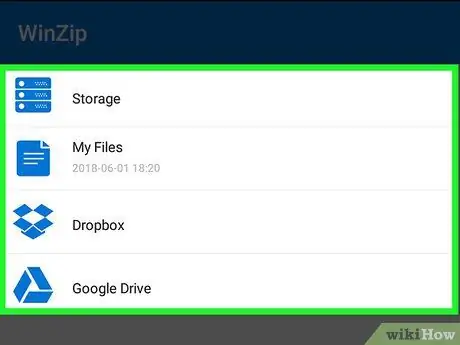
שלב 8. בחר מיקום לחלץ את תיקיית RAR
גע באחת מאפשרויות מיקום החילוץ הבאות:
- “ אִחסוּן ” - קובץ ה- RAR יופץ לדיסק הקשיח ולספרייה שבחרת במכשיר ה- Android שלך.
- “ הקבצים שלי " - קובץ RAR יופץ לתיקייה" הקבצים שלי "במכשירי אנדרואיד.
- “ גוגל דרייב " - קובץ RAR יופץ לתיקייה" גוגל דרייב ”.
- “ דרופבוקס ” - קובץ ה- RAR יופץ ויועלה לחשבון Dropbox. אם אין לך חשבון Dropbox, תחילה עליך ליצור חשבון.
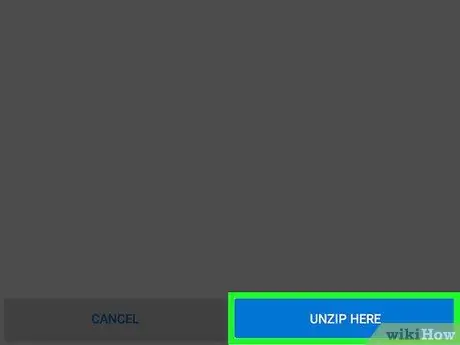
שלב 9. גע בלחצן UNZIP HERE
זה בפינה הימנית התחתונה של המסך. קובץ ה- RAR ייפתח וכל תוכנו יועתק לתיקייה שצוין. כעת תוכל לראות את הקבצים המאוחסנים בקובץ RAR.
שיטה 3 מתוך 4: ב- Windows
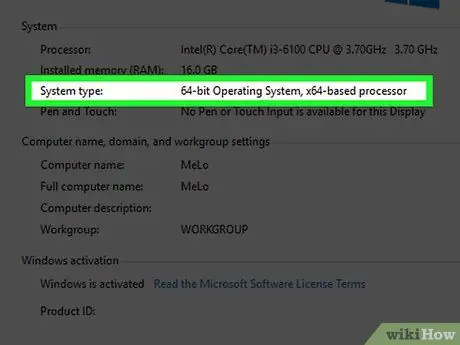
שלב 1. בדוק את גירסת הסיביות של מחשב Windows
הקבצים שאתה צריך להוריד עשויים להשתנות מעט בהתאם לגירסת Windows שבה אתה מפעיל (32 סיביות או 64 סיביות).
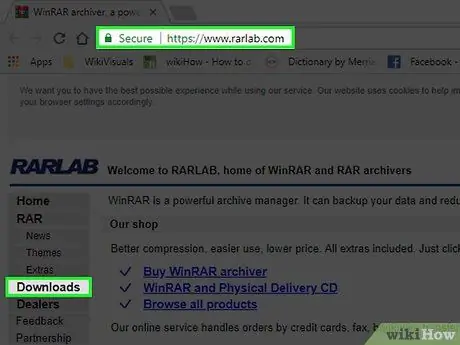
שלב 2. עבור לדף ההורדות של WinRAR
בקר בכתובת https://www.rarlab.com/download.htm/. WinRAR הוא כלי חינמי ורבגוני שתוכל להשתמש בו בכל מחשב Windows כדי להציג ולפתוח קבצי RAR.
אם הקישור למעלה אינו נגיש, בקר בכתובת https://www.rarlab.com/ ולאחר מכן לחץ על הקישור " הורדות "שנמצא בצד שמאל של הדף.
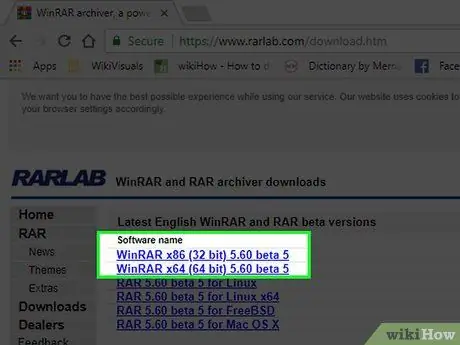
שלב 3. לחץ על קישור ההורדה המתאים לגירסת המחשב
אם במחשב פועלת מערכת הפעלה של 64 סיביות, לחץ על הקישור " WinRAR x64 (64 סיביות) 5.50 " בתחילת הדף. למשתמשים במערכות הפעלה של 32 סיביות, לחץ על הקישור " WinRAR x86 (32 סיביות) 5.50 ”שנמצא מעליו. קובץ ההתקנה של WinRAR יורד למחשב שלך.
ייתכן שיהיה עליך ללחוץ על " להציל "או אשר את ההורדה לפני שהקובץ יתחיל להוריד למחשב.
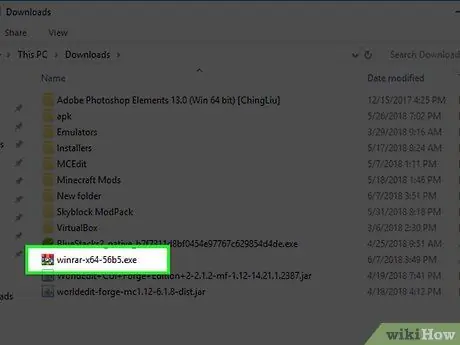
שלב 4. לחץ פעמיים על קובץ ההתקנה של WinRAR
תוכל למצוא את הקובץ במיקום אחסון ההורדות המוגדר כברירת מחדל של המחשב שלך. לאחר מכן ייפתח חלון ההתקנה של WinRAR.
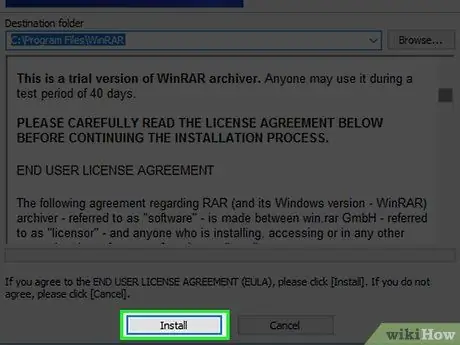
שלב 5. התקן את WinRAR
כדי להתקין אותו:
- לחץ על " כן 'כאשר תתבקש.
- לחץ על " להתקין ”.
- וודא שהתיבה " RAR "בפינה השמאלית העליונה של החלון כבר מסומן.
- לחץ על " בסדר ”.
- לחץ על " בוצע ”.
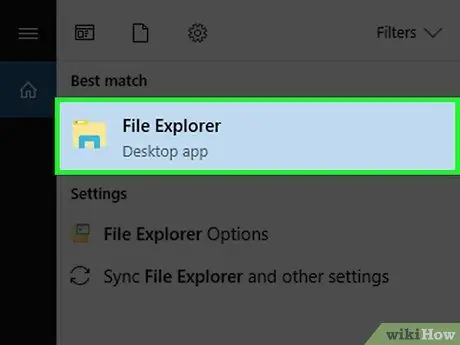
שלב 6. אתר את קובץ ה- RAR שברצונך לפתוח
אם קובץ RAR נמצא בשולחן העבודה שלך, אתה מוכן לפתוח אותו. אחרת, בצע את השלבים הבאים:
-
פתח תפריט הַתחָלָה ”
-
פתוח סייר קבצים ”
- לחץ על המיקום שבו נשמר קובץ ה- RAR בחלונית השמאלית של החלון. ייתכן שיהיה עליך לבחור כמה תיקיות נוספות בחלון הראשי של סייר הקבצים כדי למצוא את קובץ ה- RAR.
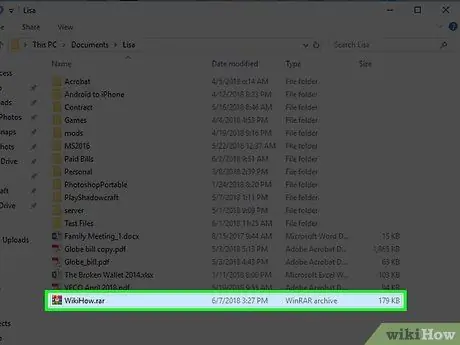
שלב 7. לחץ פעמיים על קובץ RAR
לאחר מכן, WinRAR ייפתח אוטומטית.
- ייתכן שיהיה עליך לבחור " WinRAR "מהרשימה המוקפצת ולחץ על" בסדר "כדי לפתוח את WinRAR.
- בפתיחה הראשונה, יתכן שתתבקש לרכוש את התוכנית. לחץ על הסמל " איקס ”בפינה הימנית של החלון כדי לסגור אותו.
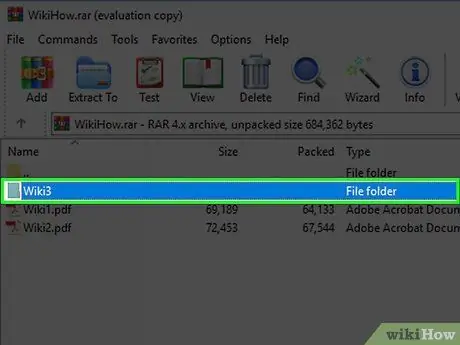
שלב 8. בחר את תיקיית RAR שברצונך לפתוח
לחץ על שם תיקיית RAR באמצע חלון WinRAR כדי לבחור אותו.
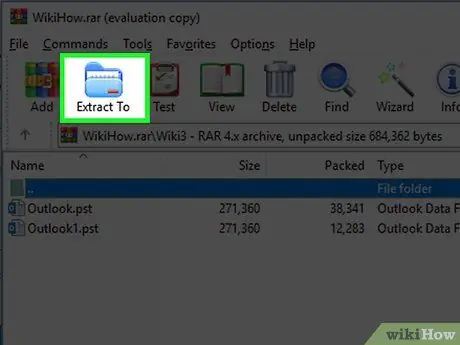
שלב 9. לחץ על חלץ אל
סמל תיקיה זה נמצא בפינה השמאלית העליונה של חלון WinRAR. לאחר מכן ייפתח חלון מוקפץ.
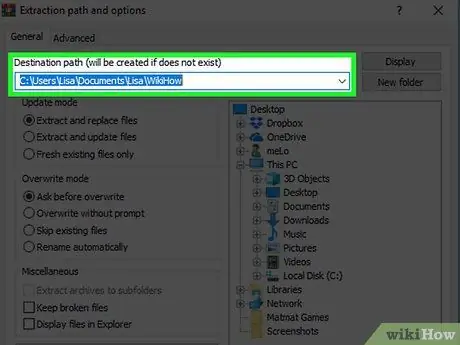
שלב 10. בחר את מיקום חילוץ קבצי RAR
לחץ על התיקיה שבה ברצונך להשתמש כדי לאחסן את תוכן ה- RAR (למשל. שולחן עבודה ) בצד ימין של החלון המוקפץ.
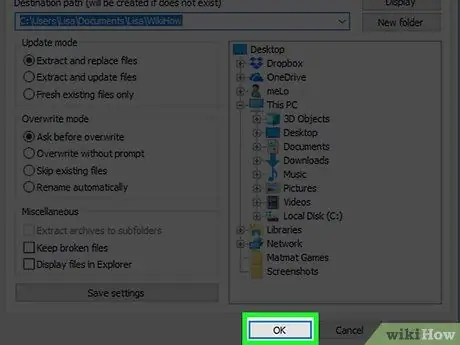
שלב 11. לחץ על אישור
זה בפינה הימנית התחתונה של החלון. WinRAR יחלץ את תיקיית RAR למיקום שצוין. לאחר שתסיים, תוכל לפתוח את התיקיה שחולצה בדיוק כמו תיקיה רגילה ולהציג את תוכנה.
שיטה 4 מתוך 4: ב- Mac
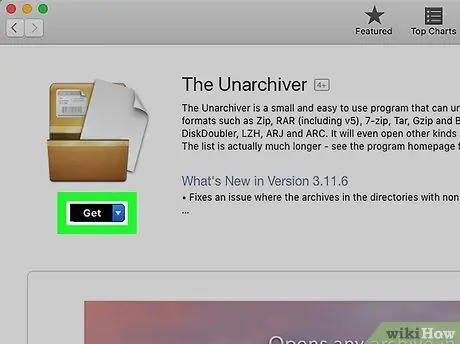
שלב 1. הורד את אפליקציית Unarchiver
להורדתו:
- פתוח " חנות אפליקציות "במחשב Mac.
- לחץ על סרגל החיפוש בפינה השמאלית העליונה של החלון.
- הקלד " הלא ארכיבר ”בסרגל החיפוש ולחץ על מקש החזרה.
- לחץ על הכפתור " להתקין "אשר נמצא תחת הבקשה" ה- Unarchiver ”.
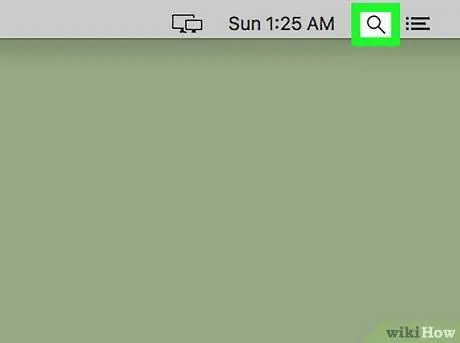
שלב 2. פתח את "זרקור"
לחץ על סמל זכוכית המגדלת בפינה השמאלית העליונה של המסך. לאחר מכן יוצג סרגל חיפוש.
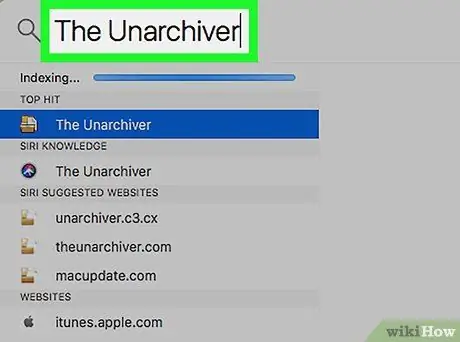
שלב 3. הקלד unarchiver לתוך זרקור
לאחר מכן, יישום החיפוש של Unarchiver ייעשה במחשב.
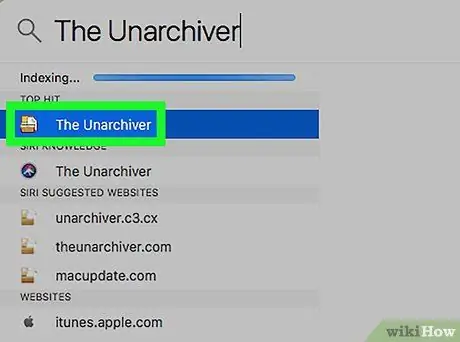
שלב 4. לחץ על Unarchiver
אפשרות זו תופיע בשורה העליונה של תוצאות החיפוש של Spotlight. לאחר מכן, יוצג חלון מוקפץ.
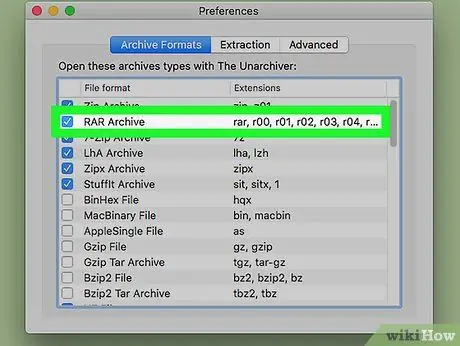
שלב 5. לחץ על שאל בכל פעם אם תתבקש
זה נעשה כדי להבטיח שתוכנית Unarchiver תמיד מבקשת את מיקום החילוץ של קובץ RAR.
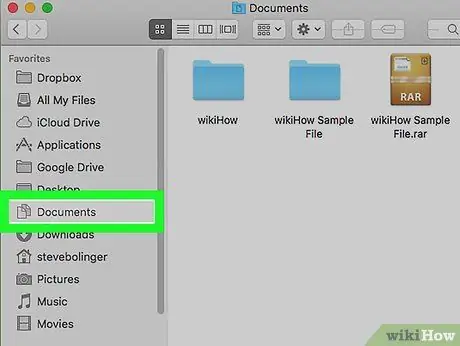
שלב 6. אתר את קובץ ה- RAR שברצונך לפתוח
פתח את Finder על ידי לחיצה על סמל הפנים הכחול ב- "Dock" של המחשב ולאחר מכן לחיצה על התיקייה המכילה את קובץ ה- RAR בצד שמאל של חלון ה- Finder.
ייתכן שיהיה עליך ללחוץ על תיקיות נוספות כדי למצוא את קובץ ה- RAR
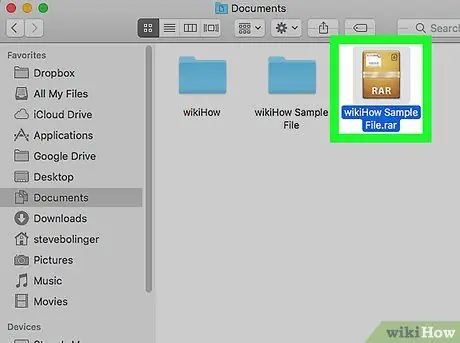
שלב 7. בחר את קובץ ה- RAR
לחץ על הקובץ בחלון Finder כדי לבחור אותו.
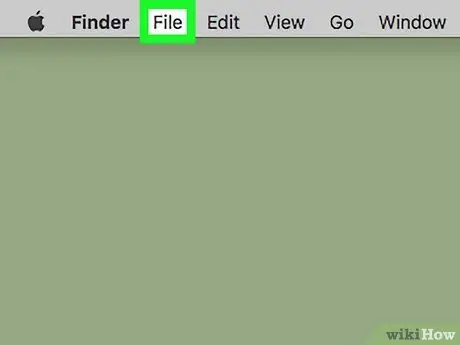
שלב 8. לחץ על קובץ
הוא בפינה השמאלית העליונה של חלון ה- Finder.
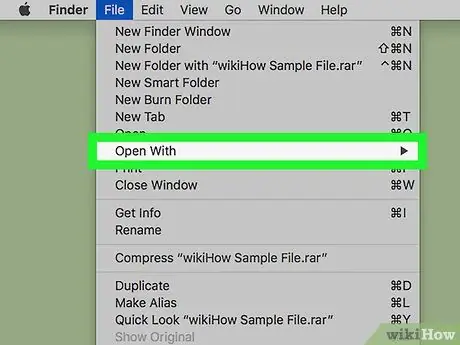
שלב 9. בחר פתח באמצעות
אפשרות זו נמצאת בתפריט הנפתח " קוֹבֶץ " לאחר מכן, יופיע תפריט מוקפץ בצד ימין של התפריט הנפתח.
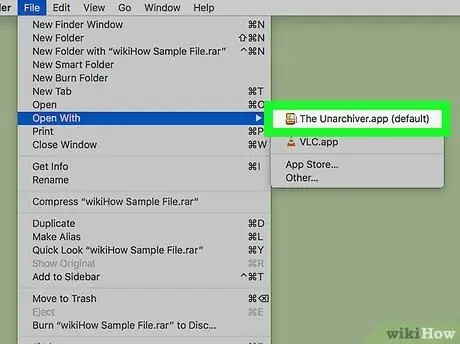
שלב 10. לחץ על Unarchiver
זה בתפריט המוקפץ. לאחר מכן ייפתח קובץ ה- RAR ב- Unarchiver.
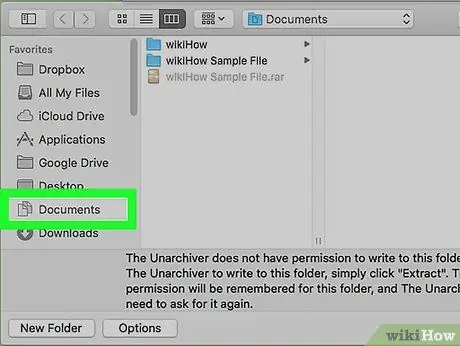
שלב 11. בחר את תיקיית יעד החילוץ
לחץ על התיקיה בצד שמאל של החלון. תיקיה זו תהיה תיקיית היעד לחילוץ קבצי RAR.
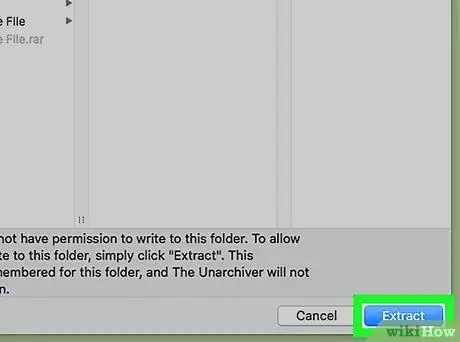
שלב 12. לחץ על חלץ
הוא בפינה הימנית התחתונה של חלון ה- Unarchiver. Unarchiver ימיר את קובץ ה- RAR לתיקייה שאליה ניתן לגשת ליעד החילוץ שצוין. לאחר השלמת התהליך, תוכל לפתוח את התיקייה שחולצה בדיוק כמו תיקיה רגילה ולראות את התוכן בפנים.






