הגדרת נתב Netgear מאפשרת לך להשתמש בו לשירות אינטרנט מספק שירותי האינטרנט שלך, וזה יכול אפילו לסייע בפתרון בעיות בחיבור לרשת. רוב ספקי האינטרנט לא מחייבים אותך להגדיר נתב של Netgear, אלא אם כן אתה משתמש בנתב עם כבל או חיבור DSL.
שלב
שיטה 1 מתוך 5: אינטרנט קווי עם ממשק Genie (נתב Netgear חדש)
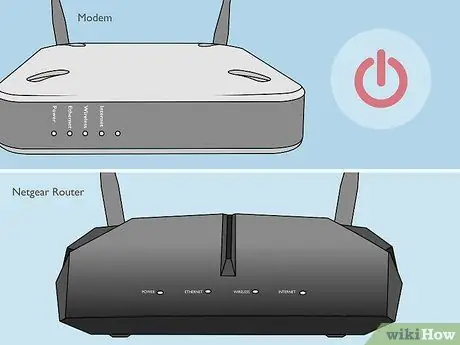
שלב 1. כבה את המודם והנתב של Netgear

שלב 2. השתמש בכבל אתרנט כדי לחבר את המודם ליציאה שכותרתה "אינטרנט" בנתב Netgear

שלב 3. השתמש בכבל אתרנט שני כדי לחבר את המחשב ליציאה שכותרתה "LAN" בנתב Netgear

שלב 4. הפעל את המודם ולאחר מכן המתן עד שכל האורות נדלקו בהתמדה

שלב 5. הפעל את נתב Netgear ולאחר מכן המתן עד שנורית ההפעלה תדלק ירוק
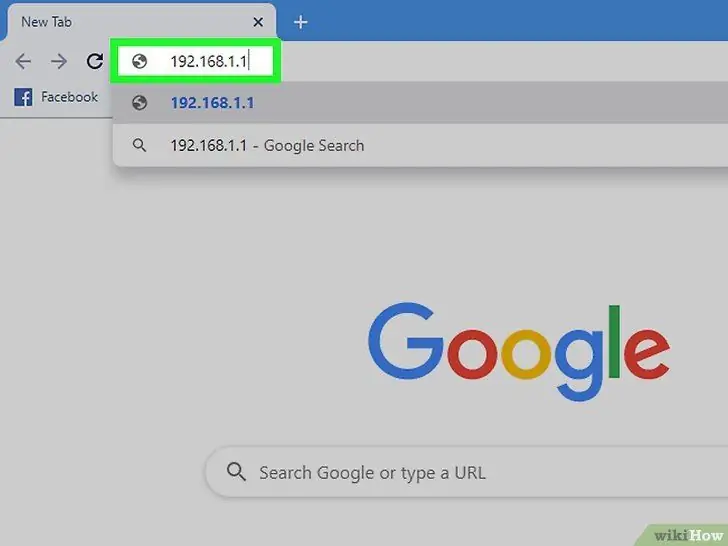
שלב 6. פתח דפדפן במחשב שלך והזן אחת מהכתובות הבאות: www.routerlogin.com, www.routerlogin.net או https://192.168.1.1. הקישור הנכון יציג דף לכניסה לממשק ניהול הנתב.
אם הקישור למעלה לא עובד, קרא את התווית בנתב Netgear שלך כדי למצוא את הקישור הנכון
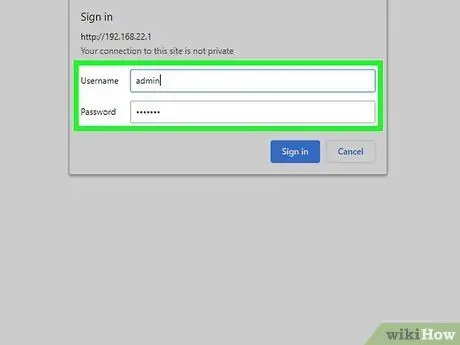
שלב 7. היכנס לממשק הניהול של הנתב עם שם המשתמש "admin" והסיסמה "סיסמא"
מידע זה הוא מידע ברירת המחדל של נתבי Netgear. Netgear Genie יופיע על המסך.
אם אשף החכמה של Netgear מופיע על המסך במקום Netgear Genie, עיין בשיטה השנייה במאמר זה להגדרת הנתב באמצעות אשף החכם. אשף חכם משמש רק נתבי Netgear מדור קודם
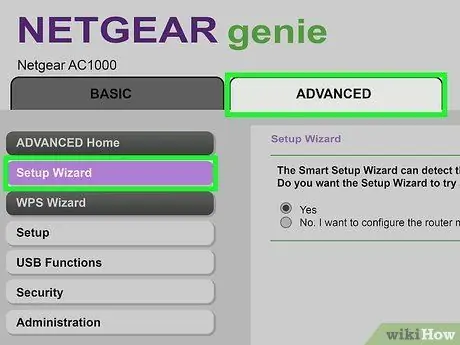
שלב 8. לחץ על הכרטיסייה מתקדם ולאחר מכן לחץ על אשף ההתקנה בתפריט הימני
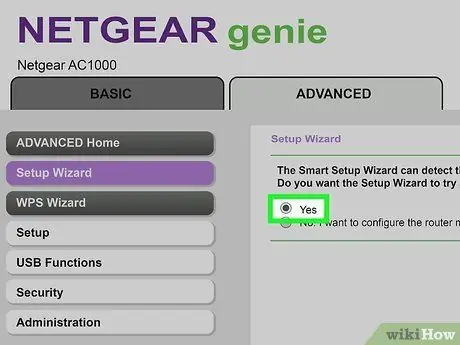
שלב 9. בחר כן כאשר תתבקש לזהות חיבור לאינטרנט באמצעות אשף Netgear, ולאחר מכן לחץ על הבא
התוכנית תזהה את חיבור האינטרנט שלך למספר דקות. בסיום המסך יציג את דף הברכות.
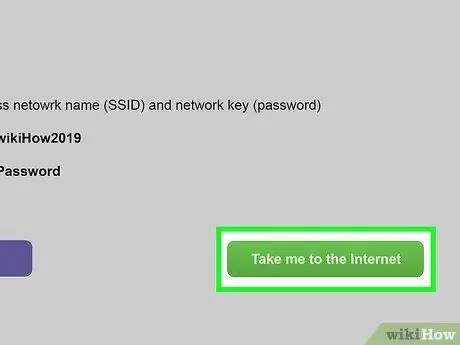
שלב 10. לחץ על קח אותי לאינטרנט כדי לבדוק את חיבור האינטרנט
הנתב שלך מוכן כעת לשימוש עם ספק שירותי האינטרנט שלך.
שיטה 2 מתוך 5: אינטרנט קווי עם ממשק אשף חכם (נתב Netgear מדור קודם)

שלב 1. השתמש בכבל אתרנט כדי לחבר את המודם ליציאה שכותרתה "אינטרנט" בנתב Netgear

שלב 2. השתמש בכבל אתרנט שני כדי לחבר את המחשב ליציאה שכותרתה "LAN" בנתב Netgear

שלב 3. כבה את המחשב, הנתב והמודם ולאחר מכן הפעל את שלושתם

שלב 4. המתן עד שהמכשיר כולו יופעל ולאחר מכן פתח דפדפן במחשב שלך
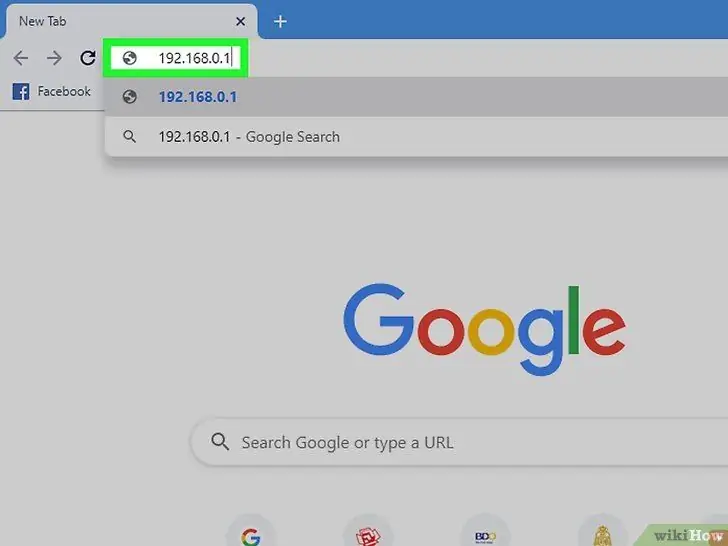
שלב 5. פתח דפדפן במחשב שלך והזן אחת מהכתובות הבאות: www.routerlogin.net, או https://192.168.1.1. הקישור הנכון יציג דף לכניסה לממשק ניהול הנתב.
אם הקישור למעלה לא עובד, קרא את התווית בנתב Netgear שלך כדי למצוא את הקישור הנכון
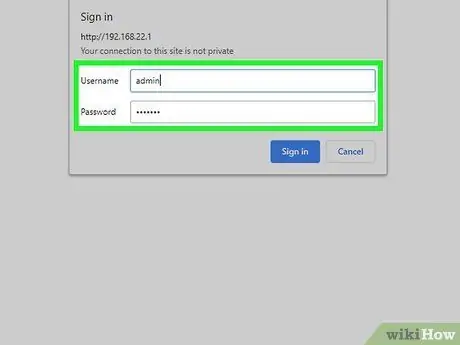
שלב 6. היכנס לממשק הניהול של הנתב עם שם המשתמש "admin" והסיסמה "סיסמא"
מידע זה הוא מידע ברירת המחדל של נתבי Netgear. דף הניהול יופיע על המסך.
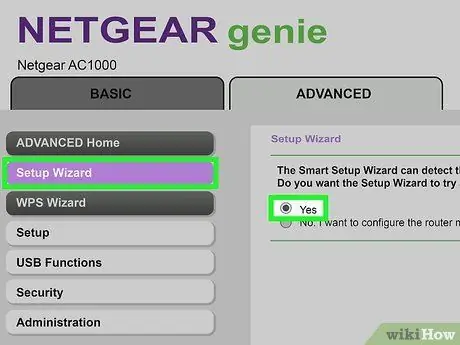
שלב 7. לחץ על אשף ההתקנה בתפריט השמאלי, ולאחר מכן בחר כן כאשר תתבקש לזהות חיבור לאינטרנט על ידי אשף Netgear
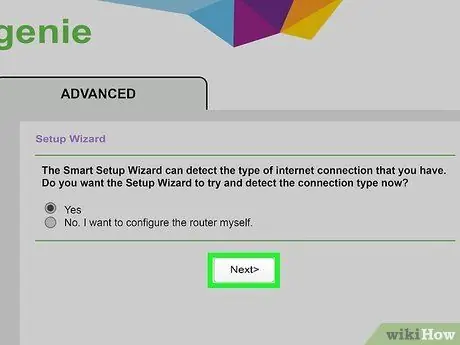
שלב 8. לחץ על הבא
לנתב לוקח זמן לזהות את האינטרנט.
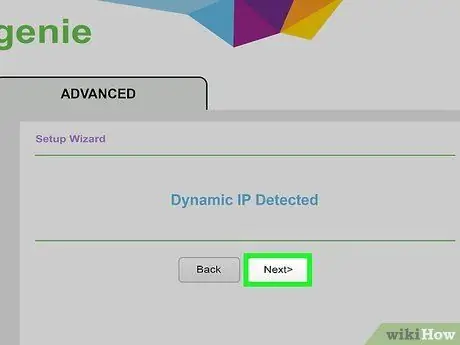
שלב 9. לאחר זיהוי האינטרנט, לחץ על הבא
הנתב שלך ישמור את ההגדרות ויוגדר עבור ספק שירותי האינטרנט שלך.
שיטה 3 מתוך 5: אינטרנט DSL עם ממשק Genie (נתב Netgear חדש)

שלב 1. חבר את הנתב לשקע הטלפון באמצעות מיקרופילטר DSL
המיקרופילטר הוא הקופסה הקטנה המחברת את הנתב והטלפון לשקע הטלפון.

שלב 2. חבר את הטלפון למיקרו -פילטר DSL בעזרת כבל טלפון קטן
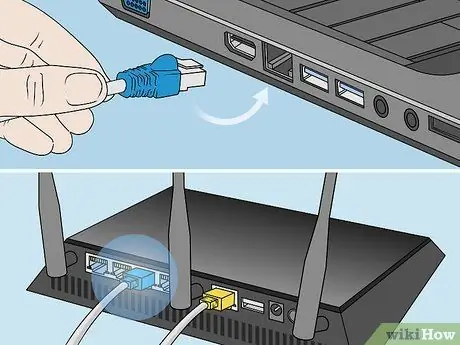
שלב 3. השתמש בכבל אתרנט כדי לחבר את המחשב ליציאה שכותרתה "LAN" בנתב Netgear
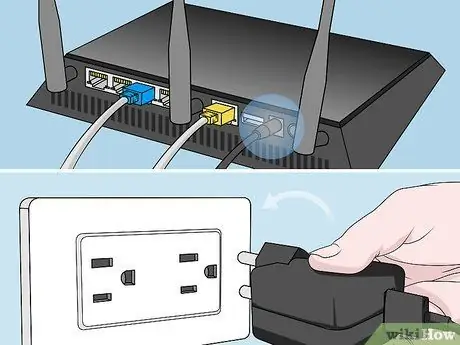
שלב 4. חבר את הנתב לספק כוח והפעל את הנתב
המתן דקה עד שהנתב יופעל.
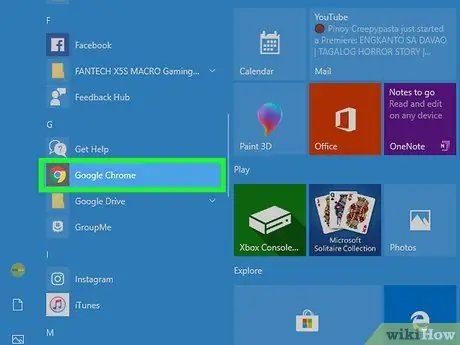
שלב 5. פתח דפדפן
המדריך של Netgear Genie יופיע על המסך.
אם האשף אינו מופיע על המסך, הזן אחת מהכתובות הבאות כדי להיכנס לאשף Netgear Genie: https://192.168.0.1 או
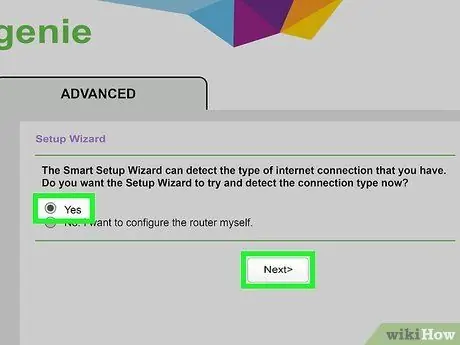
שלב 6. בחר כן כאשר תתבקש לזהות חיבור לאינטרנט באמצעות אשף Netgear, ולאחר מכן לחץ על הבא
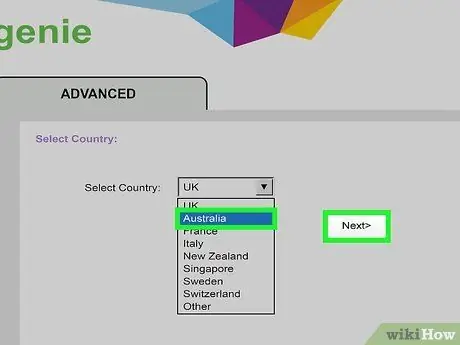
שלב 7. בחר מדינה מהתפריט, לחץ על הבא
התוכנית תזהה את חיבור האינטרנט שלך למספר דקות. בסיום, המסך יציג דף לכניסה.
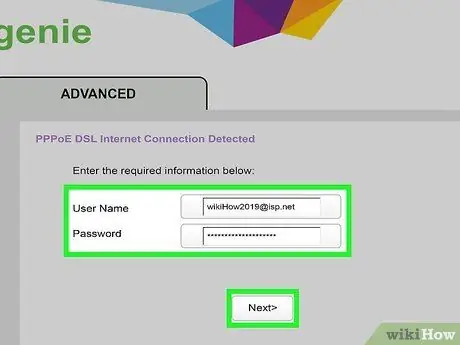
שלב 8. הזן את שם המשתמש והסיסמה של ספק האינטרנט שלך בתיבה המסופקת, ולאחר מכן לחץ על הבא, כדי שתוכל להשתמש בשירותי ספק האינטרנט
לקבלת שם משתמש וסיסמה, פנה לספק האינטרנט שלך
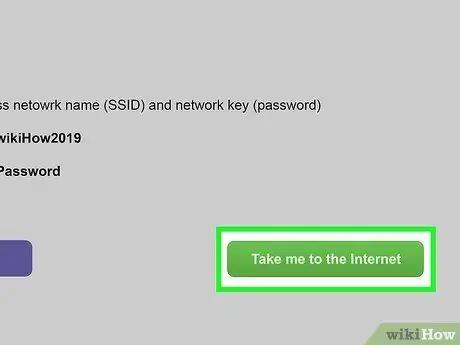
שלב 9. לחץ על קח אותי לאינטרנט כדי לבדוק את חיבור האינטרנט
הנתב שלך מוכן כעת לשימוש עם ספק שירותי האינטרנט שלך.
שיטה 4 מתוך 5: אינטרנט קווי עם ממשק אשף חכם (נתב Netgear מדור קודם)
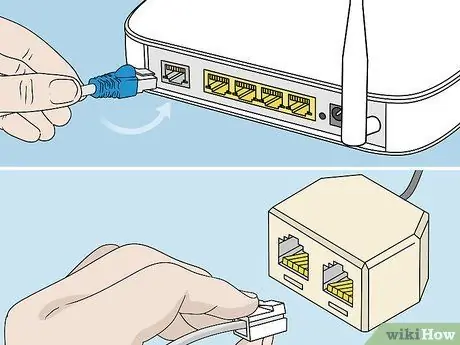
שלב 1. חבר את הנתב לשקע הטלפון באמצעות מיקרופילטר DSL
המיקרופילטר הוא הקופסה הקטנה המחברת את הנתב והטלפון לשקע הטלפון.
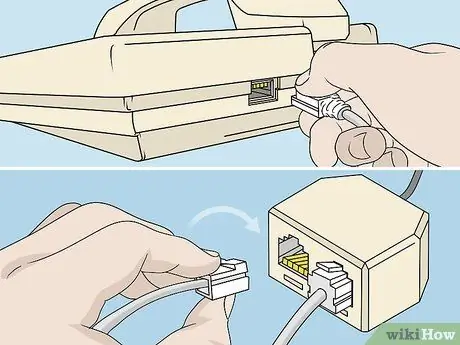
שלב 2. חבר את הטלפון למיקרו -פילטר DSL בעזרת כבל טלפון קטן

שלב 3. השתמש בכבל אתרנט כדי לחבר את המחשב ליציאה שכותרתה "LAN" בנתב Netgear

שלב 4. חבר את הנתב לספק כוח והפעל את הנתב
המתן דקה עד שהנתב יופעל.
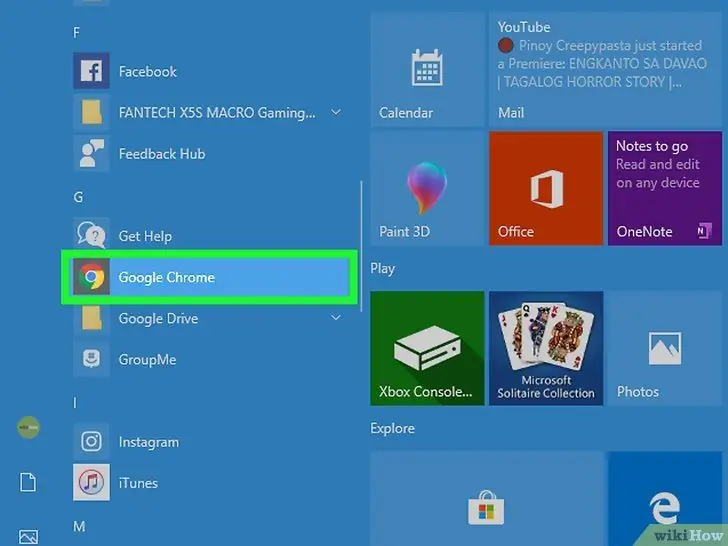
שלב 5. פתח דפדפן במחשב שלך והזן אחת מהכתובות הבאות: www.routerlogin.net, או https://192.168.1.1. הקישור הנכון יציג דף לכניסה לממשק ניהול הנתב.
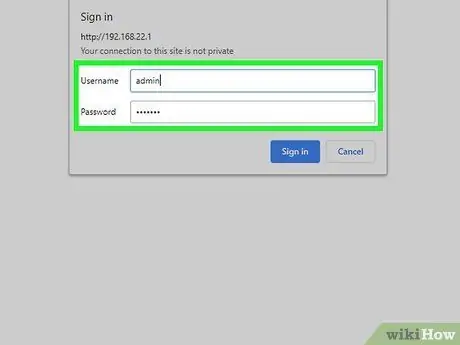
שלב 6. היכנס לממשק הניהול של הנתב עם שם המשתמש "admin" והסיסמה "סיסמא"
מידע זה הוא מידע ברירת המחדל של נתבי Netgear. Netgear Genie יופיע על המסך.
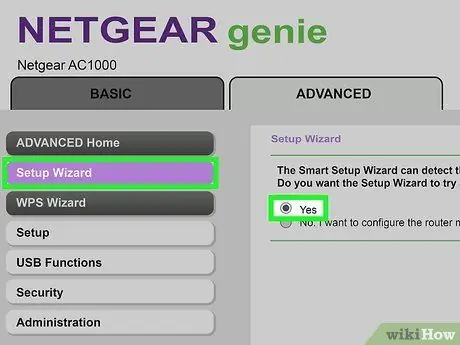
שלב 7. לחץ על אשף ההתקנה בתפריט השמאלי, ולאחר מכן בחר כן כאשר תתבקש לזהות חיבור לאינטרנט על ידי אשף Netgear
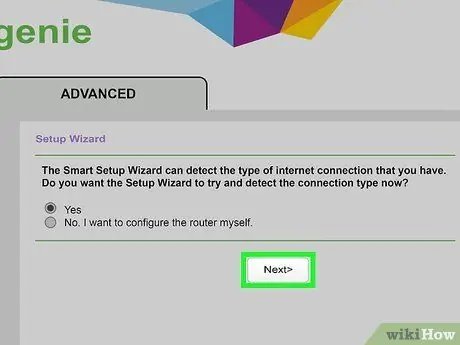
שלב 8. לחץ על הבא
לנתב לוקח זמן לזהות את האינטרנט. יופיע דף תצורה המתאים לסוג הרשת שלך.
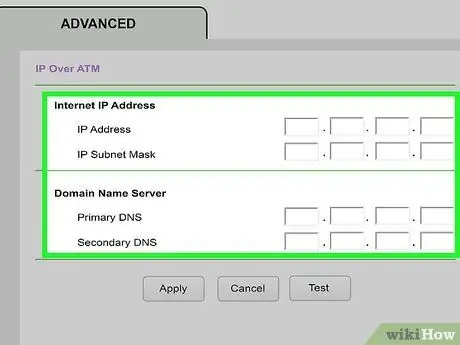
שלב 9. החל את הגדרות הרשת כך שהנתב יוכל להשלים את תהליך התצורה
ההגדרות הדרושות לך ישתנו בהתאם לסוג חיבור האינטרנט בו אתה משתמש.
- הזן את שם המשתמש והסיסמה מספק האינטרנט שלך אם אתה משתמש בחיבור PPPoE או PPPoA.
- לחץ על החל אם אתה משתמש ב- IP דינאמי.
- הזן את כתובת ה- IP, מסכת רשת המשנה ואת ה- DNS הראשי והגיבוי אם אתה משתמש בחיבור IP באמצעות כספומט או IP קבוע. כל המידע לעיל אמור להינתן על ידי ספק האינטרנט שלך.
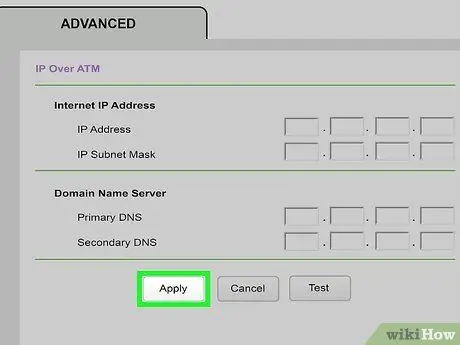
שלב 10. לאחר החלת ההגדרות המתאימות, לחץ על החל
הנתב שלך מוכן כעת לשימוש עם ספק שירותי האינטרנט שלך.
שיטה 5 מתוך 5: פתרון בעיות בתצורת נתב Netgear
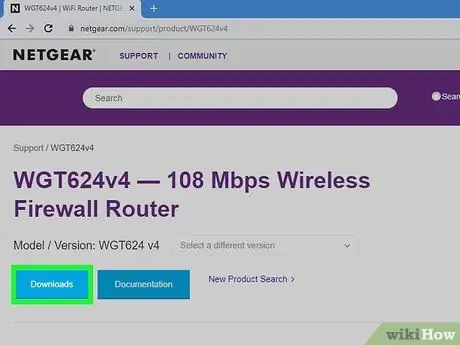
שלב 1. הורד את התוכנה העדכנית ביותר לנתבי Netgear בכתובת https://support.netgear.com אם לא ניתן להגדיר את התצורה
במקרים מסוימים, גרסאות ישנות יותר של תוכנות עלולות להקשות עליך להגדיר חיבור לאינטרנט.

שלב 2. אפס את הנתב של Netgear אם אתה מתקשה להתחבר לאינטרנט לאחר הגדרת הנתב
איפוס ישחזר את הגדרות ברירת המחדל של הנתב, ועשוי לפתור בעיות תוכנה של הנתב.

שלב 3. נסה להשתמש בכבל אתרנט או בטלפון במידת הצורך
כבלים פגומים עלולים להקשות עליך על הגדרת הנתב.

שלב 4. צור קשר עם ספק האינטרנט אם עדיין אינך מצליח להגדיר את הנתב עם המידע שמספק ספק האינטרנט שלך
ל- Netgear אין שם משתמש וסיסמה מספק האינטרנט שלך, ואינה יכולה לעזור לך להתחבר לאינטרנט.






