על ידי חיבור הנתב למודם שלך, תוכל לגשת לאינטרנט באמצעות מגוון מכשירים בבית. זה גם יספק אבטחה נוספת מפני האקרים וגורמים אחרים. אתה יכול להגדיר את הנתב והמודם שלך באמצעות 2 כבלי אתרנט, כבל קואקסיאלי אחד וכבל החשמל לכל התקן. WikiHow זה מלמד אותך כיצד לחבר נתב למודם.
שלב
חלק 1 מתוך 3: חיבור הנתב למודם

שלב 1. חבר את כבל האינטרנט המתאים לשקע החשמל
אם יש לך כבל אינטרנט או סיב אופטי, חבר את הכבל הקואקסיאלי לשקע בו אתה משתמש כדי להתחבר לאינטרנט. אם אתה משתמש במודם DSL, חבר את קו הטלפון ליציאה של הקווי.

שלב 2. חבר את הקצה השני של כבל האינטרנט למודם
חבר את הקצה השני של הכבל או קו הטלפון הקואקסיאלי ליציאה המתאימה במודם שלך. זה שימושי כדי שהמודם יוכל לקבל אינטרנט.

שלב 3. חבר את כבל החשמל של המודם למודם
חפש את יציאת מתאם ה- AC במודם, ולאחר מכן חבר את מתאם ה- AC למודם.

שלב 4. חבר את כבל החשמל של המודם לשקע חשמלי
על ידי כך, המודם יופעל.

שלב 5. הפעל את המודם
אם המודם אינו נדלק באופן מיידי, חפש לחצן להפעלת המודם.
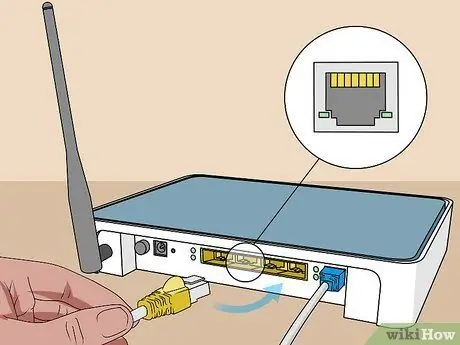
שלב 6. חבר את כבל ה- Ethernet ליציאת "Ethernet" במודם
יציאה זו משמשת לחיבור התקנים אחרים במודם.

שלב 7. חבר את הקצה השני של הכבל לנתב
חבר את הקצה השני של כבל ה- Ethernet ליציאה שאומרת "WAN", "אינטרנט" או משהו דומה. סביר להניח שהיציאה נמצאת ליד 4 היציאות הצבעוניות שאומרות "LAN" בנתב.

שלב 8. חבר את כבל החשמל של הנתב לנתב
חפש את יציאת מתאם ה- AC בנתב ולאחר מכן חבר את מתאם ה- AC לנתב.

שלב 9. חבר את כבל החשמל של הנתב לשקע חשמל
הנתב בדרך כלל יופעל מייד. המתן מספר דקות עד שהנתב יאתחל במלואו.

שלב 10. חבר כבל אתרנט שני לנתב
חבר את כבל ה- Ethernet לאחת היציאות שכתוב עליהן "LAN".

שלב 11. חבר את כבל ה- Ethernet למחשב
מצא יציאת LAN שאינה בשימוש במחשב או במחשב הנייד שלך, ולאחר מכן חבר כבל Ethernet נוסף למחשב.

שלב 12. ודא שהנורות במודם ובנתב דולקות
זה מצביע על כך ששני המכשירים מחוברים זה לזה כראוי. אופן הדלקת האורות ישתנה בהתאם לנתב ולדגם. למידע נוסף, עיין במדריך למשתמש או באתר היצרן.
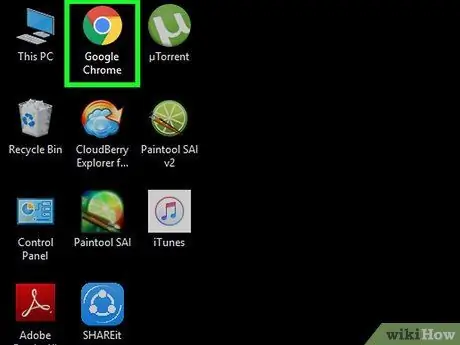
שלב 13. פתח דפדפן אינטרנט
אם המחשב שלך מחובר כראוי לאינטרנט, אתה אמור להיות מסוגל לגלוש באינטרנט באמצעות דפדפן אינטרנט.
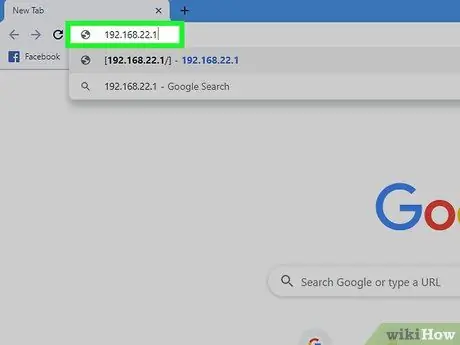
שלב 14. הקלד את כתובת ה- IP של הנתב בשדה הכתובת
פעולה זו תפתח ממשק אינטרנט לנתב שלך. כתובת ה- IP של נתב ברירת המחדל תשתנה בהתאם לדגם והדגם. כדי לברר את כתובת ה- IP המוגדרת כברירת מחדל בנתב שלך, עיין במדריך הנתב או באתר היצרן.
כתובות IP הנפוצות כוללות 192.168.1.1, 192.168.0.1 או 10.0.0.1
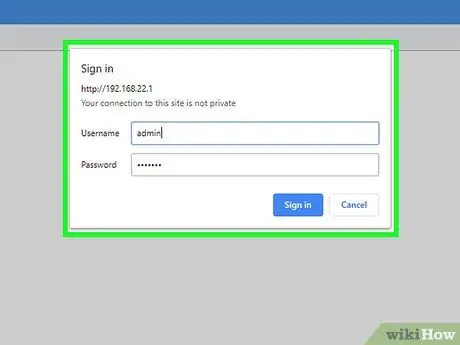
שלב 15. הקלד את שם המשתמש והסיסמה המוגדרים כברירת מחדל
היכנס לנתב עם שם המשתמש והסיסמה המוגדרים כברירת מחדל. בדוק במדריך או באתר היצרן כדי לברר את שם המשתמש והסיסמה המוגדרים כברירת מחדל לנתב.
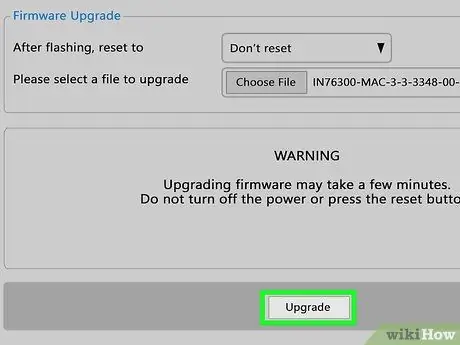
שלב 16. עדכן את קושחת הנתב
בעת חיבור נתב חדש, ייתכן שיהיה עליך לעדכן אותו תחילה. חפש את אפשרות העדכון בממשק האינטרנט כדי לעדכן את הנתב ולאחר מכן לחץ על הלחצן. אופן עדכון קושחת הנתב ישתנה בהתאם לייצור הדגם והדגם.
תוכל גם להשתמש בממשק האינטרנט של הנתב כדי להגדיר העברת יציאות ולחסום אתרים
חלק 2 מתוך 3: הגדרת הרשת האלחוטית
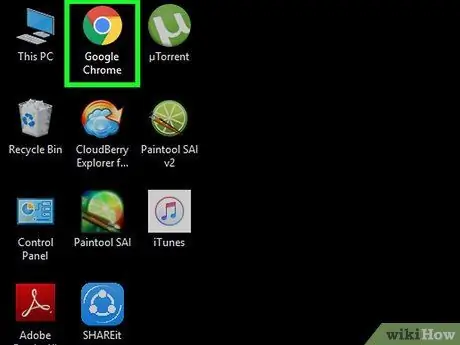
שלב 1. הפעל את דפדפן האינטרנט
אם אתה מחובר כראוי לאינטרנט, אתה אמור להיות מסוגל לגלוש באינטרנט באמצעות דפדפן אינטרנט.
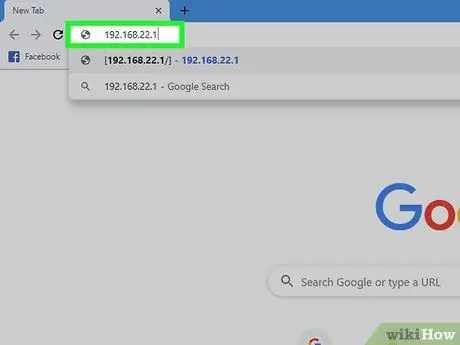
שלב 2. הקלד את כתובת ה- IP של הנתב בשדה הכתובת
פעולה זו תפתח ממשק אינטרנט לנתב שלך. כתובת ה- IP של נתב ברירת המחדל תשתנה בהתאם לדגם והדגם. כדי לברר את כתובת ה- IP המוגדרת כברירת מחדל בנתב שלך, עיין במדריך הנתב או באתר היצרן.
כתובות IP הנפוצות כוללות 192.168.1.1, 192.168.0.1 או 10.0.0.1
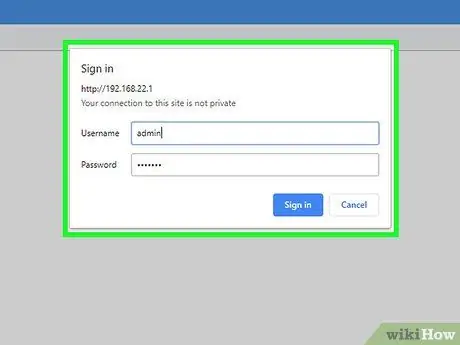
שלב 3. הקלד את שם המשתמש והסיסמה המוגדרים כברירת מחדל
היכנס לנתב עם שם המשתמש והסיסמה המוגדרים כברירת מחדל. בדוק במדריך או באתר היצרן כדי לברר את שם המשתמש והסיסמה המוגדרים כברירת מחדל לנתב.
שמות משתמש וסיסמאות נפוצים הם "admin" ו- "password"
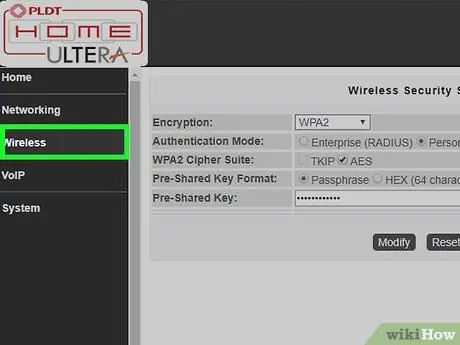
שלב 4. חפש את ההגדרות האלחוטיות
לכל מותג ודגם נתב יש ממשק אינטרנט עם פריסה שונה. חפש את ההגדרות האלחוטיות של הנתב שלך. אולי תוכל למצוא אותו תחת "מערכת", "הגדרות", "תצורה" או אפשרות דומה אחרת.
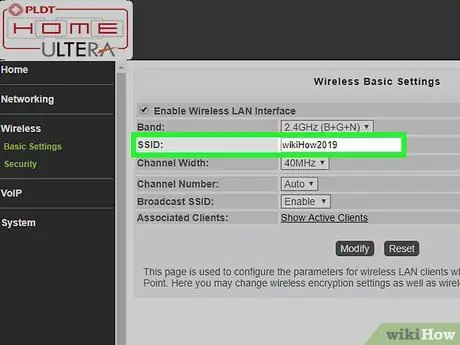
שלב 5. תן שם לרשת האלחוטית
חפש את הגדרת SSID בממשק האינטרנט של הנתב. הקלד את שם הרשת האלחוטית הרצויה בשדה SSID.
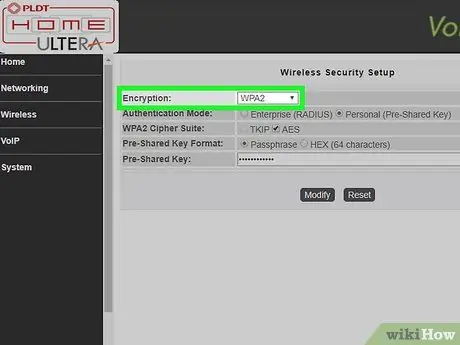
שלב 6. בחר "WPA/WPA2" כמפתח ההצפנה
זהו מפתח ההצפנה המאובטח ביותר עבור סיסמאות אלחוטיות.
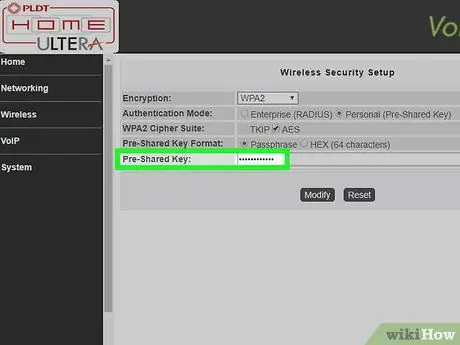
שלב 7. הקלד את הסיסמה האלחוטית
ניתן לתייג את השדה להזנת הסיסמה "מפתח", "מפתח אלחוטי" או "מפתח מעבר". זוהי סיסמה שיש להזין במכשירים אחרים המעוניינים להתחבר לרשת האלחוטית.
- צור סיסמה חזקה, כזו הכוללת לפחות 8 תווים עם שילוב של מספרים ואותיות.
- השתמש בסיסמה שניתן לשתף עם מישהו אחר. אל תשתמש בסיסמאות המשמשות לחשבונות האישיים האחרים שלך.
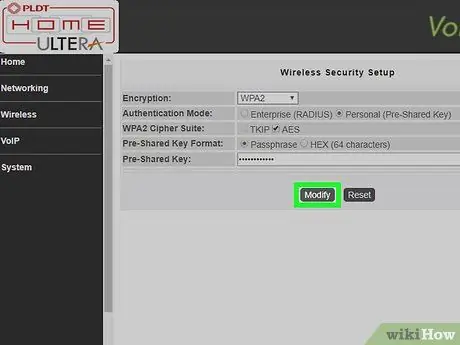
שלב 8. שמור את השינויים במערכת
חפש את האפשרות לשמור שינויים בנתב. השיטה תשתנה, בהתאם לייצור והדגם של הנתב.
חלק 3 מתוך 3: התקנת פתרון בעיות

שלב 1. נסה לנתק את המודם למשך כ -15 שניות
אם פתאום אינך מצליח להתחבר לאינטרנט, נתק את המודם למשך מספר שניות ולאחר מכן חבר אותו שוב. פעולה זו תסגור לחלוטין את המודם ותפעיל מחדש חיבור חדש וחזק יותר. אם חלפו 15 שניות, חבר מחדש את המודם והמתן לפחות 2 דקות לפני שהמודם יתחבר לאינטרנט.

שלב 2. נסה להפעיל מחדש את המודם והנתב
אם אינך מצליח להתחבר לאינטרנט, נסה לכבות את כל הרשת ולהפעיל מחדש את כל המכשירים. זה יכול לרענן את שני המכשירים כך שתוכל להתחבר לאינטרנט חזק ולהימשך זמן רב.
- כבה את המחשב ונתק את המודם ממקור החשמל.
- נתק את הנתב מהמשאב. לאחר מכן, בדוק שהכבלים והכבלים הקואקסיאליים מחוברים היטב למכשיר.
- חבר שוב את המודם למקור חשמל וחבר את הנתב למקור מתח.
- המתן שתי דקות ולאחר מכן הפעל את המחשב. כעת אתה אמור להיות מסוגל להתחבר לאינטרנט.

שלב 3. נסה להחליף את כבלי ה- ethernet והקואקסיאלים
זה כדי להבטיח שהמכשיר אינו הגורם לכך שאינך מצליח להתחבר לאינטרנט. בדרך כלל, כבל פגום או שבור יכול למנוע ממך להתחבר לאינטרנט.

שלב 4. ברר האם יש שיפור באזור שלך
אם שירות האינטרנט מופרע, פנה לספק האינטרנט (ספק שירותי האינטרנט). לפעמים, הפרעות אינטרנט זמניות עלולות להתרחש עקב תחזוקה או תיקון של רשת האינטרנט באזור שלך.

שלב 5. ברר אם המודם תואם את הנתב
אם אינך יכול להתחבר לאינטרנט, צור קשר עם ספק האינטרנט שלך כדי לבדוק אם הנתב שלך תואם את המודם. מודמים מסוימים עשויים להיות מיושנים ואינם תואמים את הנתב שמספק ספק האינטרנט.

שלב 6. ברר אם המודם דורש תצורה מיוחדת
אם אינך יכול להתחבר לאינטרנט, צור קשר עם ספק האינטרנט שלך כדי לבדוק אם המודם דורש תצורה מיוחדת. בכמה מודמים של כבלים, יש להגדיר את יציאת ה- Ethernet כדי שהמודם יתאים לנתב אינטרנט ויתפקד כראוי.






