אתה יכול לשחזר נתוני iPhone ישירות מ- iCloud מבלי לחבר את המכשיר שלך ל- iTunes! למרבה הצער, יהיה עליך למחוק לחלוטין את הנתונים וההגדרות של הטלפון שלך (זהו הליך הגוזל זמן) ולשחזר אותם מקובץ גיבוי iCloud קודם.
שלב
חלק 1 מתוך 2: מחק נתוני iPhone והגדרות
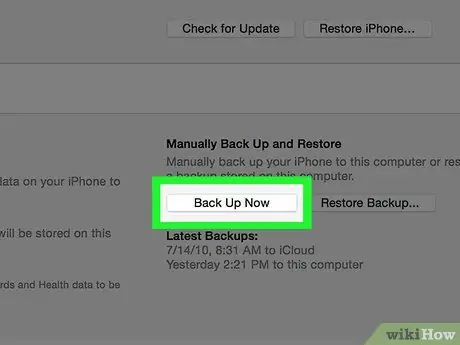
שלב 1. נסה לגבות נתוני iPhone והגדרות ל- iCloud לפני שתמשיך
מכיוון שאתה צריך למחוק תוכן באייפון שלך ולשחזר את נתוני ה- iPhone האחסנים האחרונים, מומלץ לגבות את הנתונים וההגדרות שלך כך שתוכל לקבל את התוכן העדכני ביותר כשאתה משחזר אותו לטלפון שלך. לאחר השלמת תהליך זה, תוכל למחוק את הנתונים ב- iPhone שלך.
יהיה עליך להשבית את התכונה "מצא את האייפון שלי" בטלפון שלך לפני שתוכל לשחזר את גיבוי iCloud למכשיר שלך
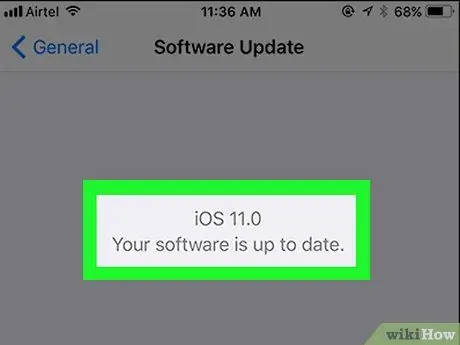
שלב 2. ודא שהטלפון מריץ את הגרסה העדכנית ביותר של התוכנה
לא תוכל לשחזר גיבוי מ- iCloud אם המכשיר שלך אינו מריץ את הגרסה העדכנית ביותר של iOS. כדי לבדוק אם קיימים עדכוני תוכנה:
- גע בסמל "הגדרות" כדי לפתוח את תפריט ההגדרות.
- גע בכרטיסייה "כללי".
- גע באפשרות "עדכון תוכנה".
- גע "הורד והתקן" אם קיים עדכון זמין.
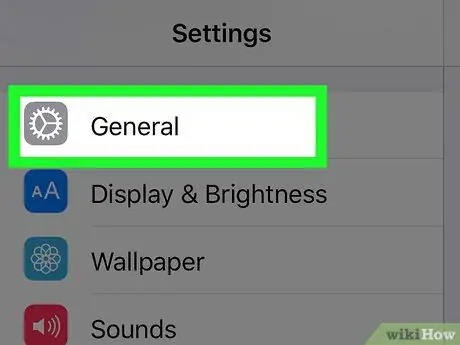
שלב 3. חזור לכרטיסייה "כללי"
אם כבר יש/התקנת את העדכון, עליך לגעת בסמל "הגדרות" כדי לפתוח מחדש את תפריט ההגדרות.
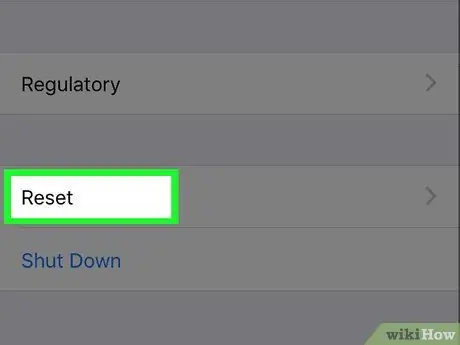
שלב 4. גע באפשרות "אפס"
אפשרות זו נמצאת בתחתית התפריט "כללי".
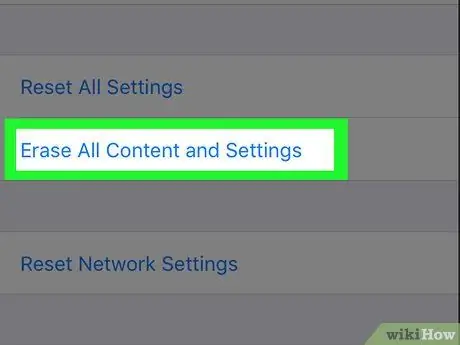
שלב 5. גע באפשרות "מחק את כל התוכן וההגדרות"
אם מוגדר קוד סיסמה במכשיר, יהיה עליך להזין אותו כדי לעבור לשלב הבא.
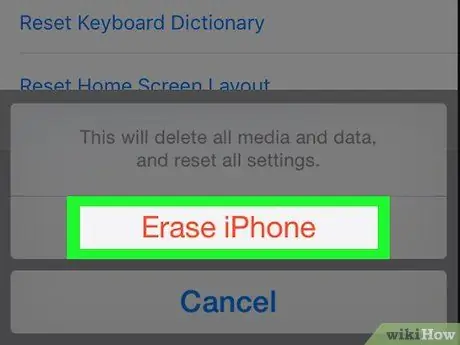
שלב 6. גע באפשרות "מחק אייפון"
אפשרות זו נמצאת בתחתית המסך. לאחר נגיעה, תהליך המחיקה יתחיל.
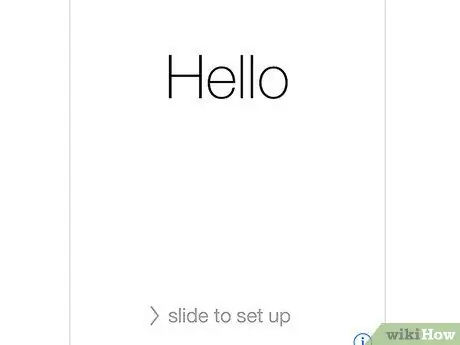
שלב 7. המתן עד שהאייפון יסיים לאפס
תהליך זה אורך מספר דקות. לאחר שתסיים, תוכל לשחזר את נתוני הגיבוי מ- iCloud ל- iPhone.
חלק 2 מתוך 2: שחזר נתוני גיבוי לאייפון
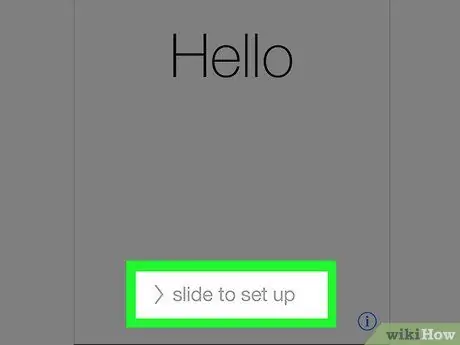
שלב 1. החלק את הטקסט "שקף כדי לפתוח" במסך כדי לבטל את נעילת המכשיר
לאחר מכן, תהליך הגדרת המכשיר יתחיל.
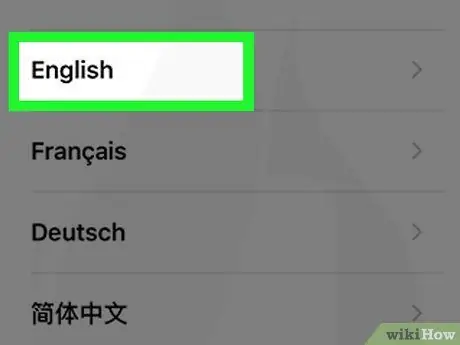
שלב 2. גע בשפה שבה ברצונך להשתמש בעמוד הבא
לאחר מכן, השפה תוגדר כשפה העיקרית של הטלפון.
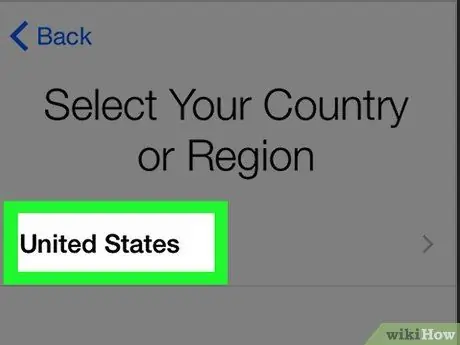
שלב 3. גע באזור/אזור המגורים הרצוי
אפשרות זו נמצאת בדף "בחר את המדינה או האזור שלך". לאחר מכן, האזור/האזור שנבחר יוגדר כמיקום הראשי של הטלפון.
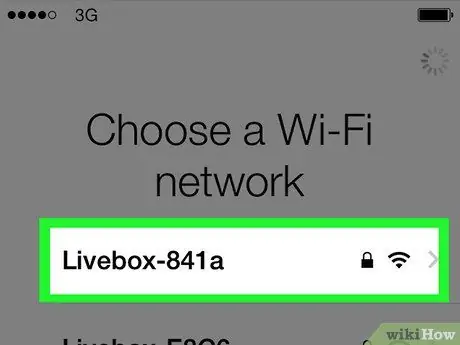
שלב 4. בחר רשת WiFi שניתן לחבר
תוכל גם לדלג על שלב זה אם תרצה.
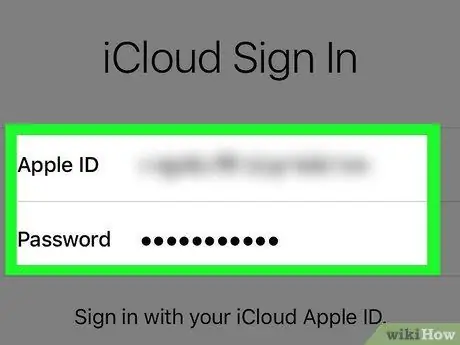
שלב 5. הזן את מזהה Apple והסיסמה בדף "נעילת הפעלה"
פרטי התחברות אלה חייבים להתאים למידע המשמש בעת הגדרת המכשיר.
- עליך לגעת בכפתור "הבא" כדי לעבור לשלב הבא.
- אם שינית את סיסמת Apple ID שלך מאז הגדרת הטלפון, השתמש בסיסמה החדשה.
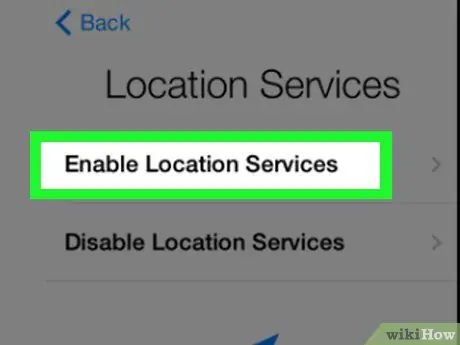
שלב 6. החליט אם ברצונך להפעיל או להשבית שירותי מיקום
אם אינך בטוח באיזו אפשרות לבחור, הקש על "השבת שירותי מיקום" בתחתית המסך.
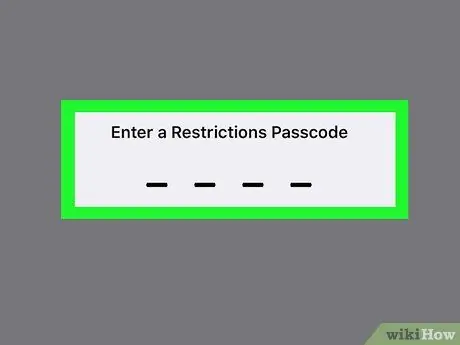
שלב 7. הזן את קוד הסיסמה שבו ברצונך להשתמש והזן שוב את הקוד לאישור הקלט
תוכל גם להזין אותו מאוחר יותר אם תרצה.
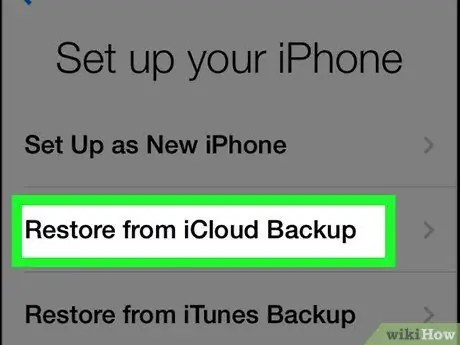
שלב 8. גע ב"שחזור מגיבוי iCloud "בדף" יישומים ונתונים"
לאחר מכן, תהליך שחזור/שחזור נתוני הגיבוי יתחיל.
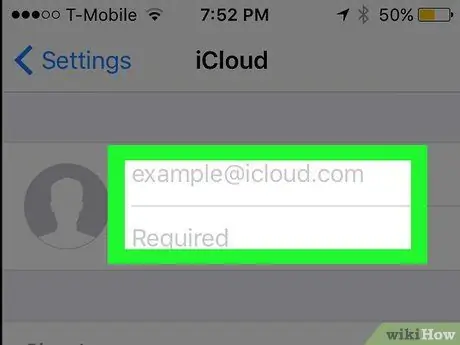
שלב 9. הזן שוב את מזהה Apple והסיסמה
קובץ הגיבוי iCloud ייבדק לאחר מכן.
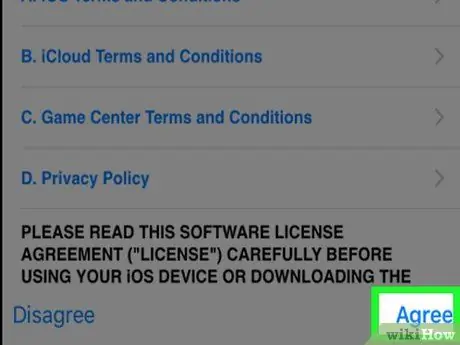
שלב 10. גע "מסכים" כדי להמשיך בתהליך
זה בפינה הימנית התחתונה של המסך. לאחר נגיעה באפשרות "מסכים", תתבקש לבחור תאריך לגיבוי נתונים/הגדרות ל- iCloud.
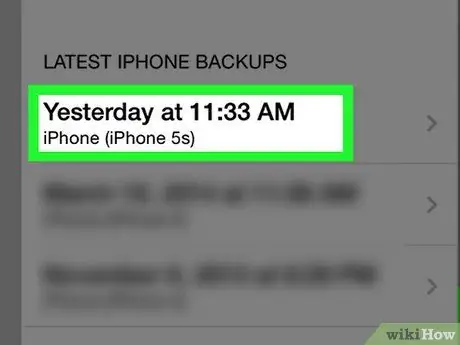
שלב 11. גע בתאריך הגיבוי הרצוי של iCloud כדי להתחיל בתהליך השחזור
זכור כי תהליך שחזור/שחזור הנתונים מ- iCloud יכול להימשך מספר דקות.
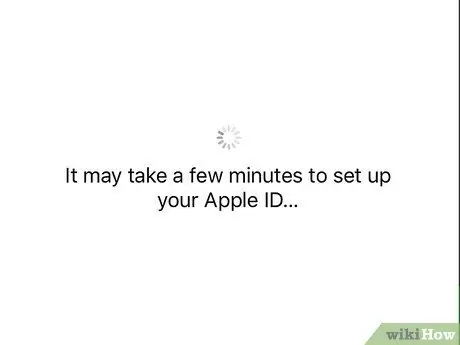
שלב 12. המתן עד שנתוני/הגדרות הטלפון יסיימו את השחזור
תהליך זה יכול להימשך מספר דקות.
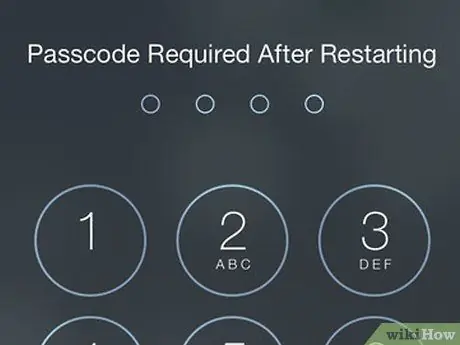
שלב 13. הזן את סיסמת מזהה Apple שלך כאשר תתבקש
לאחר מכן, ההגדרות ונתוני הטלפון ישוחזרו. לידיעתך, יהיה עליך להמתין זמן רב יותר עד שהאפליקציה תתעדכן ומצב הטלפון לניגוב מראש יתחדש.
טיפים
- אם אין לך מספיק מקום לגבות את הנתונים שלך ל- iCloud, תוכל לגבות (או לשחזר) את הנתונים שלך מ- iTunes וממנה.
- אתה יכול גם למחוק נתונים באייפון שלך דרך אתר iCloud אם אתה רוצה לעשות זאת מרחוק.






