MUGEN הוא מנוע משחקי לחימה שמשתמש בקוד -בית מקובץ עבור צליל וגרפיקה (ספריטים של דמויות ונכסים אחרים) למחשבים. MUGEN מספק תמיכות שונות המקלות על המשתמשים להזין תווים, שלבים, מסכי בחירת תווים מאווררים (בחירת תווים מותאמת אישית) ומסכי תפריט (מסך תפריט). ישנם דמויות רבות אחרות שנוצרו באינטרנט, החל מחידושי דמויות פופולריות ועד דמויות מקוריות של מעריצים. הכנסת דמות שהורדת למשחק MUGEN דורשת עריכה של קובץ התצורה שלו.
שלב
חלק 1 מתוך 2: הזנת תווים
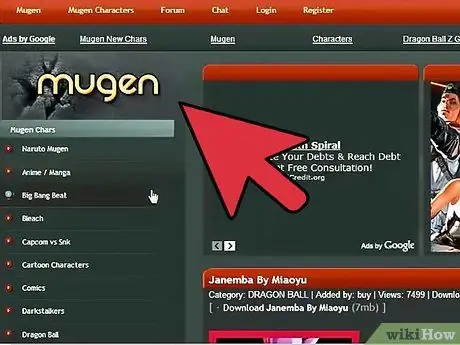
שלב 1. הורד את קובץ התווים שברצונך לכלול
ישנן מאות דמויות שניתן לכלול במשחק MUGEN. אוסף של תווים (חבילות תווים) שהורדו בצורה של תבנית ZIP או RAR. אתה יכול להוריד דמויות במגוון אתרי מעריצים שונים, כולל:
- MugenArchive.com
- MugenCharacters.org
- MugenFreeForAll.com
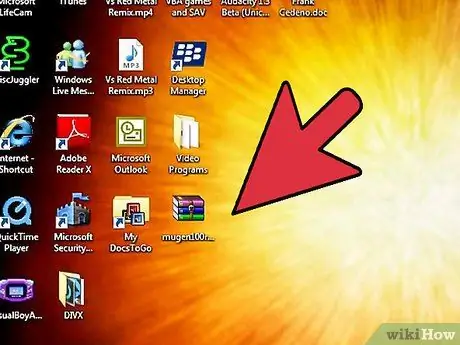
שלב 2. פתח את הקובץ שהורדת
אם הקובץ שהורדת בפורמט ZIP, כל שעליך לעשות הוא ללחוץ עליו פעמיים כדי לצפות בתוכנו. אם הקובץ שהורדת הוא RAR, תזדקק לתוכנית כמו WinRAR או 7-Zip כדי לפתוח את הקובץ.
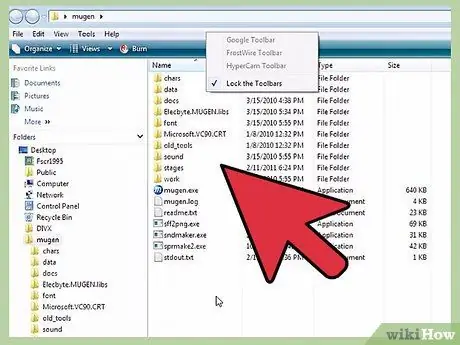
שלב 3. חלץ את הקובץ
חלץ את קובץ ה- ZIP כך שתוכל לגשת לספרייה (התיקייה) שבה הוא נמצא. אתה יכול להשתמש בלחצן חלץ שמופיע בעת פתיחת הקובץ או לחץ לחיצה ימנית על הקובץ ולאחר מכן בחר באפשרות "חלץ קבצים".
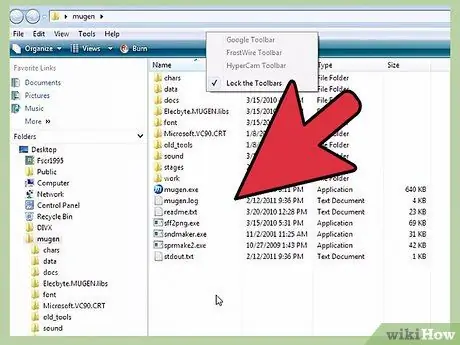
שלב 4. בדוק את הקבצים
הקובץ החשוב ביותר שיש לחפש בעת בחינת קובץ תווים חדש הוא קובץ DEF התו. לקובץ '' חייב '' 'יש שם זהה לזה של הספרייה המכילה אותו. לדוגמה, אם שם הספרייה המכילה את קובץ DEF הוא "LINK_3D", יש לקרוא לקובץ DEF "LINK_3D.def".
אם בספריית התווים החדשה יש מספר קבצי DEF, ודא שלקובץ הבסיס יש אותו שם כמו שם הספרייה. לדוגמה, הספרייה "LINK_3D" עשויה להכיל מספר קבצי DEF עבור גירסאות שונות. כל עוד לקובץ "LINK_3D.def" יש אותו שם כמו שם הספרייה, אתה אמור להיות מסוגל להריץ את המשחק בסדר
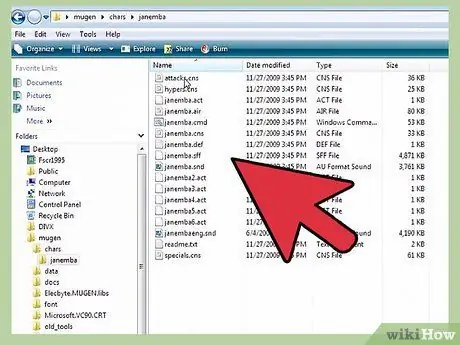
שלב 5. פתח את ספריית ההתקנה MUGEN
ניתן להתקין MUGEN בכל מקום. עבור לספרייה שבה חילצת את קובץ ה- MUGEN לאחר הורדתו. אם שכחת היכן אתה שם את הקובץ, תוכל להשתמש בשירות חיפוש במחשב שלך והקלד "mugen" בשדה החיפוש כדי למצוא אותו.
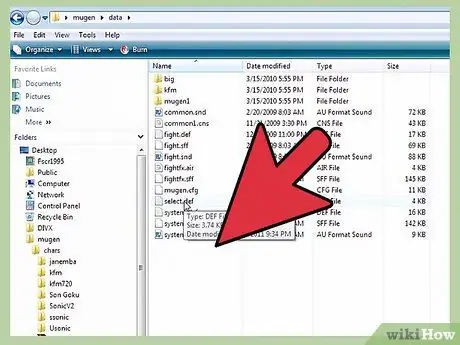
שלב 6. צור עותק של ספריית התווים החדשה ב-
תווים. אתה יכול למצוא את ספריית הצ'אר בתוך ספריית mugen. גרור את הספרייה החדשה שחולצה לספרייה זו.
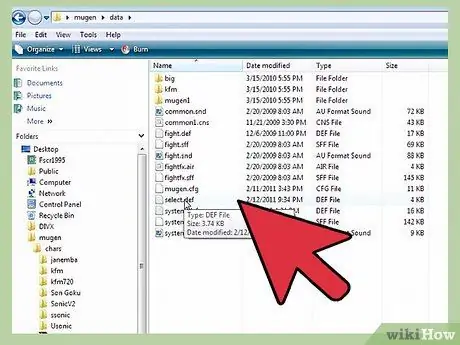
שלב 7. פתח את
נתונים בספריית mugen. הספרייה מכילה את הקבצים השולטים באמולטור MUGEN.
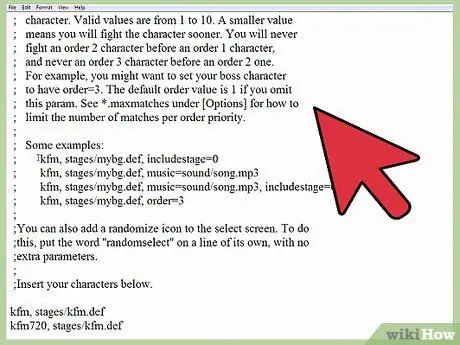
שלב 8. פתח את קובץ "select.def" בפנקס הרשימות
לחץ לחיצה ימנית על הקובץ ובחר באפשרות "פתח באמצעות". בחר פנקס רשימות ברשימת התוכניות שמופיעות.
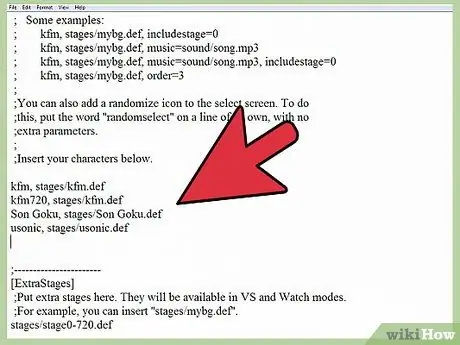
שלב 9. מצא את הקטע
[דמויות]. חלק זה מפרט את כל קבצי התווים שנכללו במשחק.
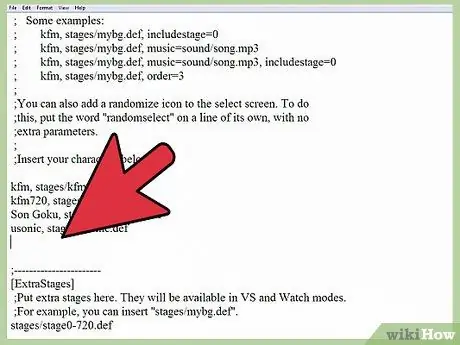
שלב 10. הקלד את שם הספרייה של הדמות החדשה
השם שהוקלד חייב להיות בעל אותו שם כמו שם הספרייה שהוזן בספריית התווים. לספריית chars חייב להיות גם אותו שם כמו שם הקובץ DEF. לדוגמה, אם ספריית התווים החדשה נקראת LINK_3D, הקלד LINK_3D בשדה [תווים].
- אם ישנן מספר גרסאות של הדמות, הכנס את בסיס קובץ ה- DEF בסוף שם הספרייה. לדוגמה, אם לתו "LINK_3D" יש מספר גרסאות, במקום להקליד LINK_3D, הקלד LINK_3D/LINK_3D.def. פעולה זו תנחה את MUGEN לטעון את קובץ ה- DEF הבסיסי אשר לאחר מכן יעבד את שאר הגרסאות.
- הקובץ "select.def" עשוי להכיל תגובות רבות (טקסט המסייע למשתמשים להבין את התוכנית הנמצאת בשימוש). קווים המשמשים כהערות מסומנים ב-; שנמצא בתחילת השורה. הקפד להקליד את שם הדמות בשורה שאינה מתחילה ב-;.
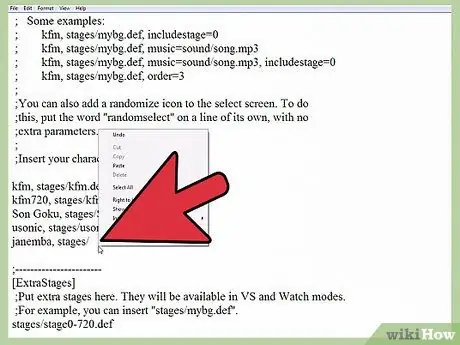
שלב 11. הגדר את סדר התווים במצב ארקייד (אופציונלי)
אתה יכול להגדיר את סדר, או סדר התווים, שקובע היכן הדמות תופיע במצב ארקייד. לדוגמה, בעצם ארקייד מצב מציב את הדמות שלך נגד שישה אויבים מסדר 1, אויב אחד מסדר 2 ואויב אחד מסדר 3. תוכל להגדיר את סדר הדמות שלך מ -1 עד 10. המשחק ימשוך את כל הדמויות מסדר. זהה לאקראי בעת הגדרת התאמה.
הזן, סדר =# עד סוף שורת הזנת התווים בקובץ "select.def". לדוגמה, כדי להגדיר את "LINK_3D כ"הזמנה" 3, הקלד LINK_3D, הזמנה = 3
חלק 2 מתוך 2: הגדרת הבמה
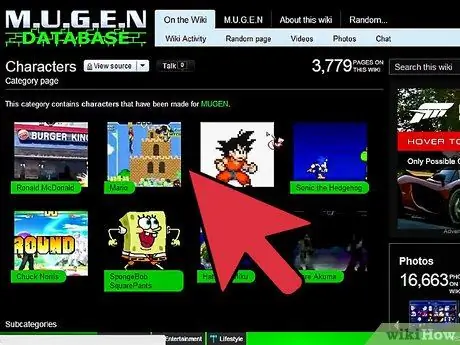
שלב 1. הורד את קובץ הבמה
ניתן להוריד את הבמה (הזירה בה הדמויות נלחמות) ממנה הורדת קובץ הדמויות. בדומה לקובצי תווים, קבצי במה שהורדו הם בפורמט ZIP או RAR.
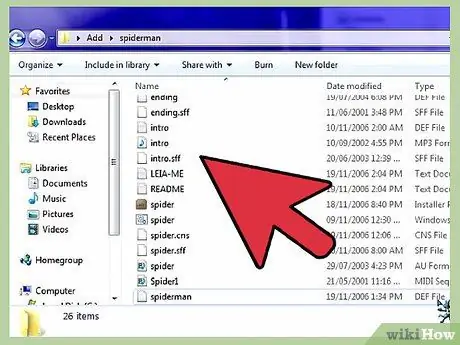
שלב 2. פתח את הקובץ שהורדת כדי לצפות בקובץ הבמה
לחץ פעמיים על קובץ ה- ZIP או פתח את קובץ ה- RAR כדי להציג את תוכנו. קובץ הבמה מורכב מקבצי DEF ו- SFF. בנוסף, קובץ הבמה מכיל גם קובץ MP3 אם לבמה יש פסקול.
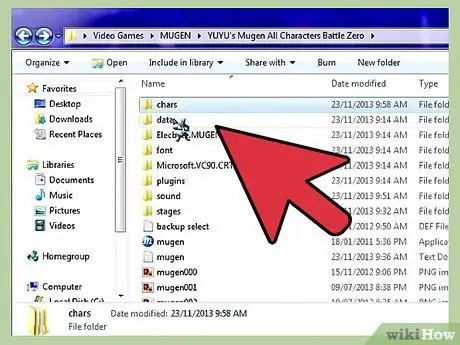
שלב 3. העבר את קבצי DEF ו- SFF לתוך
שלבים. אתה יכול למצוא את הספרייה הזו בתוך ספריית mugen.
העבר את קובץ ה- MP3 לספריית הקול אם קובץ הבמה כולל אותו
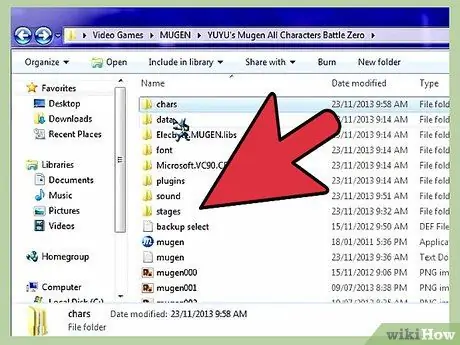
שלב 4. פתח מחדש את הקובץ "select.def" לאחר סגירתו
אתה יכול להיכנס שלב למסך בחירת הבמה וגם להגדיר אותו כשדה קרב קבוע לדמות במצב ארקייד.
הקובץ "select.def" נמצא בספריית הנתונים
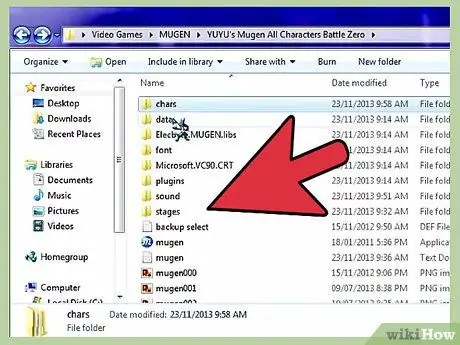
שלב 5. מצא את הקטע
[שלב נוסף]. סעיף זה מכיל את כל השלבים שהורדו.
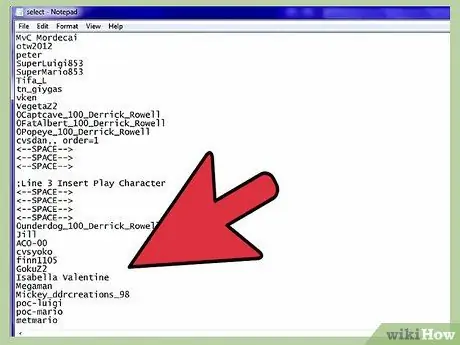
שלב 6. הזן את הנתיב של מיקום הבמה החדש
הנתיב הוא המיקום שבו הקובץ או האובייקט נמצאים במחשב. צור שורה חדשה מתחת לרשימת הבמות הקיימת ולאחר מכן הקלד stage/stageName.def..
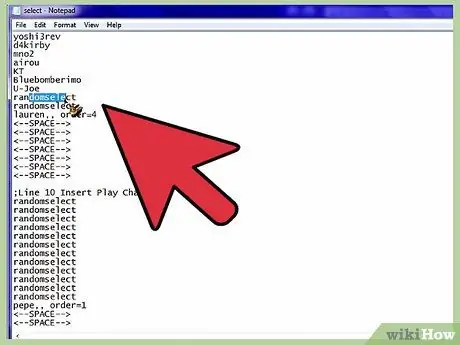
שלב 7. שלב את הדמות למצב ארקייד
אם אתה רוצה שתווים מסוימים תמיד יופיעו בשלב מסוים כאשר אתה נלחם בהם במצב ארקייד, תוכל להוסיף אותם לערך הדמות בקטע [תווים].
- הוסף פסיק בסוף כניסת התו וגם את נתיב שם הבמה. לדוגמה, כדי להגדיר את "LINK_3D" כדי להמשיך להופיע בשלב "Castle.def", היית מקליד LINK_3D, stage/Castle.def.
- הוסף את תו ההזמנה בסוף הערך. לדוגמה, LINK_3D, stage/Castle.def, order = 3
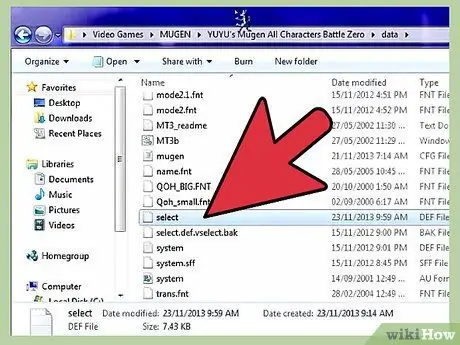
שלב 8. שמור את הקובץ "select.def
לאחר הזנת הדמות והגדרת הבמה, תוכל לשמור את הקובץ. תווים חדשים יופיעו בעת פתיחת MUGEN.






