האם אי פעם רצית לדעת איזו גירסה של DirectX יש לך או שסתם תהית לגבי זה? להלן כמה צעדים פשוטים לעשות זאת!
שלב
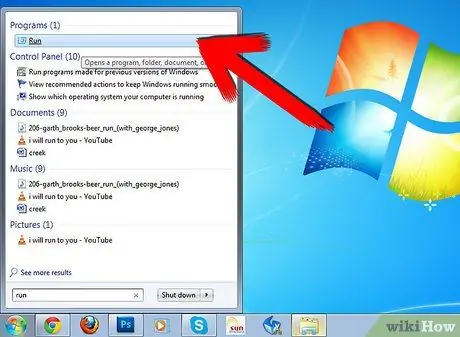
שלב 1. בסביבת Microsoft Windows, לחץ על START -> הפעלה
..
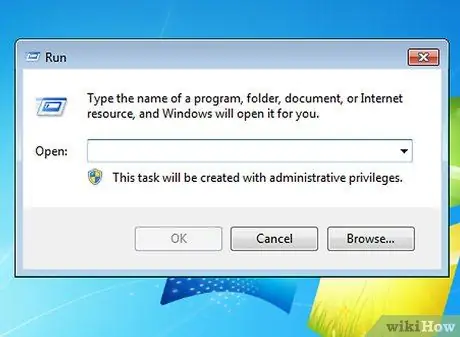
שלב 2. תראה חלון המופיע על המסך ובו תיבת טקסט לצד המילה "פתח:
".
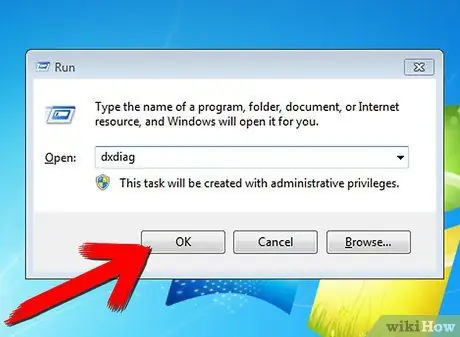
שלב 3. הקלד dxdiag והקש enter, וסיימת
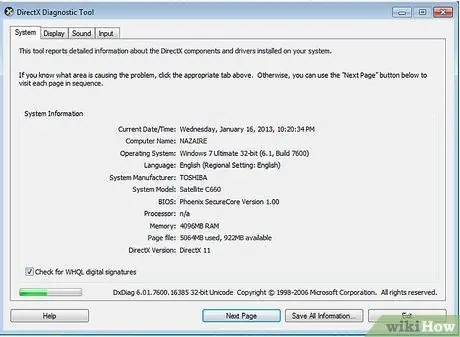
שלב 4. בחלון זה תראה מידע רב אודות החומרה והתוכנה הקיימות שלך
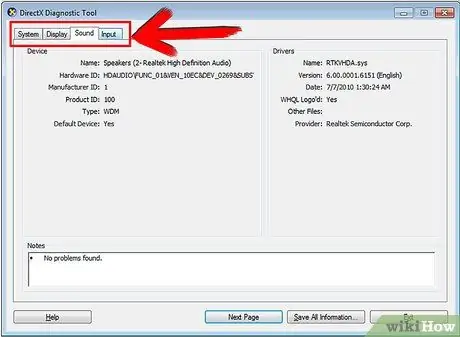
שלב 5. בתפריט מספר כרטיסיות
המערכת מספרת לך מידע בסיסי על המחשב שלך, כגון שעה ותאריך, מעבד, זיכרון RAM ומערכת הפעלה. קבצי DirectX הם קבצים מיוחדים בספריית DirectX. הכרטיסייה תצוגה מציגה את כרטיס המסך במחשב שלך, יחד עם הרזולוציה שלך. תוכל גם לבדוק את תכונות הגרפיקה של DirectX. צליל מציין את ממשק הקול שיש לך. קלט מציין איזה סוג קלט מחובר למחשב שלך, כגון מקלדת או עכבר. רשת מציינת אם המחשב שלך יכול לרשת עם מחשבים אחרים במשחק. אתה יכול גם לבדוק את משחק הרשת, וליצור חלון מסוג חדר צ'אט, שכל אחד יכול לגשת אליו, כל עוד יש לו את כתובת ה- IP הנכונה לחדר הצ'אט.
טיפים
- אלטרנטיבה לשימוש בתפריט התחל לפתיחת תיבת הדו -שיח הפעלה, היא שימוש בקיצור מקשים על -ידי הקשה על מקש Windows + R. מקש Windows נמצא לעתים קרובות בין מקש Ctrl למקש Alt.
- בסביבת Windows Vista, תוכל ללחוץ על דגל החלונות, להקליד "dxdiag" ישירות בתיבת הטקסט למעלה וללחוץ על enter! זוהי דרך הרבה יותר מהירה וקלה, כמובן רק למשתמשי Windows Vista.
- אתה יכול לבדוק זיכרון פיזי, זיכרון וידאו וחומרת ליבה אחרת באמצעות DirectX.
- אתה יכול לבדוק מנהלי התקן קול ווידאו באמצעות DirectX






