מחשבים עם Windows XP שהיו בשימוש תדיר עשויים לקחת זמן רב יותר להפעלה. זה קורה מכיוון שתוכניות רבות מוסיפות את עצמן להפעלה ונטענות לפני שתוכל להתחיל להשתמש במחשב שלך. בצע את השלבים הפשוטים להלן כדי לגרום למחשב שלך להתניע מהר יותר!
שלב
שיטה 1 מתוך 3: שינוי תוכניות הפעלה באמצעות MSConfig
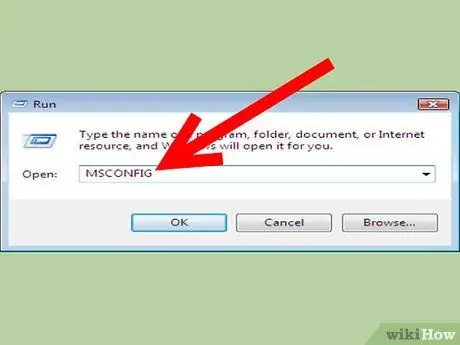
שלב 1. פתח את כלי השירות להגדרת המערכת של Microsoft (הנקרא msconfig)
לחץ על START -> הפעלה ולאחר מכן הזן msconfig. הקש enter כדי להתחיל את התוכנית.
-
בחר אתחול סלקטיבי.

שנה תוכניות הפעלה ב- Windows XP שלב 1 Bullet1 -
אם הפעלה אינה בתפריט התחלה, הוסף "הפעל פקודה" על ידי: לחץ לחיצה ימנית על התחל -> מאפיינים -> בחר בכרטיסייה "תפריט התחלה" -> התאמה אישית -> התאמה אישית של תפריט התחלה -> סמן את התיבה הפעלה -> החל -> אישור.

שנה תוכניות הפעלה ב- Windows XP שלב 1 Bullet2
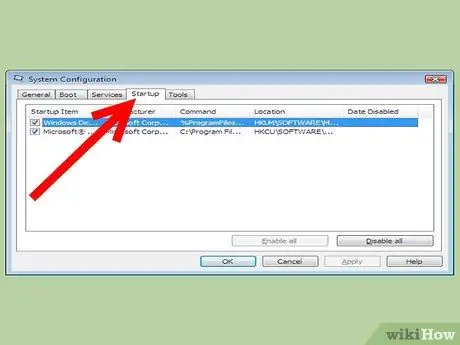
שלב 2. לחץ על הכרטיסייה 'אתחול'
להלן רשימת התוכניות להלן:
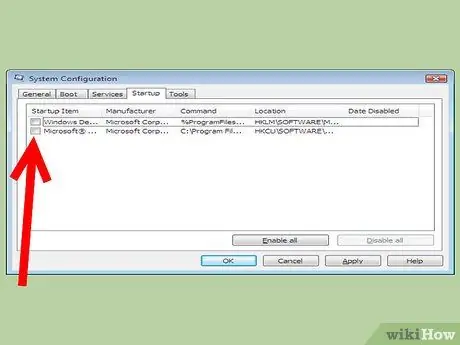
שלב 3. בטל את הסימון של כל התוכניות שאינך מעוניין ש- Windows יפעיל בהפעלה
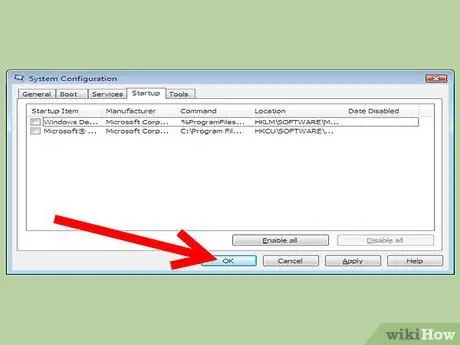
שלב 4. לחץ על 'אישור'
יופיע חלון חדש המבקש ממך להפעיל מחדש את המחשב.
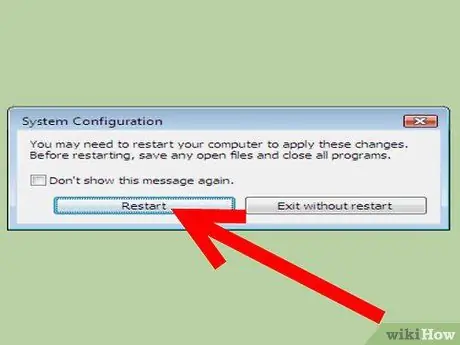
שלב 5. לחץ על 'הפעל מחדש
'
שיטה 2 מתוך 3: שינוי תוכניות הפעלה באמצעות Windows Defender
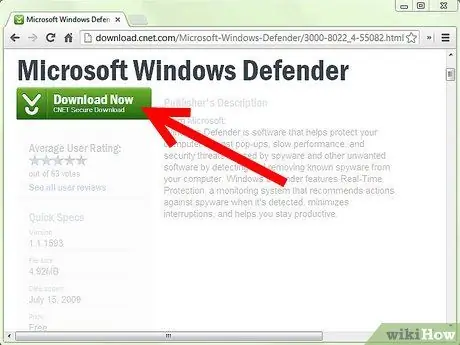
שלב 1. הורד את Windows Defender מ- Microsoft
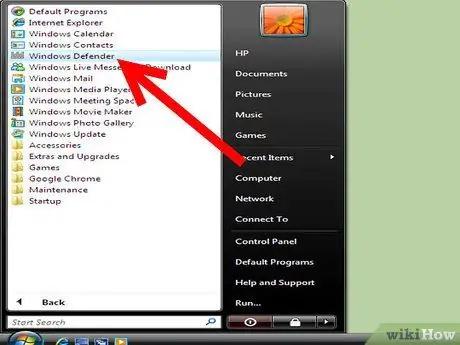
שלב 2. לחץ על תפריט התחל
לחץ על כל התוכניות ולאחר מכן בחר ב- Windows Defender.
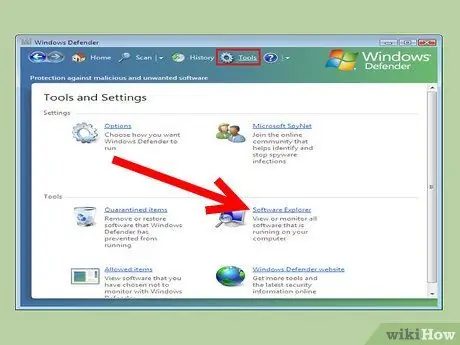
שלב 3. בחר כלים ותוכנת סייר
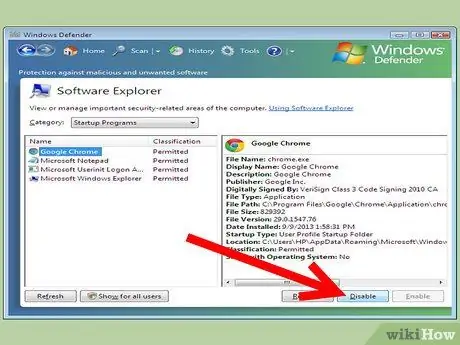
שלב 4. לחץ על שמות התוכניות שברצונך להשבית בעמודה שם
בסיום לחץ על השבת.
שיטה 3 מתוך 3: שינוי תוכניות הפעלה באמצעות עורך הרישום
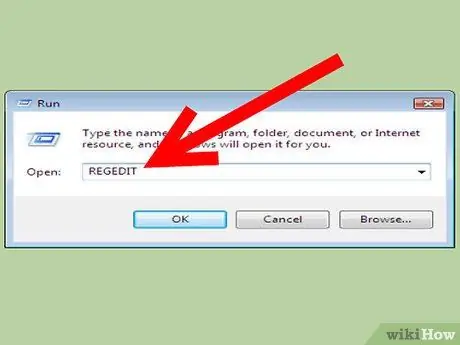
שלב 1. פתח את תפריט התחל ולאחר מכן לחץ על הפעלה
סוּג regedit לתוך המילוי.
שלב 2. אתר אחד ממפתחות הרישום הבאים:
-
HKEY_LOCAL_MACHINE / SOFTWARE / Microsoft / Windows / CurrentVersion / Run

שנה תוכניות הפעלה ב- Windows XP שלב 11 Bullet 1 -
HKEY_LOCAL_MACHINE / SOFTWARE / Microsoft / Windows / CurrentVersion / RunOnce

שנה תוכניות הפעלה ב- Windows XP שלב 11 Bullet2
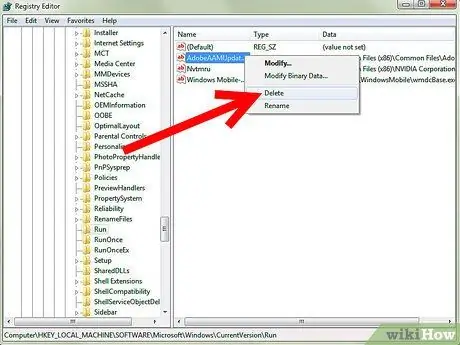
שלב 3. אתר את התוכנית שברצונך להסיר מרצף האתחול
הסר את התוכנית מאחד ממפתחות הרישום האלה או משניהם.
זהירות: אל תמחק פריטים אחרים ב- regedit שאתה רואה, מכיוון שהם עשויים להיות נקראים במיוחד קבצי מערכת לא ידועים. אתה עשוי להשבית את התוכניות המשויכות ואת השירותים הנדרשים, ולגרום למערכת להיכשל או להיות לא יציבה
טיפים
- אם אינך בטוח איזו תוכנית מאטה את המחשב שלך, השבת את כל תוכניות ההפעלה ב- Windows XP על ידי לחיצה על הכפתור השבת הכל בחלון כרטיסיית האתחול. הפעל מחדש את המחשב, אם המהירות משתפרת, הוסיפי עוד תוכניות אחת אחת עד שתגלה איזו תוכנית בעצם מאטה את האתחול.
- אם אינך בטוח אם להשאיר את התוכנית פועלת או לא, חפש את שם הקובץ ב- ProcessLibrary.com כדי לראות אם יש להסיר תהליך הפעלה ספציפי או לא.
אַזהָרָה
- תוכניות מסוימות הן קריטיות ליציבות המערכת, כגון ctfmon.exe, cmd.exe ו- svchost.exe. אל תשבית אותו.
- גבה את הרישום לפני שתשנה אותו, למקרה שתעשה טעות.






