WikiHow זה מלמד אותך כיצד למצוא את קוד ההפעלה של Windows במחשב שלך באמצעות יישום PowerShell, או באמצעות יישום צד שלישי בשם ProduKey.
שלב
שיטה 1 מתוך 2: שימוש ב- PowerShell
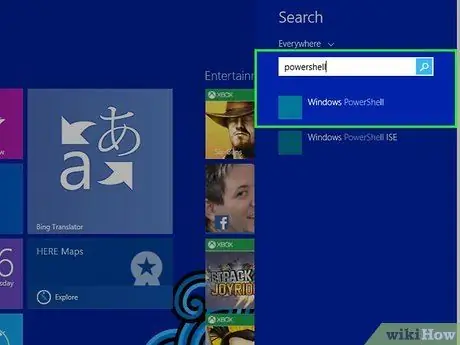
שלב 1. פתח את PowerShell
אתה יכול לפתוח אותו על ידי לחיצה על מקש Windows ועל " ס ”בו זמנית כדי לגשת לשורת החיפוש תחילה. לאחר מכן הקלד "PowerShell" ובחר את האפליקציה הנכונה מרשימת תוצאות החיפוש.
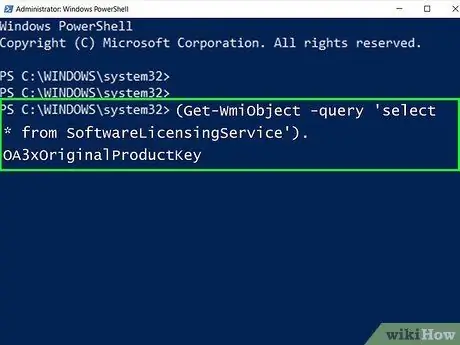
שלב 2. הזן את הקוד הבא:
(Get -WmiObject -query 'בחר * מתוך SoftwareLicensingService'). OA3xOriginalProductKey
ולחץ על הכפתור להיכנס ”.
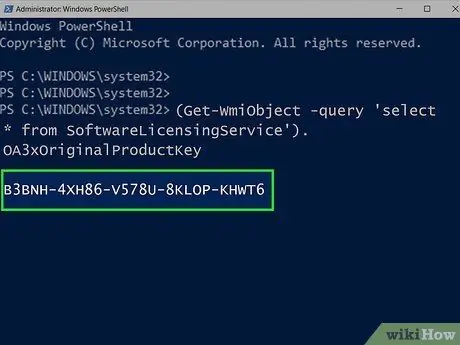
שלב 3. רשום את קוד המוצר
אתה יכול לראות את קוד המוצר בן 25 התווים ממש מתחת לפקודה שהוזנה בעבר. הקוד הוא קוד המוצר של Windows.
- צלם צילום מסך של תוצאות החיפוש או רשום את הקוד כדי לוודא שאתה יכול למצוא אותו או להציג אותו בעת הצורך.
- אם פקודה זו אינה פועלת, יהיה עליך להשתמש ב- ProduKey כדי לחפש את קוד המוצר של Windows.
שיטה 2 מתוך 2: שימוש ב- ProduKey
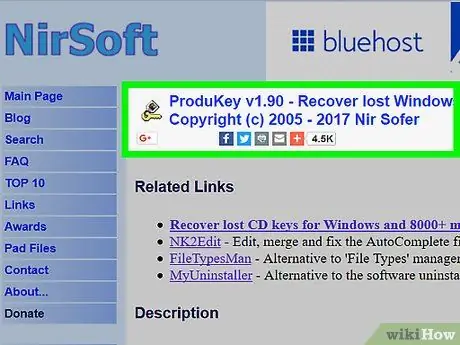
שלב 1. בקר באתר ProduKey
גש ל https://www.nirsoft.net/utils/product_cd_key_viewer.html באמצעות מחשב זמין או שמיש.
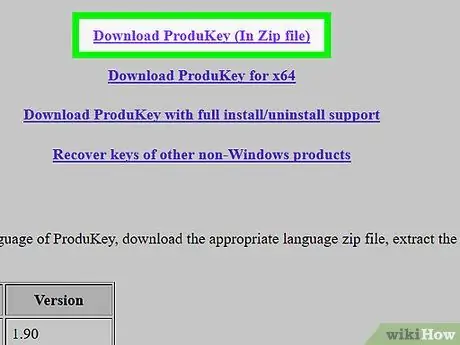
שלב 2. גלול למסך ובחר הורד ProduKey (בקובץ Zip)
קישור זה מוצג בתחתית הדף. לאחר לחיצה על הקישור, תיקיית ארכיון קובצי ההתקנה של ProduKey תורד למחשב.
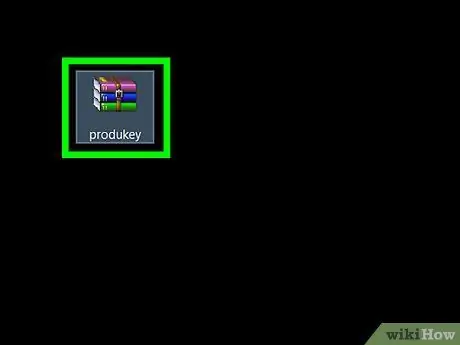
שלב 3. פתח את תיקיית הארכיון של ProduKey
לחץ פעמיים על ארכיון ה- ProduKey ZIP בספרייה הראשית של אחסון ההורדות במחשב (למשל שולחן עבודה).
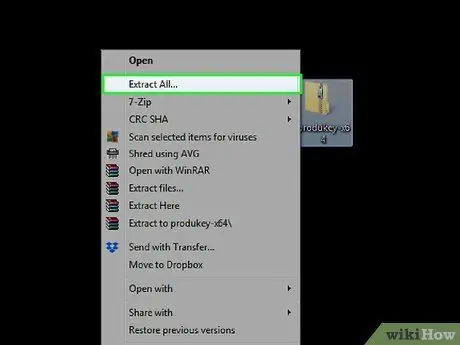
שלב 4. בחר חלץ הכל
אפשרות זו נמצאת בכרטיסייה "כלי תיקיה דחוסים". לאחר לחיצה על האפשרות, חלון חדש ייטען.
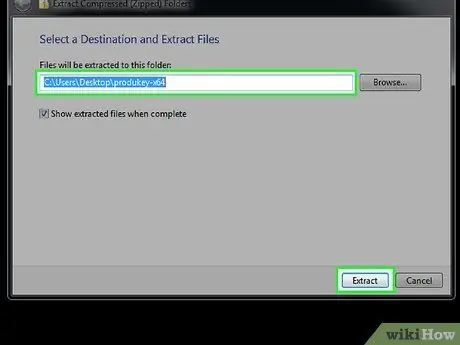
שלב 5. לחץ על חלץ לאחר ציון ספריית החילוץ
אתה יכול ללחוץ על " לְדַפדֵף "כדי לבחור מיקום שמירה חדש אם תרצה, אך תוכל עדיין לבחור את מיקום ברירת המחדל של אחסון. לאחר מכן, תיקיית הארכיון של ProduKey תחולץ ותפתח.
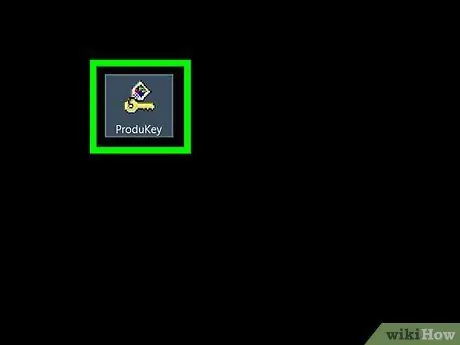
שלב 6. לחץ פעמיים על תוכנית ProduKey
התוכנית מסומנת על ידי סמל נעילה. חלון ProduKey ייפתח ותוכל לראות את קוד המוצר בן 25 התווים בצד ימין של שם הכונן הקשיח של המחשב.
אתה יכול לקטע את הקוד או לרשום אותו לצפייה או קריאה מאוחר יותר
טיפים
- קוד המוצר של Windows מופיע בדרך כלל על תקליטור ההתקנה או האריזה של המחשב, או על מדבקה בתחתית המחשב או בתא הסוללה.
- אם רכשת את Windows 10 מחנות Microsoft, תוכל לבדוק את קוד המוצר בהיסטוריית ההזמנות שלך.
- כאשר הורדת הפעלה והפעלה של ProduKey במספר מחשבים, מוצגת אזהרת וירוסים. זה קורה מכיוון ש- ProduKey יכולה לגשת לקוד המוצר, לא בגלל שהתוכנית זדונית. כל עוד אתה מוריד אותו מהאתר הרשמי, ניתן להתעלם מהאזהרה.






