על ידי שדרוג Windows, יהיו לך הגדרות וכלים חדשים, כמו גם יכולות Windows טובות יותר באופן כללי. למרבה המזל, ניתן לבצע את השדרוג מהר מתמיד כיוון שאפשר לעשות הכל באינטרנט. WikiHow זה מלמד אותך כיצד לשדרג מ- Windows 7 ל- Windows 10.
שלב
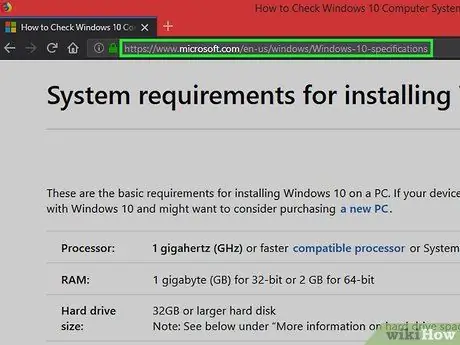
שלב 1. בקר בדף מפרטי המערכת של Windows 10
עליך לוודא כי המחשב שלך עומד בדרישות המינימום להפעלת Windows 10 כראוי (כלומר 1 GB RAM, עם מעבד של 1 GHz).
ניתן לבצע שדרוג ל- Windows 10 בחינם אם ל- Windows 7 שבה אתה משתמש במחשב שלך יש רישיון
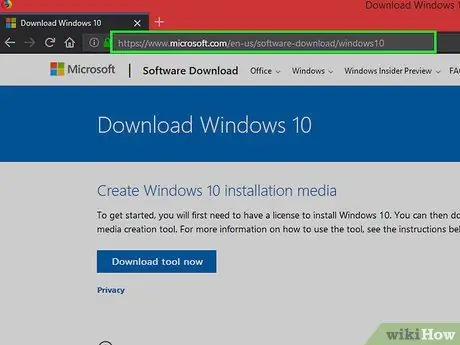
שלב 2. בקר בדף ההורדות של Windows 10
תועבר לדף כלי יצירת המדיה של Windows 10, שם עליך לשדרג ל- Windows 10.
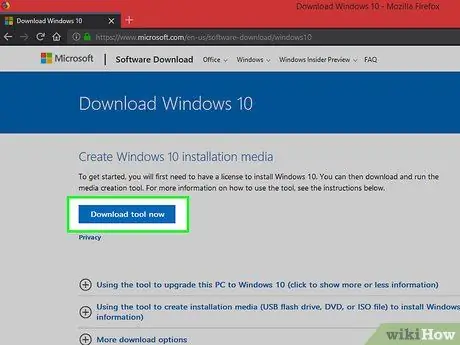
שלב 3. לחץ על הורד
לאחר פתיחת הדף, תוכל להוריד את Windows 10 על ידי לחיצה על כפתור זה.
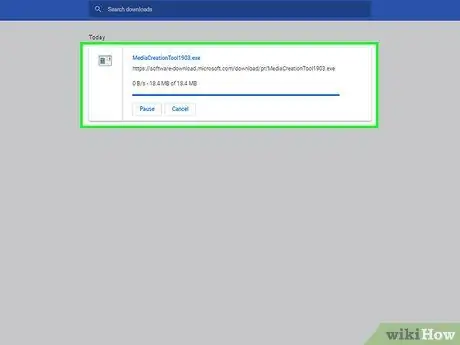
שלב 4. המתן להשלמת ההורדה
עם השלמת ההורדה, פתח את הקובץ בתיקיית הורדות.
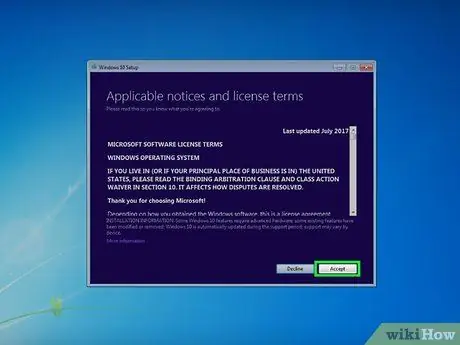
שלב 5. לחץ על הלחצן קבל
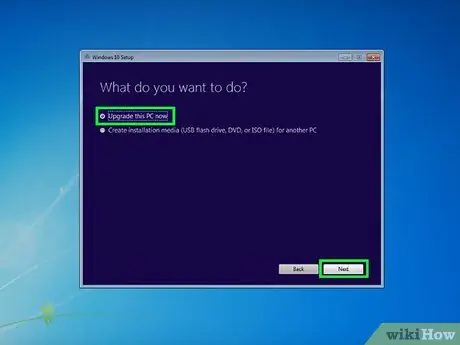
שלב 6. בחר שדרג מחשב זה כעת
לאחר לחיצה על כפתור זה, לחץ על הבא.
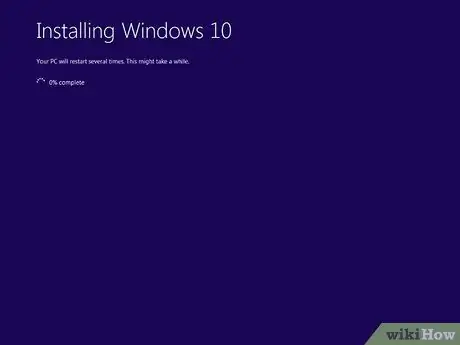
שלב 7. המתן עד להשלמת תהליך ההתקנה
בסיום המחשב יופעל מחדש באופן אוטומטי ותקבל את מערכת ההפעלה Windows 10.
טיפים
- לאחר התקנת Windows 10, תוכל להוריד ולהתקין את Google Chrome או להשתמש ב- Microsoft Edge.
- תוכל לראות את מפרט מערכת המחשב על ידי מעבר אל הגדרות > מערכת > על אודות.






