מיקרוסופט הפסיקה לתמוך ב- Windows XP, מה שאומר שאם אתה משתמש בה, יהיה עליך להיזהר מעט מהרגיל. כל מעללי XP שנמצאו על ידי האקרים כבר לא יתוקנו, כך שהחיבור לאינטרנט יהיה הרבה יותר מסוכן מאשר כאשר השתמשת ב- XP בעבר. למרות זאת, עדיין ניתן להשתמש ב- Windows XP כראוי כל עוד אתה מודע לסיכונים.
שלב
שיטה 1 מתוך 3: התחל להשתמש ב- Windows XP
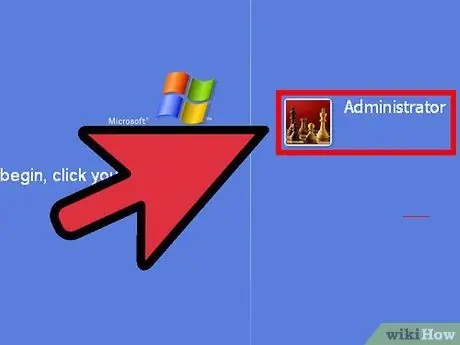
שלב 1. צור חשבון
כאשר אתה מפעיל את Windows XP בפעם הראשונה, תתבקש ליצור חשבון משתמש. חשבון זה יאחסן את כל הקבצים והמסמכים שלך. ב- XP, ישנם חשבונות מנהל שיכולים לבצע משימות מתקדמות כגון התקנת תוכנה ומשתמשים רגילים, שיכולים להשתמש בתוכניות אך אינם יכולים לבצע שינויים במערכת המחשב. המשתמש הראשון שתיצור יהיה מנהל המערכת.
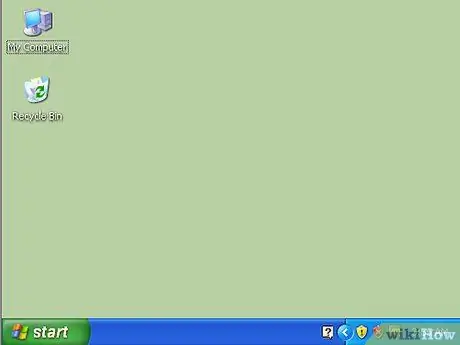
שלב 2. להכיר את שולחן העבודה
שולחן העבודה הוא הדרך העיקרית לתקשר עם Windows. שולחן העבודה יכול להכיל קיצורי דרך לתוכניות, תיקיות, כלי מערכת או קבצים אחרים שברצונך למקם שם. בפינה השמאלית התחתונה תראה את תפריט התחל. לחיצה על כפתור זה מאפשרת לך לגשת במהירות לתוכניות המותקנות שלך, התקנים מחוברים, הגדרות מחשב ועוד. בפינה השמאלית התחתונה של המסך, תראה את מגש המערכת, שהוא המיקום להצבת השעון ורשימת תוכניות הפעלה המסומנות בסמל.
שלב 3. התחבר לרשת
על מנת שתוכל לגלוש באינטרנט ולגלוש באינטרנט, עליך לחבר את Windows XP לרשת. אם אתה מתחבר לרשת באמצעות Ethernet, חבר את ה- Ethernet למחשב שלך ו- Windows XP יתחבר אוטומטית.
- אם אתה מחובר באופן אלחוטי, לחץ לחיצה ימנית על סמל הרשת האלחוטית במגש המערכת. ייתכן שיהיה עליך להרחיב את רשימת הסמלים על ידי לחיצה על כפתור "▲".
- בחר את הרשת האלחוטית שאליה ברצונך להתחבר. הזן את הסיסמה אם מדובר ברשת מוגנת.
- עיין במדריך זה לפרטים נוספים אודות חיבור אלחוטי.
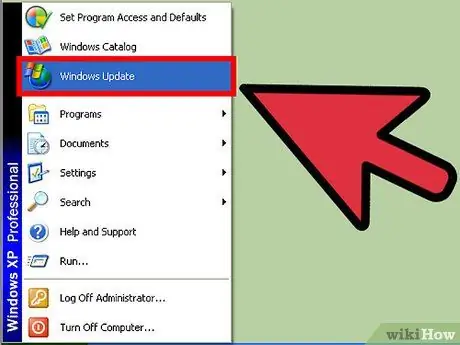
שלב 4. עדכן את Windows XP
גם אם Windows XP אינו עודכן עוד, עליך לוודא שיש ברשותך את כל העדכונים הזמינים. אם התקנת עותק ישן יותר של XP, הקפד להוריד את Service Pack העדכני ביותר (SP3 היה הגרסה האחרונה), כמו גם את כל עדכוני האבטחה והיציבות הזמינים.
עיין במדריך זה לפרטים נוספים אודות אופן השימוש ב- Windows Update
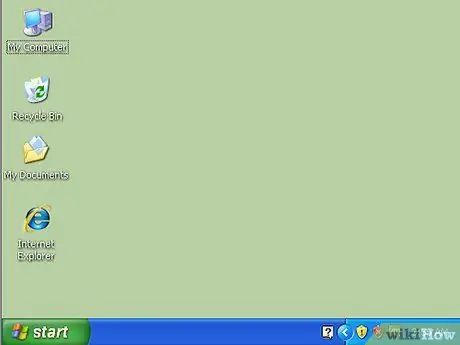
שלב 5. התאם אישית את שולחן העבודה שלך
זהו המחשב שלך, הגדר אותו איך שאתה רוצה! מלבד שינוי הרקע, באפשרותך לשנות סמלים, סמנים ואפילו להתקין תוכניות שיכולות לשנות לחלוטין את הפונקציונליות של שולחן העבודה של Windows XP.
שיטה 2 מתוך 3: הישאר בטוח
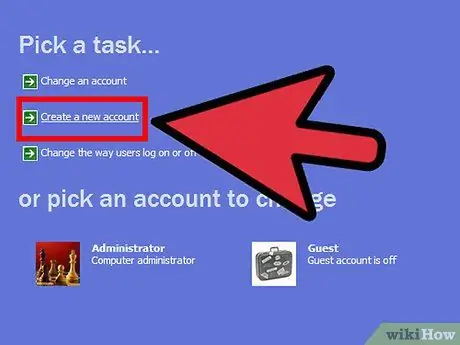
שלב 1. צור חשבון מוגבל
מכיוון ש- Windows XP אינו עודכן עוד, כל הניצולים שנמצאו לא יתוקנו. המשמעות היא ש- XP היא כעת מערכת הפעלה לא מאובטחת, וכדאי לנקוט באמצעי זהירות בעת השימוש בה כדי להימנע מהתקפות. יצירת חשבון מוגבל והשימוש בו כחשבון הראשי ימנעו מתוכנות זדוניות לבצע פעולות מנהל אם תדבקו.
המשמעות היא שעליך להיכנס לחשבון מנהל מערכת בכל פעם שאתה רוצה להתקין או להסיר תוכנה, או לבצע שינויים בהגדרות המערכת. זוהי טרחה, אך היא אחת הדרכים הטובות ביותר להבטיח את אבטחת המחשב שלך
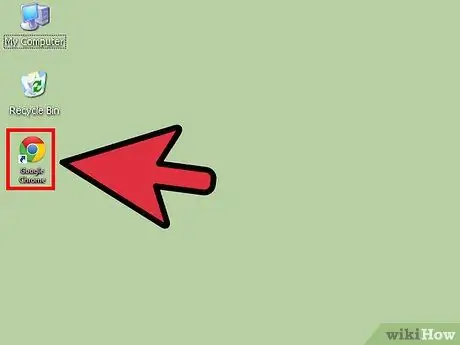
שלב 2. התקן דפדפן חדש
השלך את IE בהקדם האפשרי, מכיוון שגרסת Windows XP אינה עודכנה עוד ואינה בטוחה. שניים מתחליפי הדפדפן הפופולריים והבטוחים ביותר הם Mozilla Firefox ו- Google Chrome.
שקול לא לחבר את מחשב ה- XP שלך לאינטרנט כלל. זה עשוי להיות לא נוח, אך הסיכוי שהמחשב שלך יידבק יקטן (אתה עדיין פגיע לאיומים מכונני USB)
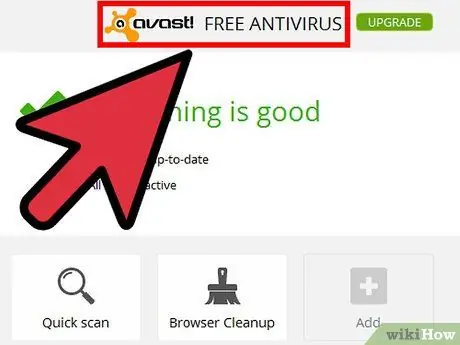
שלב 3. התקן תוכנית אנטי וירוס חדשה
חלק מהגרסאות של Windows XP מגיעות עם תוכנת אנטי וירוס לניסיון. הסר תחילה אנטי וירוס זה, ולאחר מכן הורד והתקן תוכנת אנטי וירוס חדשה. זה חשוב במיוחד אם אתה מתכוון להשקיע זמן רב בחיבור לאינטרנט.
- עיין במדריך זה לפרטים אודות התקנת תוכנת אנטי וירוס.
- גם תוכנות אנטי -ריאל חשובות (Malwarebytes, Spybot וכו ')
- החלף את חומת האש של Windows. תוכניות אנטי וירוס רבות בתשלום מגיעות עם החלפת חומת אש. עליך להפעיל את חומות האש הללו לא את חומת האש של Windows, מכיוון שכנראה הן מתעדכנות ומאובטחות כל הזמן.
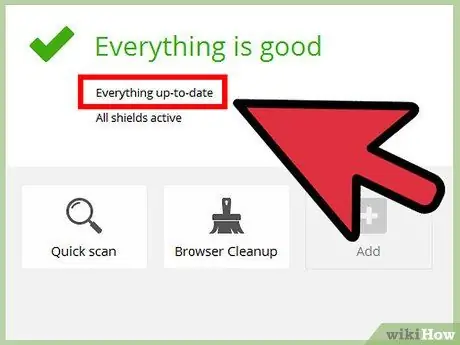
שלב 4. שמור את התוכניות האחרות שלך מעודכנות
מכיוון ש- Windows XP לא עודכן עוד, עליך לוודא שהתוכנות שלך פועלות בגרסאות העדכניות ביותר כדי לצמצם את האפשרות לנצל. חלק מהתוכניות יבדקו אוטומטית אם יש עדכונים, בעוד שאחרות יפרסמו גרסאות מעודכנות באתרים שלהן.
אם אתה משתמש ב- Office 2003, עליך לשדרג בהקדם האפשרי. בדומה ל- Windows, גם תוכנית זו אינה מעודכנת, ואופיס היא תוכנית לניצול שקל לשמצה. אתה יכול לעדכן לגרסה חדשה יותר, או להתקין תוכנית חלופית כגון Apache OpenOffice
שיטה 3 מתוך 3: ייעול ביצועים
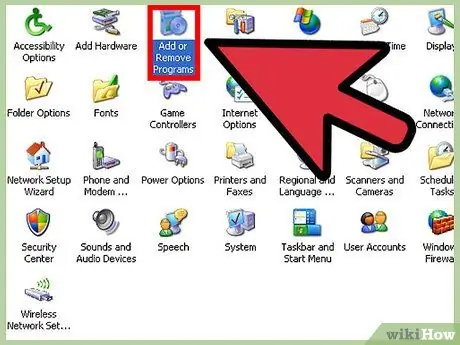
שלב 1. הסר תוכניות שאינן בשימוש
ניהול תוכניות מותקנות יסייע למחשב שלך לשמור על ביצועים טובים. תוכל להסיר תוכניות באמצעות הכלי "הוספה/הסרה של תוכניות" בלוח הבקרה. הסר כל תוכנה שאינך משתמש בה.
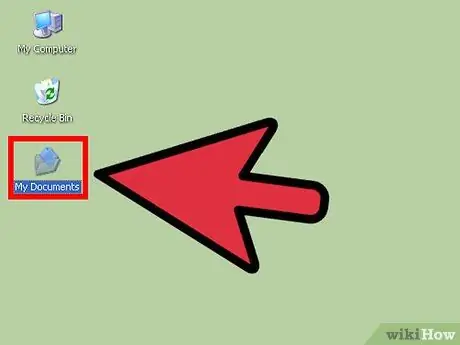
שלב 2. צור קיצור דרך כדי להקל עליך למצוא את התיקייה
תוכל ליצור קיצורי דרך שתוכל למקם על שולחן העבודה שלך או במיקומים אחרים בהם תוכל להשתמש כדי לגשת לקבצים, תיקיות ותוכניות מבלי שתצטרך לגלוש במחשב כדי למצוא אותם.
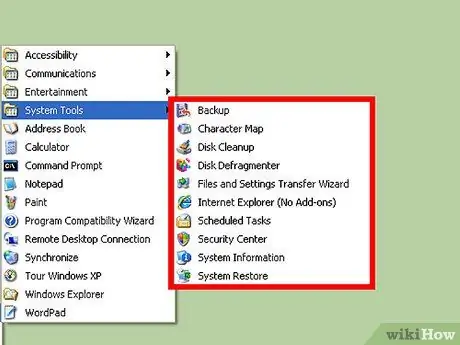
שלב 3. בצע תחזוקה שוטפת של המערכת
ישנן משימות תחזוקה שונות שעליך לבצע מדי פעם בכדי לשמור על המחשב במצב הטוב ביותר. את רוב התהליכים הללו ניתן להגדיר ולאחר מכן לשכוח אותם, שכן התחזוקה תתבצע ברקע.
- איחוי הדיסק הקשיח (הדיסק הקשיח). כשאתה מעביר קבצים ומוסיף ומוציא תוכניות, חלקים מהקבצים נשארים במחשב שלך, כך שלוקח יותר זמן לכונן הקשיח שלך לגשת למידע. איחוי ימיין את החלקים האלה כך שהכונן הקשיח שלך יוכל לקרוא מהר יותר.
- השתמש בכלי ניקוי הדיסקים. כלי זה מנקה קבצים ישנים וערכי רישום במחשב שלך שאינך משתמש בהם עוד. כלי זה יכול לפנות כמות גדולה של שטח דיסק קשיח.
- צור נקודת שחזור לפני שתבצע שינויים גדולים. באפשרותך לשחזר את הגדרות המחשב למצב הקודם של Windows באמצעות נקודת שחזור. פעולה זו תבטל את כל השינויים שבוצעו מאז אותה נקודת שחזור, אך לא תשפיע על קבצים ומסמכים.
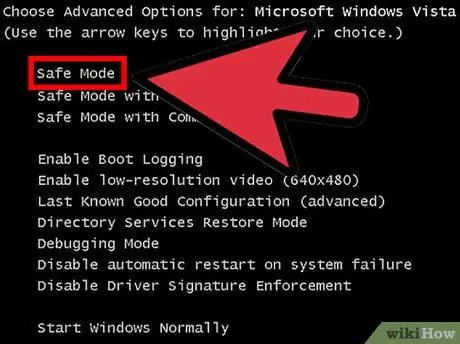
שלב 4. למד כיצד לאתחל במצב בטוח
אם היו לך בעיות עם Windows XP, אתחול במצב בטוח יכול להיות שלב חשוב מאוד בפתרון הבעיה. מצב בטוח מכיל רק את הקבצים החיוניים ש- Windows צריכה להריץ, שיאפשרו לך להסיר וירוסים מעוגנים במחשב שלך או לתקן הגדרות פגומות.
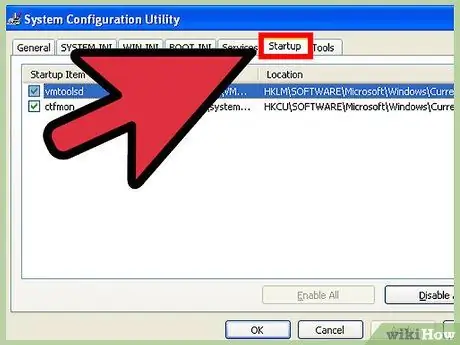
שלב 5. קח שליטה על התוכניות הפועלות במקביל ל- Windows XP
לתוכניות יש נטייה לצרף את עצמן לתהליך ההפעלה שלך, ואם תוכנות רבות מדי פועלות, ביצועי המחשב שלך יהיו איטיים מאוד בכל פעם ש- Windows יתחיל. Msconfig הוא כלי המאפשר לך לראות אילו תוכניות נטענות בעת הפעלת Windows ולהשבית תוכניות על פי בחירתך.
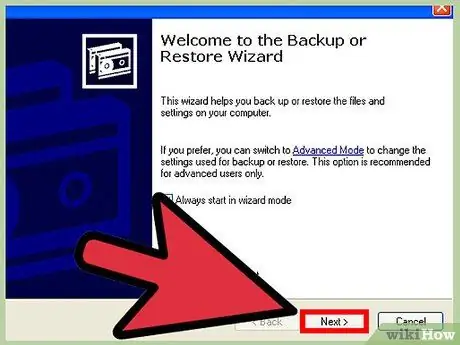
שלב 6. גיבוי הנתונים שלך באופן קבוע
מכיוון ש- Windows XP אינו עודכן עוד, סביר להניח שהמחשב שלך לא יהיה יציב מספיק. יחד עם האיום הגובר של וירוסים, המשמעות היא שתמיד יהיו לך גיבויים של קבצים ומסמכים חשובים. תוכל לגבות קבצים חשובים באופן ידני, או להשתמש בתוכנית גיבוי לביצוע המשימה באופן אוטומטי.
אתה צריך אזור אחסון חיצוני, כגון כונן קשיח חיצוני או שירות אחסון בענן, כדי לגבות את הנתונים שלך
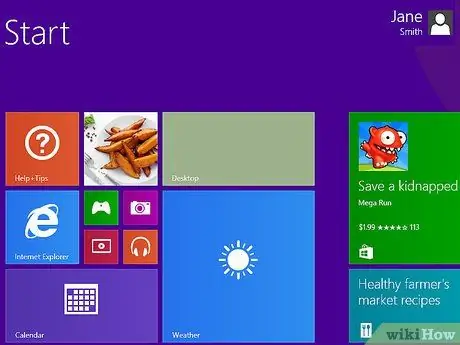
שלב 7. עדכון למערכת הפעלה חדשה יותר
Windows XP נהיה יותר ויותר חסר ביטחון עם הזמן. ככל שתוכל לשדרג מוקדם יותר למערכת הפעלה חדשה יותר כך תהיה בטוח יותר. אתה יכול לשדרג ל- Windows 7 או 8 (אל תתקין את Vista), או שתוכל לעבור ל- Linux. היתרונות של לינוקס כוללים אבטחה גבוהה ותמחור בחינם, אך יכול להיות שקצת קשה למשתמשים חדשים להבין את זה.
- התקנת ווינדוס 10
- התקנת Windows 8.1
- התקנת ווינדוס 7 (למתחילים)
- התקנת לינוקס






