אתה יכול לכבות את מסך ה- Mac ולהשאיר את המערכת דולקת עם כמה קיצורי מקשים. לאחר לחיצה על קיצור הדרך המסך יהפוך לשחור והמערכת תישאר דולקת.
שלב
שיטה 1 מתוך 2: שימוש בקיצורי מקשים
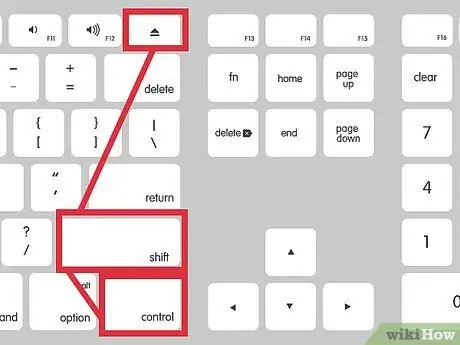
שלב 1. הקש Control-Shift-Eject בו זמנית
אם ל- Mac שלך אין לחצן הוצאת, הקש Control-Shift-Power
שיטה 2 מתוך 2: שימוש בפינות חמות
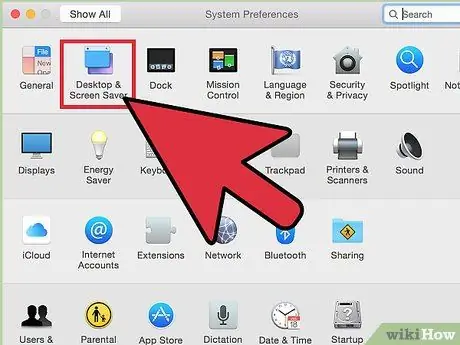
שלב 1. פתח את העדפות המערכת ולאחר מכן בחר "שולחן עבודה ושומר מסך".
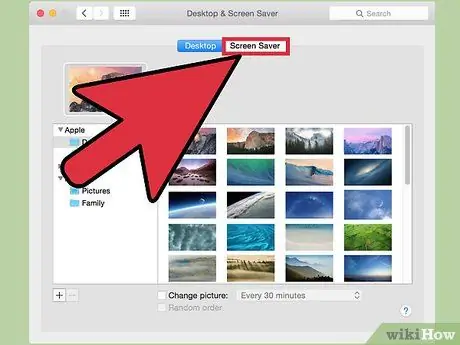
שלב 2. לחץ על הכרטיסייה שומר מסך ולאחר מכן בחר פינות חמות.
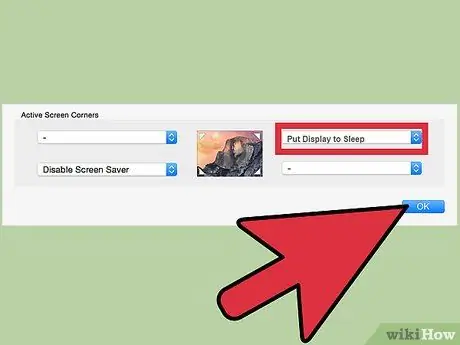
שלב 3. שנה את אחת הפינות החמות למצב שינה של תצוגה

שלב 4. הפעל את הפינה החמה לבחירתך על ידי ריחוף מעל פינת המסך שבחרת
בדוגמה שלמעלה, הזז את הסמן לפינה הימנית התחתונה של המסך, ולאחר מכן תן לו לשבת כמה שניות. המסך יכבה אוטומטית.
טיפים
- מכיוון שבדרך כלל מסכים צורכים הרבה כוח, כיבוי המסך כשאינו בשימוש חוסך חשמל במחשב הנייד.
- השבתת המסך יכולה לסייע בהגנה על אבטחת המחשב הנייד. אם תשנה את הגדרות האבטחה ותזדקק לסיסמה לאחר פתיחת שומר המסך, המחשב יבקש את הסיסמה בכל פעם שתנסה להפעיל את המסך.






