WikiHow זה מלמד אותך כיצד להעתיק ולהדביק קבצים במחשב לינוקס. אתה יכול להשתמש בשורת הפקודה כדי להעתיק ולהדביק קבצים. תוכל גם לנצל את קיצורי המקשים או את פונקציית לחיצת העכבר הימנית אם אתה משתמש בגירסת לינוקס בעלת ממשק משתמש.
שלב
שיטה 1 מתוך 2: שימוש בשורת הפקודה
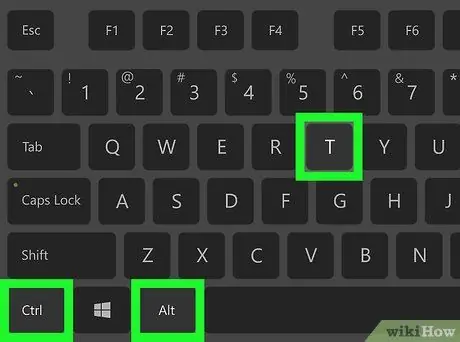
שלב 1. פתח את הטרמינל
לחץ או לחץ פעמיים על סמל אפליקציית Terminal, שנראה כמו קופסה שחורה עם תו לבן "> _" בפנים.
תוכל גם ללחוץ על Alt+Ctrl+T כדי לפתוח את אפליקציית הטרמינל ברוב הגרסאות של לינוקס
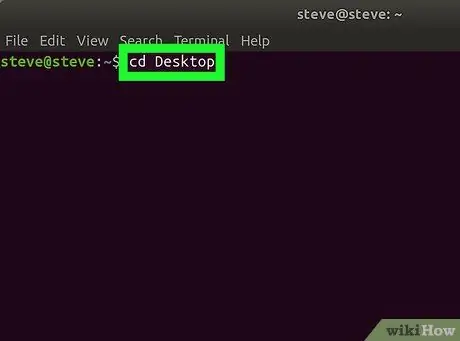
שלב 2. פתח את הספרייה המתאימה
הקלד נתיב cd, כאשר הערך "נתיב" הוא כתובת התיקיה המכילה את הקובץ שברצונך להעתיק. לאחר מכן הקש על מקש Enter.
- לדוגמה, כדי להורות לטרמינל לחפש קבצים בתיקיית "שולחן העבודה", הקלד cd Desktop בחלון מסוף.
- הקפד להשתמש באותיות רישיות המתאימות של שם התיקיה במידת הצורך.
- אם אינך יכול לגשת לתיקייה הרצויה, יהיה עליך להזין את הכתובת המלאה של הספרייה (למשל/בית/שם/שולחן עבודה/תיקיה ולא רק את התיקייה).
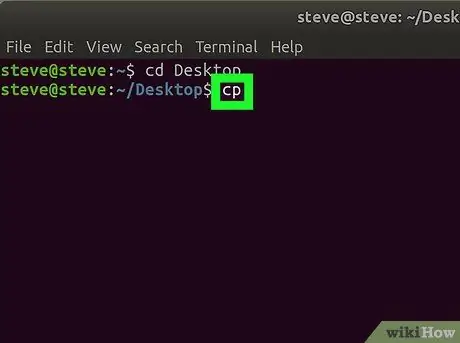
שלב 3. הקלד את סמן ההעתקה או "העתק"
הסמן הוא cp, עם רווח אחריו.
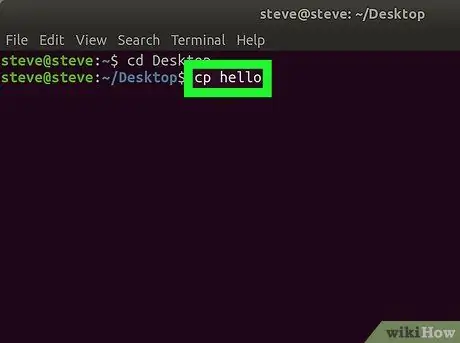
שלב 4. הזן שם קובץ
הקלד את השם והסיומת של הקובץ שברצונך להעתיק אחרי סמן ה- cp ואת הרווח ולאחר מכן הוסף רווח.
- לדוגמה, אם ברצונך להעתיק קובץ בשם "שלום", הקלד cp hello לחלון מסוף.
- אם בסוף הקובץ יש סיומת בסוף (למשל ".desktop"), הקפד לכלול את הסיומת בעת הקלדת שם הקובץ בחלון מסוף.
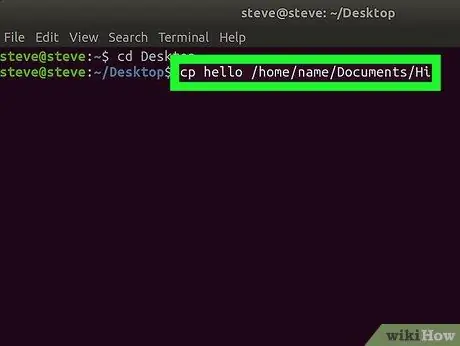
שלב 5. הזן את תיקיית היעד
הקלד את כתובת התיקיה שאליה ברצונך להעתיק את הקבצים.
לדוגמה, אם ברצונך להעתיק את הקובץ "שלום" לתיקיית "החולה" המאוחסנת בתיקייה "מסמכים", הקלד cp hello/home/name/Documents/Hula ("שם" מתייחס לשם המשתמש שלך על מחשב) בחלון. מסוף
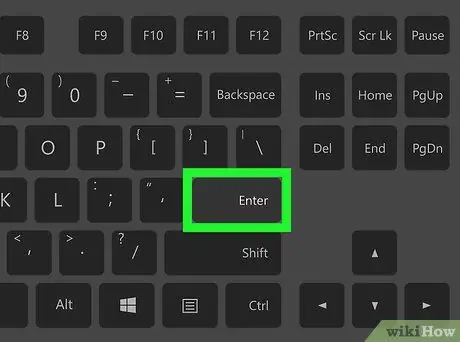
שלב 6. הקש Enter מקש
הפקודה תבוצע. הקובץ יועתק ויודבק לספריית היעד שציינת.
שיטה 2 מתוך 2: שימוש בממשק
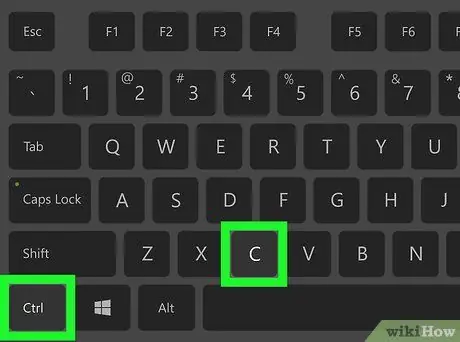
שלב 1. השתמש בקיצורי מקשים
כמו בכל מערכות ההפעלה שיש להן ממשק משתמש, אתה יכול להשתמש בקיצורי מקשים כדי להעתיק ולהדביק קבצים ב- Linux:
- לחץ על הקבצים שברצונך להעתיק כדי לבחור אותם, או גרור את הסמן על פני מספר קבצים כדי לבחור אותם בו -זמנית.
- הקש Ctrl+C כדי להעתיק את הקובץ.
- פתח את התיקיה שבה ברצונך להעתיק את הקובץ.
- הקש Ctrl+V כדי להדביק את הקובץ.
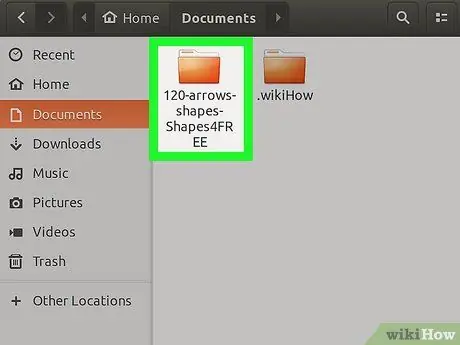
שלב 2. אתר את הקובץ שברצונך להעתיק
פתח את הספרייה שבה ברצונך לשמור את הקובץ.
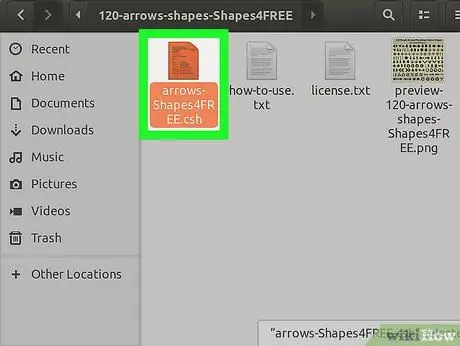
שלב 3. בחר את הקובץ
לחץ פעם אחת על הקובץ כדי לבחור אותו.
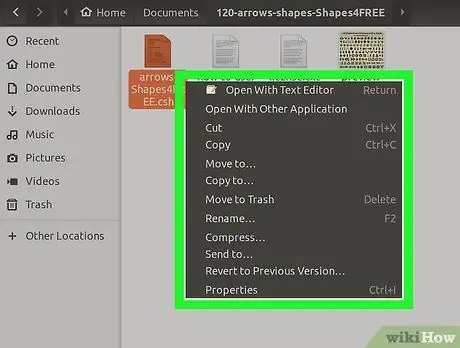
שלב 4. לחץ לחיצה ימנית על הקובץ
לאחר מכן יוצג תפריט נפתח.
כמה גירסאות של לינוקס מציגות שורת תפריטים בחלק העליון של המסך. אם יש שורת תפריטים, תוכל ללחוץ על התפריט " לַעֲרוֹך "במקום לחיצה ימנית על הקובץ שנבחר.
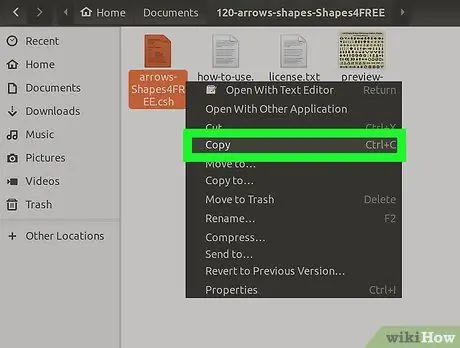
שלב 5. לחץ על העתק
אפשרות זו נמצאת בתפריט הנפתח. הקבצים שנבחרו יועתקו.
ייתכן שיהיה עליך לבחור " עותק… "או" העתק קובץ "על כמה גירסאות של לינוקס.
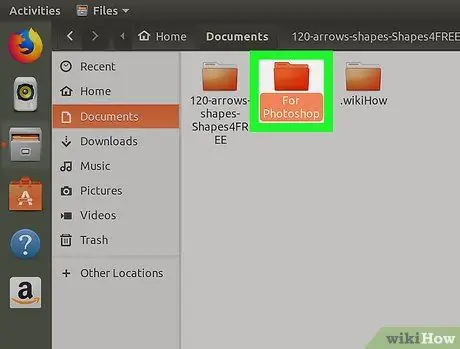
שלב 6. פתח את תיקיית היעד להעתיק
מצא את התיקייה שבה ברצונך להדביק את הקובץ.
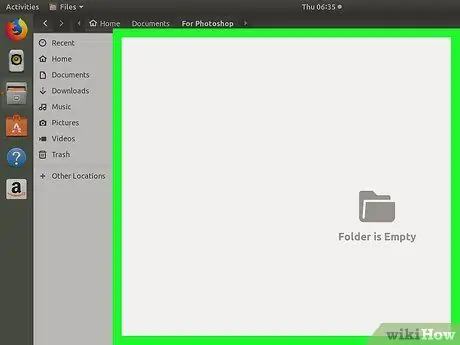
שלב 7. לחץ באמצעות לחצן העכבר הימני על שטח ריק בתיקייה
תפריט נפתח יופיע בתיקייה.
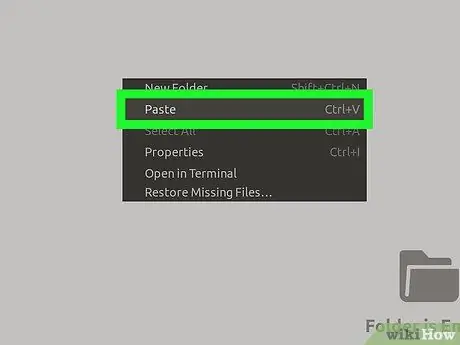
שלב 8. לחץ על הדבק
אפשרות זו נמצאת בתפריט הנפתח. לאחר מכן, הקובץ שהועתק יודבק.
טיפים
- אם ברצונך להעביר את הקובץ לתיקייה אחרת במקום להעתיק אותו, הקלד את הפקודה " mv"כתחליף" cp"כאשר אתה מציין את שם הקובץ וספריית היעד (למשל. mv שלום דוקס ”).
- החזק את מקש Ctrl תוך לחיצה על כל קובץ כדי לבחור קבצים מרובים בו זמנית. לאחר מכן לחץ באמצעות לחצן העכבר הימני על אחד מהקבצים ובחר " עותק "כדי להעתיק את כל הקבצים שנבחרו.






