WikiHow זה מלמד אותך כיצד להתקין את דפדפן האינטרנט של Google Chrome באמצעות חלון מסוף ב- Ubuntu או Debian Linux. כל שעליך לעשות הוא להשתמש בכלי "wget" כדי להוריד את הגרסה היציבה העדכנית ביותר של Chrome ולהתקין אותה עם קובץ "dpkg". לאחר התקנת Chrome, תוכל להקליד "google-chrome" בחלון שורת הפקודה כדי להפעיל את הדפדפן.
שלב
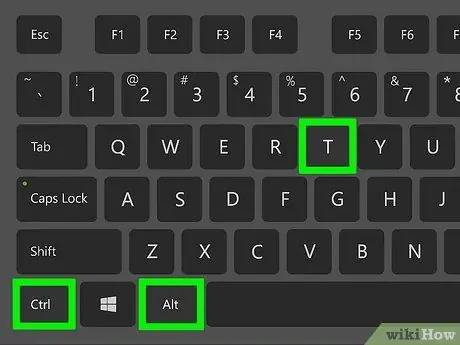
שלב 1. הקש Ctrl+Alt+T כדי לפתוח חלון מסוף
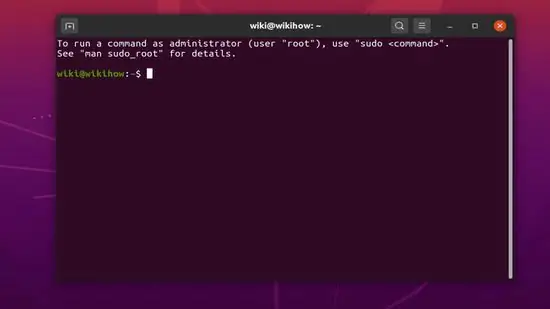
שלב 2. עדכן את אינדקס החבילה
כדי לוודא שבמחשב שלך פועלת הגרסה העדכנית ביותר של מערכת ההפעלה, הפעל את שתי הפקודות הבאות:
- הקלד sudo apt update ולחץ על " להיכנס ”.
- הקלד שדרוג sudo apt ולחץ על " להיכנס ”.
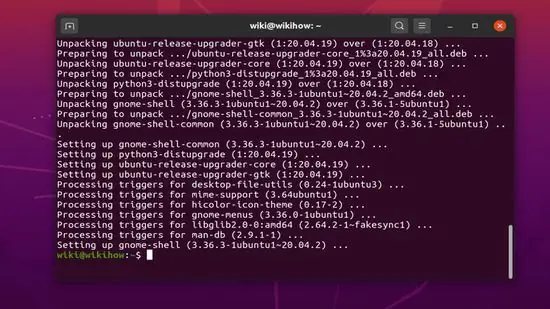
שלב 3. התקן את wget אם עדיין לא עשית זאת
תוכל להשתמש בכלי זה כדי להוריד את חבילת ההתקנה של Chrome מחלון שורת הפקודה.
- הקלד wget -version ולחץ על " להיכנס " אם אתה רואה את מספר הגרסה, המשך לשלב הבא.
- אם אתה מקבל הודעת שגיאה מכיוון ש- wget אינו מותקן, הקלד sudo apt install wget ולחץ על " להיכנס "להתקין ציוד.
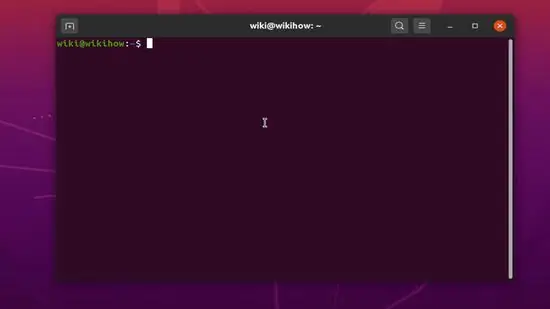
שלב 4. השתמש ב- wget כדי להוריד את חבילת ההתקנה של Chrome
מכיוון שגירסת ה- 32 סיביות של Chrome אינה זמינה יותר, אתה צריך את גירסת 64 הסיביות של Chrome. כדי לקבל את הגרסה היציבה האחרונה, הפעל את הפקודה הבאה:
- הקלד wget https://dl.google.com/linux/direct/google-chrome-stable_current_amd64.deb ולחץ על הכפתור " להיכנס ”.
- לאחר שהחבילה תסיים להוריד, תועבר לשורת פקודה או לחלון מסוף.
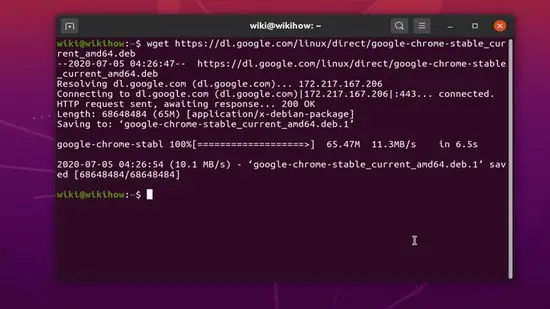
שלב 5. התקן את חבילת Chrome שהורדת
כדי להתקין את Chrome מחבילה, השתמש בפקודה הבאה:
הקלד sudo dpkg -i google-chrome-stable_current_amd64.deb ולחץ על " להיכנס ”.
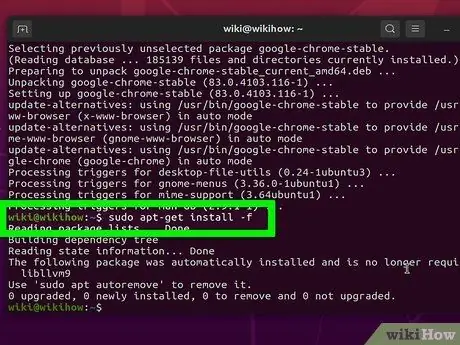
שלב 6. פתור שגיאות המופיעות במהלך תהליך ההתקנה של Chrome
אם אתה רואה הודעת שגיאה במהלך תהליך ההתקנה, הקלד sudo apt -get install -f ולחץ על " להיכנס "כדי לתקן את השגיאה.






