האם מחקת בטעות סרטון חשוב? אתה חושש שהסרטון אבוד לגמרי? אל תוותר עדיין אם זה קורה, תוכל להחזיר את הסרטונים שלך תוך מספר דקות באמצעות אחת מתוכניות השחזור הנתונים בחינם וקצת מזל.
שלב
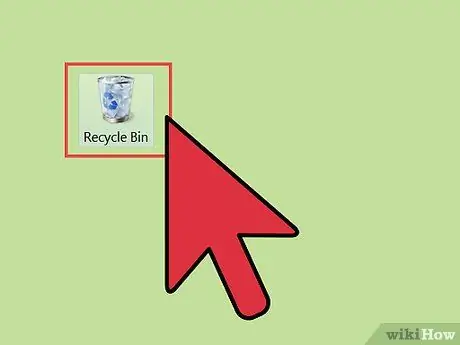
שלב 1. בדוק את סל המיחזור או האשפה
סל המיחזור (אשפה למשתמשי Mac OS X) מאחסן קבצים שאתה מוחק לפני שהם הולכים לאיבוד לצמיתות. זה מאפשר לך לשחזר קבצים שאתה מוחק אם אתה רוצה אותם בחזרה או אם תמחק אותם בטעות. כדי להיות מסוגל לשחזר סרטונים מסל המיחזור, פתח את סל המיחזור בשולחן העבודה, לחץ לחיצה ימנית על קובץ הווידאו הרצוי, בחר שחזור כדי לשחזר את הסרטון למקום ממנו הגיע הסרטון.
- ייתכן שקבצים גדולים לא יגיעו לפח המיחזור ויעלמו מיד. אם זה קורה, תזדקק לעזרה של תוכנת מחשב בכדי שתוכל לשחזר את הקובץ.
- אם אתה משתמש ב- iPod או ב- iPhone ורוצה לשחזר את הסרטונים שנמחקו, עיין בשלב 4.
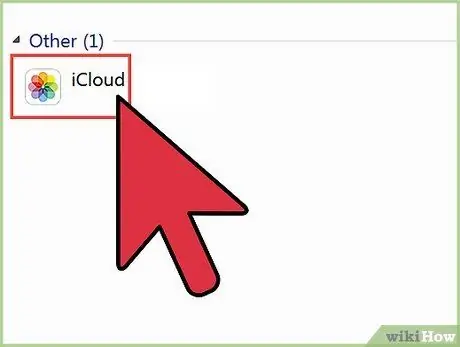
שלב 2. בדוק את אחסון הענן
אם אתה משתמש בטלפון של אפל או גוגל, יש סיכוי טוב שלסרטונים שלך יש כבר גיבויים באחסון הענן שלך. אם אתה משתמש במכשיר Google, בדוק את סרטוני Google+, מכיוון שמכשירים חדשים יותר יגבו באופן אוטומטי קבצים בחשבון Google+ שלך. אם אתה משתמש באייפון או אייפוד, בדוק סרטוני iTunes. ייתכן שהסרטונים שלך כבר מסונכרנים ואתה יכול להעביר אותם בחזרה למכשיר שלך.
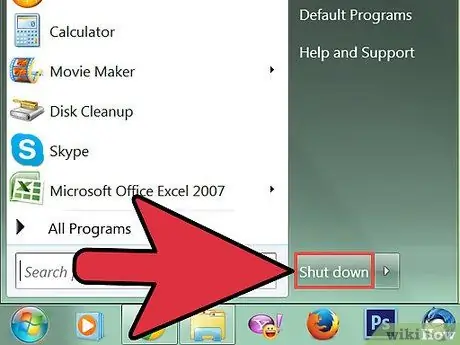
שלב 3. הפסק גישה למכשיר שלך
אם אינך מוצא את הסרטון שלך במחשב, אל תשמור את הקובץ החדש או אל תמחק את האחרים. על ידי כך, סביר יותר שתוכל לשחזר סרטונים שנמחקו. הסיבה לכך היא שכאשר קובץ נמחק מהמחשב, הוא מוגדר להיחלף על ידי נתונים חדשים. אם לא נשמרים נתונים חדשים, קבצים שנמחקו לא יוחלפו על ידי נתונים חדשים ובדרך כלל ניתן לשחזר אותם.
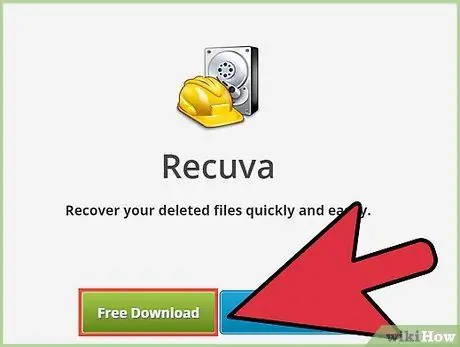
שלב 4. הורד תוכנית לשחזור נתונים
הקפד לא לשמור את התוכנית במכשיר שבו אתה משחזר את הסרטון שנמחק, כך שהסרטון לא יחליף את הנתונים החדשים. ליתר ביטחון, הורד תוכנית לשחזור נתונים במחשב אחר ולאחר מכן שמור אותה על אמצעי אחסון אחר. תוכניות לשחזור נתונים יכולות לשחזר נתונים מדיסקים קשיחים, USB, כרטיסי SD, אייפוד והתקנים ניידים אחרים. להלן מספר תוכניות חינמיות הנפוצות:
- רקובה
- מחק חינם
- שחזור נתונים של ADRC
- הצלת נתונים (OS X)
- FileSalvage (OS X)
- קבל גרסה ניידת של התוכנית במידת האפשר. זה יאפשר לך להריץ את התוכנית מבלי שתצטרך להתקין אותה במחשב שבו נמצא הסרטון שנמחק. לא כל התוכניות זמינות בגרסאות ניידות.
- אם ברצונך לשחזר סרטונים ממכשיר נייד, מ- pendrive או מכרטיס SD, אינך צריך להשתמש בגרסה הניידת של התוכנית ותוכל להשתמש במחשב שלך ללא כל דאגה. הורד והתקן תוכנת שחזור נתונים במחשב שלך.
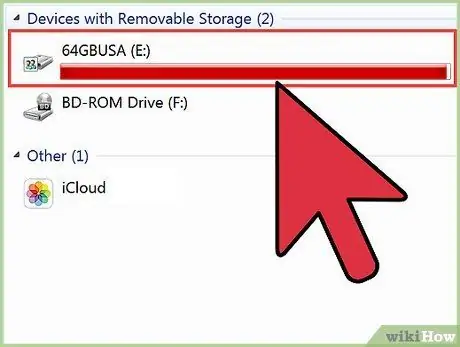
שלב 5. חבר את המכשיר שלך למחשב (במידת הצורך)
אם ברצונך לשחזר סרטונים ממצלמה או מאייפוד, חבר אותם למחשב באמצעות כבל USB. עליך להגדיר את ה- iPod למצב DFU כדי שתוכניות שחזור נתונים יגישו אליו. בכרטיסי SD, עליך להשתמש בקורא או מחבר כרטיסי SD כדי שהמחשב יוכל לגשת אליו.
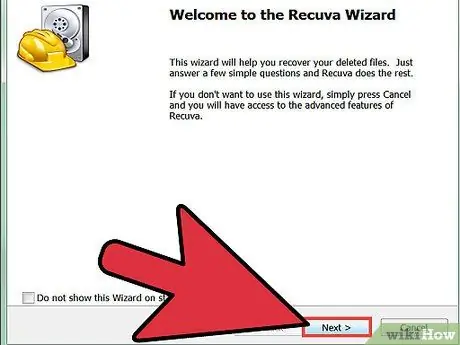
שלב 6. הפעל את תוכנית שחזור הנתונים
לכל תוכנית יש הליך אחר, אך ההליך הבסיסי הוא זהה. אם אתה משתמש בגרסה הניידת של התוכנית, תתבקש לציין היכן מאוחסן הסרטון ששוחזר. כדי למקסם את השחזור, עליך לבחור מיקום אחסון אחר שממנו הגיע הסרטון שברצונך לשחזר.
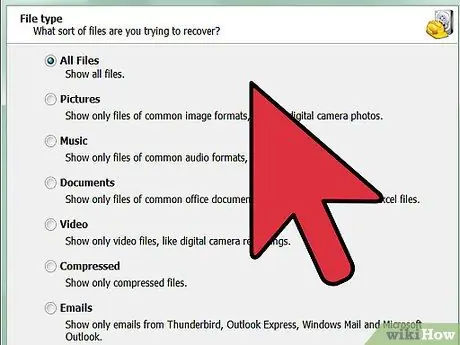
שלב 7. החליטו מה אתם מחפשים
אתר את התקליטור, הכונן או המכשיר שממנו מגיע הסרטון שברצונך לשחזר. רוב תוכניות שחזור הנתונים מבקשות ממך לציין אילו קבצים ברצונך לשחזר, לכן הגדר פורמט וידאו (במידת האפשר) כדי להאיץ את החיפוש. תוכל גם להזין כותרת וידאו. מלבד זאת, תוכל גם לקבל רשימה של כל הקבצים הניתנים לשחזור לבחירתך.
תוכניות מסוימות נותנות לך את האפשרות לבצע חיפוש מפורט יותר או מה שמכונה סריקה עמוקה לאיתור קבצים. זה ייקח יותר זמן אך יוביל לקבצים ניתנים לשחזור
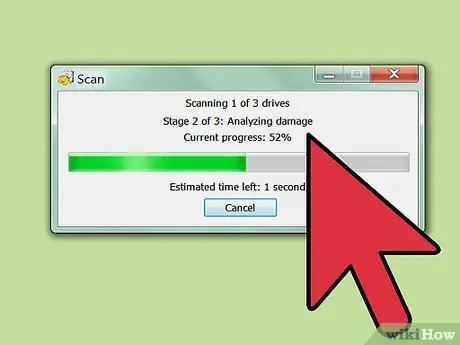
שלב 8. מצא את הסרטון שאתה רוצה
כשתקבל את תוצאות החיפוש, עיין ברשימת הקבצים הניתנים לשחזור כדי למצוא את הסרטון שאתה רוצה. לכל תוכנית יש דרך אחרת לשחזר קבצים, אך באופן כללי אתה רק צריך לבחור את הקבצים שאתה רוצה וללחוץ על האפשרות "שחזור".
- לא ניתן לשחזר את כל הסרטונים במאה אחוז. הסיבה לכך היא שקובץ בדרך כלל מאוחסן במספר חלקים בכונן הקשיח, וייתכן שחלק אחד של הקובץ הוחלף על ידי חלק אחר.
- תוכניות מסוימות משחזרות סרטונים למקום שבו נשמרו, ואחרים משחזרים אותם לספרייה שציינת.






