אתה יכול להשתמש ב- Facebook Messenger ליותר מסמסים. בעזרת פונקציית המצלמה המובנית, אתה יכול בקלות לצלם תמונות או להקליט קטעי וידאו ולשלוח אותם ישירות לחברים. תוכל גם לגלוש בגלריית המכשיר שלך כדי לשתף תמונות או סרטונים שצילמת בעבר.
שלב
חלק 1 מתוך 2: צילום ושליחת תמונות וסרטונים
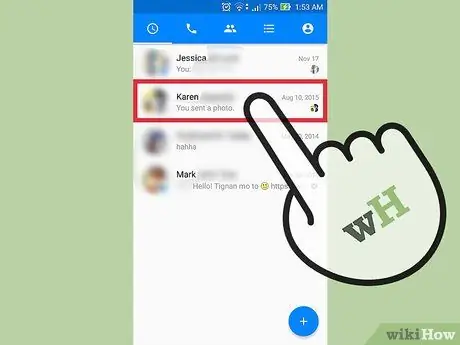
שלב 1. פתח את השיחה שאליה ברצונך להוסיף תמונה או סרטון
אתה יכול לשלוח תמונות וסרטונים המאוחסנים בגלריית המכשיר שלך או בתיקיית צילום המצלמות, או לצלם ולהקליט תמונות או קטעי וידאו ישירות ולשלוח אותם באמצעות Messenger. תוכל לבצע שלבים אלה דרך חלון הצ'אט.
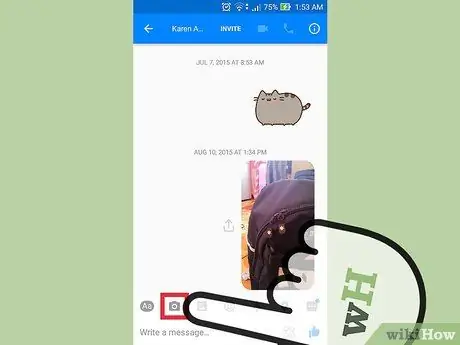
שלב 2. גע בלחצן "מצלמה" אם ברצונך לצלם או להקליט סרטון
כפתור "מצלמה" נמצא מעל שדה ההודעות ומאפשר לך לצלם תמונות או להקליט קטעי וידאו שניתן לשלוח ישירות לחלון השיחה.
- אם זו הפעם הראשונה שאתה מצלם תמונה או סרטון, תתבקש לאפשר לאפליקציה לגשת למצלמת המכשיר שלך. על מנת שתכונות המצלמה יפעלו, עליך להעניק גישה זו.
- אתה יכול לעבור מהמצלמה הקדמית למצלמה האחורית על ידי נגיעה בכפתור בפינה הימנית התחתונה של המסך.
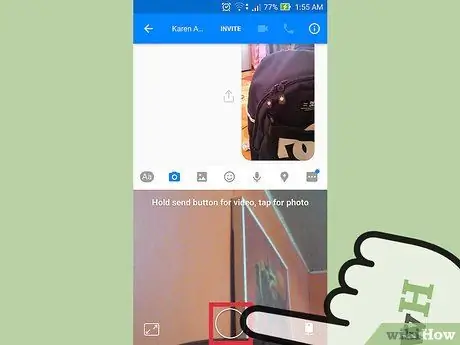
שלב 3. גע בלחצן התריס העגול ("תריס") כדי לצלם
לאחר מכן, גע בלחצן "שלח" כדי לשלוח את התמונה לחלון השיחה.
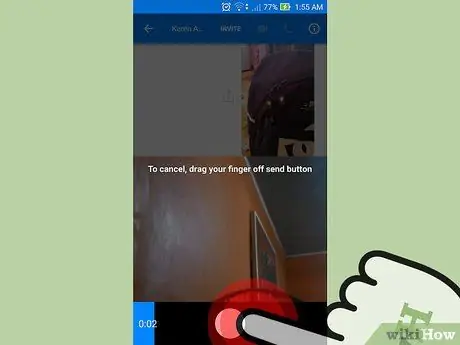
שלב 4. לחץ והחזק את לחצן תריס הלולאה כדי להקליט סרטון
ניתן להקליט סרטונים באורך של עד 15 שניות. גע בלחצן "שלח" כדי לשלוח את הסרטון לחלון השיחה.
בטל את ההקלטה על ידי גרירת האצבע אל מחוץ ללחצן הצמצם ושחרורה
חלק 2 מתוך 2: שליחת תמונות וסרטונים המאוחסנים במכשיר
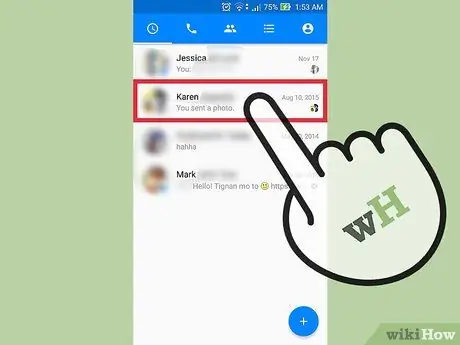
שלב 1. פתח את השיחה שאליה ברצונך להוסיף תמונה או סרטון
ניתן לשלוח תמונות וסרטונים שצולמו או הוקלטו במכשיר בעבר.
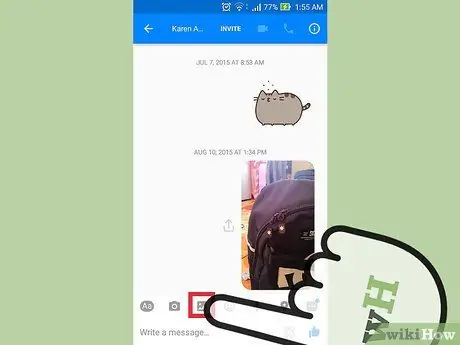
שלב 2. גע בלחצן "גלריה"
לאחר מכן יוצגו התמונות והסרטונים שצולמו בעבר דרך המצלמה ומאוחסנים במכשיר. ניתן לשלוח תמונות וסרטונים.
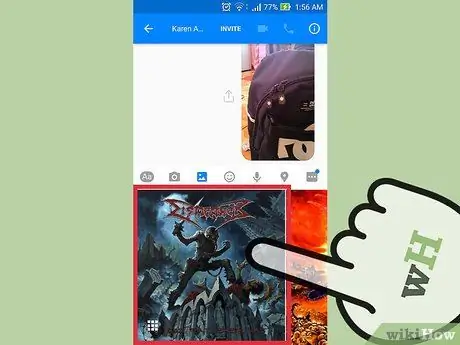
שלב 3. גע בתמונה או בסרטון שברצונך לשלוח
שני לחצנים יופיעו בתמונה או בסרטון שנבחר.
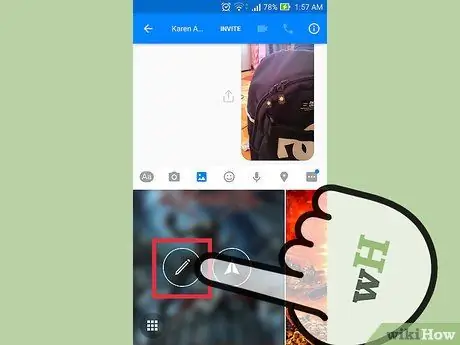
שלב 4. גע בלחצן העיפרון כדי לצייר על התמונה או לחתוך את הסרטון
בעת בחירת תמונה ולחיצה על לחצן העיפרון, תוכל לצייר על התמונה ולהוסיף טקסט. בינתיים, אם הסרטון נבחר ולחיצה על לחצן העיפרון, תוכל לבצע את החיתוך.
כרגע ניתן לבצע חיתוך וידאו רק במכשירי Android
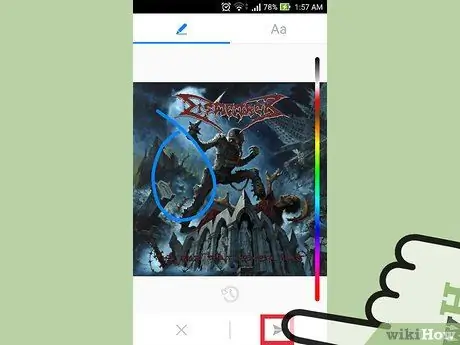
שלב 5. שלח את התמונה או הסרטון שנבחר
לאחר שהיית מרוצה מהתוצאה הסופית, גע בלחצן "שלח" כדי לשלוח את התמונה או הסרטון לשיחה. העלאת סרטונים ארוכים יותר עשויה להימשך זמן רב יותר.






