WikiHow זה מלמד אותך כיצד לבטל את ההרשמה מ- Spotify ב- iPhone, בין באמצעות האפליקציה או באמצעות iTunes. אופן ההרשמה משתנה בהתאם לאופן בו נרשמת.
שלב
שיטה 1 מתוך 3: ביטול Spotify Premium
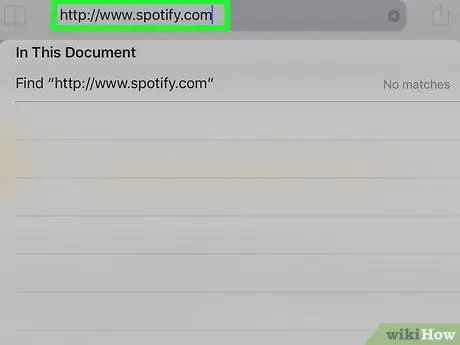
שלב 1. בקר בכתובת https://www.spotify.com באמצעות Safari, Chrome או דפדפן אחר באייפון שלך
- השתמש בשלב זה אם אתה מנוי ל- Spotify באמצעות אתר או אפליקציה.
- אינך יכול לבטל את חשבונך באמצעות אפליקציית הטלפון.
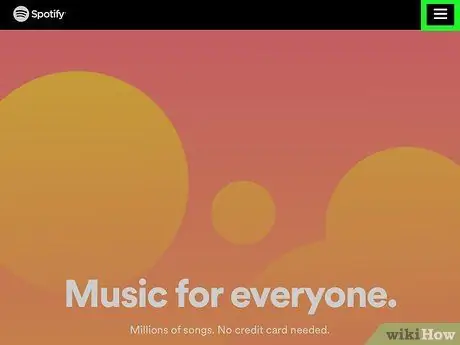
שלב 2. הקש על הסמל בפינה השמאלית העליונה של המסך
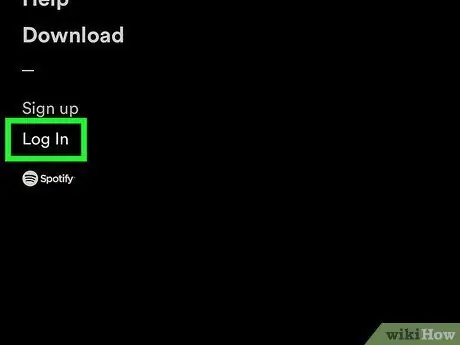
שלב 3. הקש על התחבר
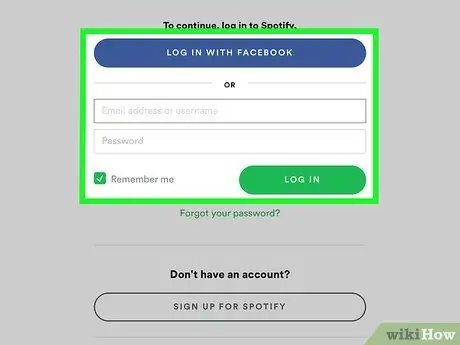
שלב 4. הזן את שם המשתמש והסיסמה שלך, ולאחר מכן הקש על כניסה
אם אתה מחובר באמצעות פייסבוק, הקש על היכנס באמצעות פייסבוק
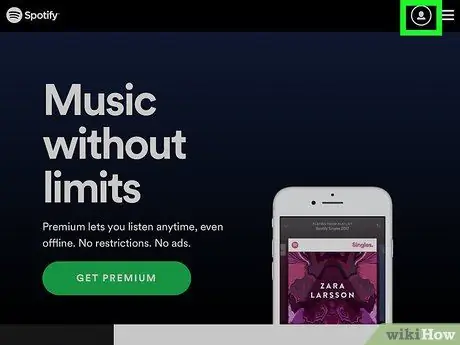
שלב 5. הקש על התפריט סקירת חשבון
בחלק העליון של המסך.
תראה תפריט חדש.
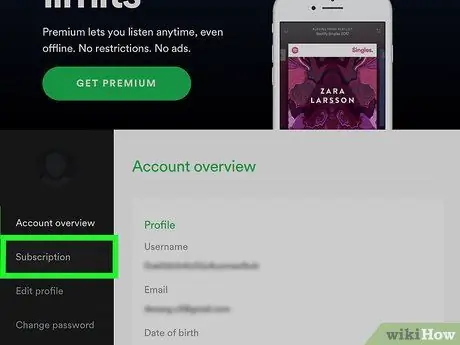
שלב 6. הקש על מנויים
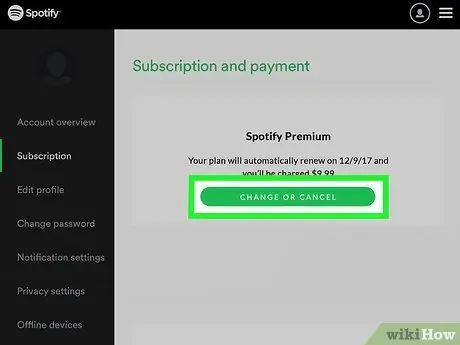
שלב 7. הקש על שנה או בטל
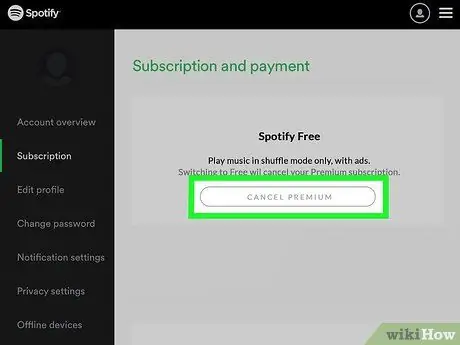
שלב 8. הקש על ביטול הפרימיום
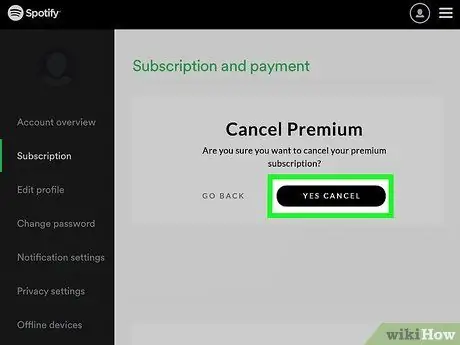
שלב 9. הקש על כן, בטל
המנוי שלך יופסק בסוף תקופת החיוב הנוכחית.
שיטה 2 מתוך 3: ביטול הרשמה באמצעות iTunes
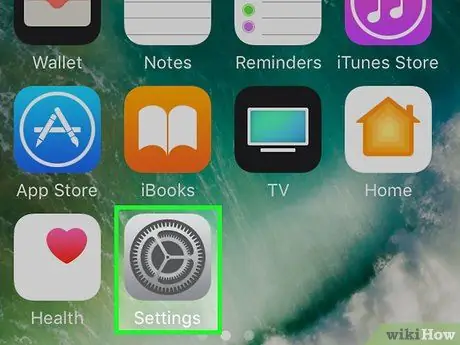
שלב 1. פתח את האפליקציה
הגדרות באייפון.
השתמש בשלב זה אם אתה מנוי ל- Spotify באמצעות iTunes באפליקציית הטלפון
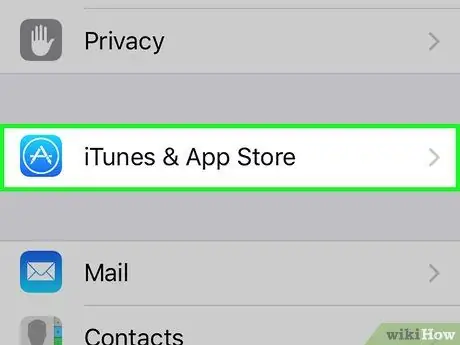
שלב 2. החלק את המסך ולאחר מכן הקש על iTunes וחנות האפליקציות
הוא ליד הסמל הכחול עם האות "A" במעגל לבן.
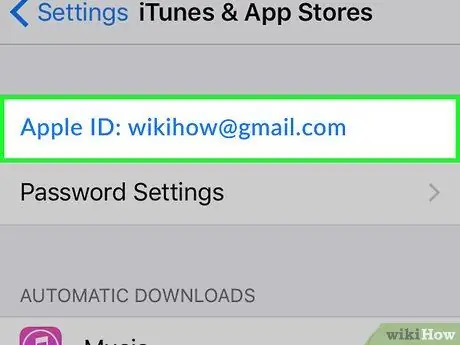
שלב 3. הקש על מזהה Apple שלך בחלק העליון של המסך
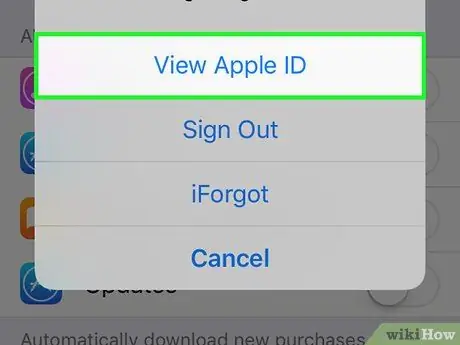
שלב 4. הקש על הצג מזהה Apple
אם תתבקש, הזן את סיסמת מזהה Apple שלך, או גע בלחצן הבית כדי להשתמש במזהה מגע
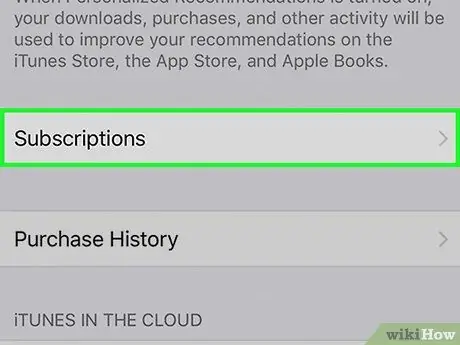
שלב 5. החלק את המסך ולאחר מכן הקש על מנויים
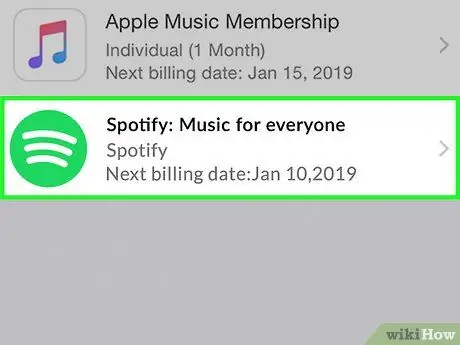
שלב 6. הקש על ספוטיפיי
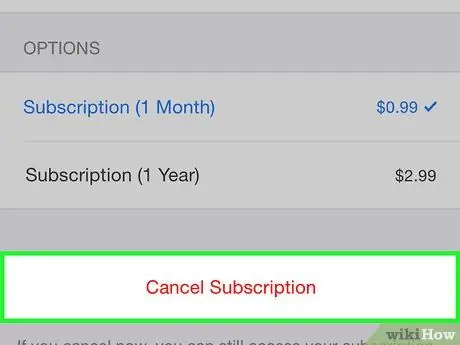
שלב 7. הקש על ביטול הרשמה בתחתית המסך
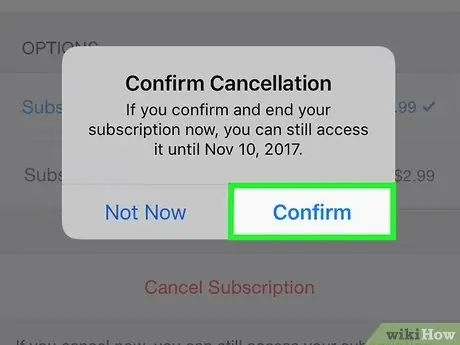
שלב 8. הקש על אשר
המנוי שלך יופסק בסוף תקופת החיוב הנוכחית.
שיטה 3 מתוך 3: סגירת חשבון
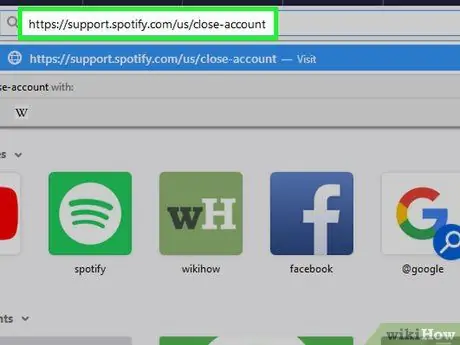
שלב 1. בקר בכתובת https://support.spotify.com/us/close-account באמצעות Safari, Chrome או דפדפן אחר באייפון שלך
עליך לבטל את מנוי הפרמיה שלך לפני שתוכל למחוק את חשבונך
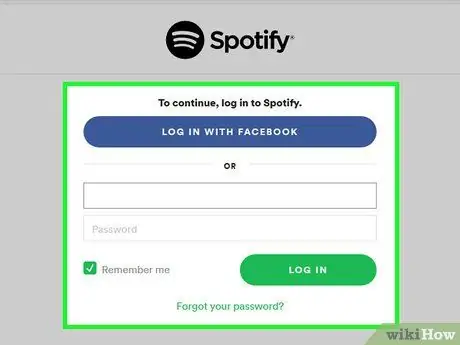
שלב 2. היכנס ל- Spotify
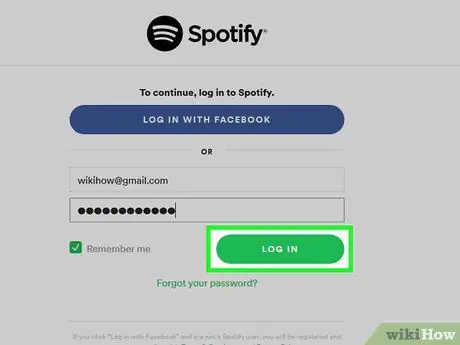
שלב 3. הקש על כניסה
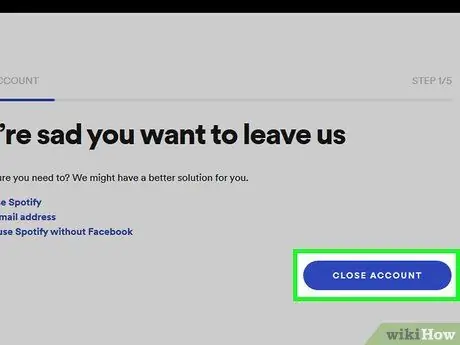
שלב 4. החלק את המסך ולאחר מכן הקש על הכפתור הכחול שכותרתו CLOSE ACCOUNT
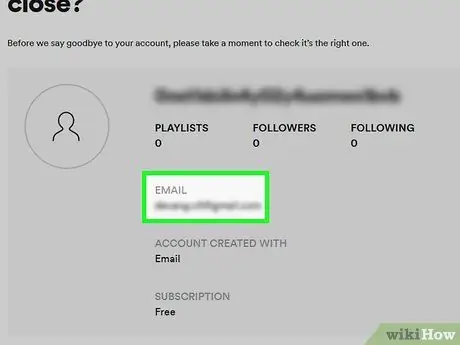
שלב 5. הקפד לסגור את החשבון הנכון
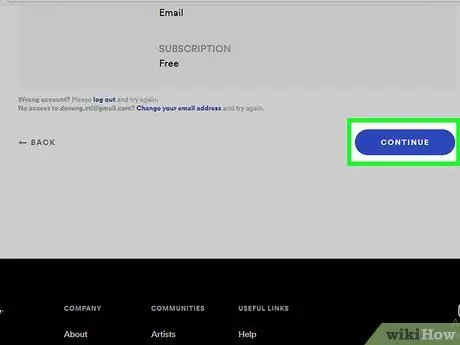
שלב 6. החלק את המסך ולאחר מכן הקש על המשך
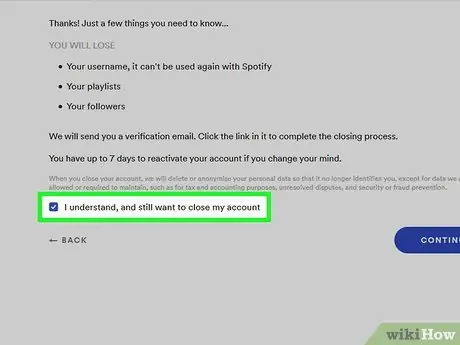
שלב 7. בדוק את האפשרות אני מבין, ועדיין רוצה לסגור את החשבון שלי
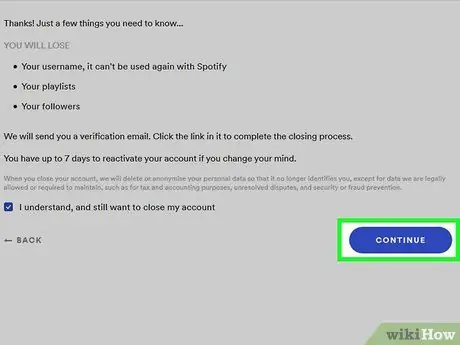
שלב 8. הקש על המשך
תקבל דוא ל בכתובת שבה השתמשת כדי לגשת לספוטיפיי.
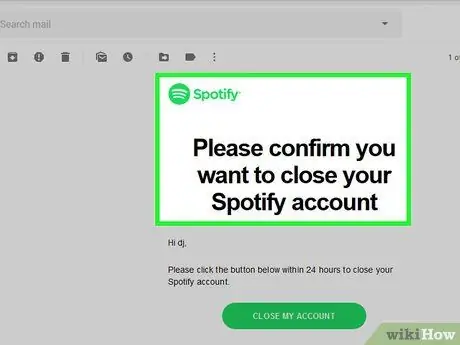
שלב 9. סמן את תיבת הדוא"ל ולאחר מכן פתח את הדוא"ל מ- Spotify
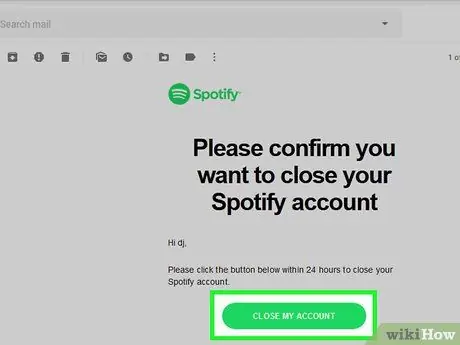
שלב 10. הקש על סגור את החשבון שלי
תוכל להפעיל מחדש את חשבונך בתוך 7 ימים לפני מחיקת רשימות השמעה ומידע אחר.






