WikiHow זה מלמד אותך כיצד לבטל מנוי שחויב בחשבון Apple/iTunes שלך באמצעות iPhone.
שלב
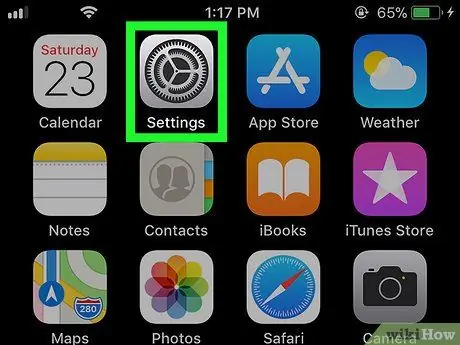
שלב 1. פתח את הגדרות
באייפון.
תוכל למצוא אותו במסך הבית.
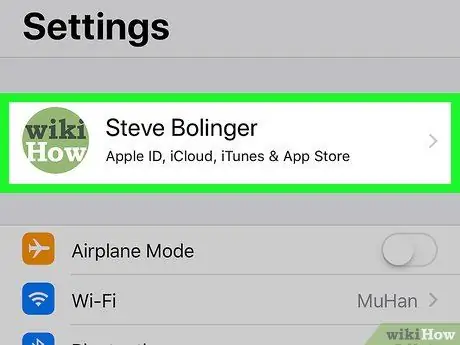
שלב 2. גע בשם שלך שנמצא למעלה
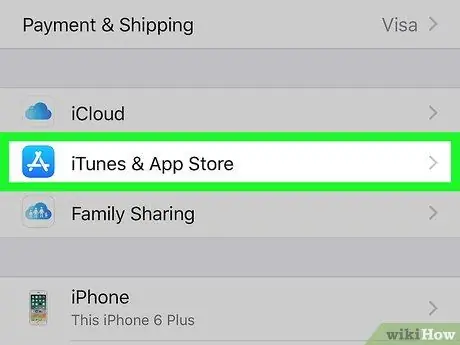
שלב 3. גע ב- iTunes וחנות האפליקציות
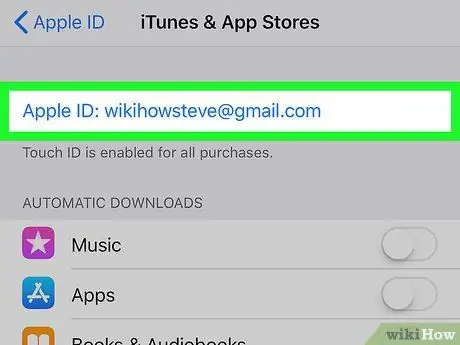
שלב 4. גע במזהה Apple שלך
מזהה אפל הכחול הזה נמצא למעלה.
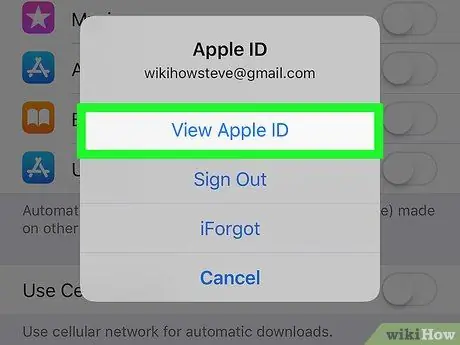
שלב 5. גע ב הצג מזהה Apple
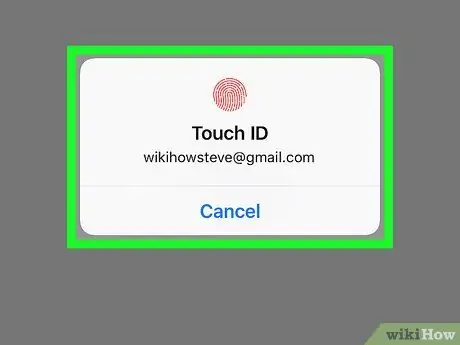
שלב 6. הקלד את קוד הסיסמה או השתמש במזהה מגע
אם זהותך אומתה, מסך המכשיר יפתח את תפריט החשבון.
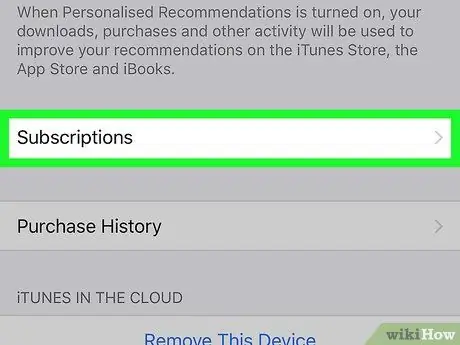
שלב 7. גלול במסך וגע במינויים
פעולה זו תציג רשימת מנויים לאפליקציה ולשירות.
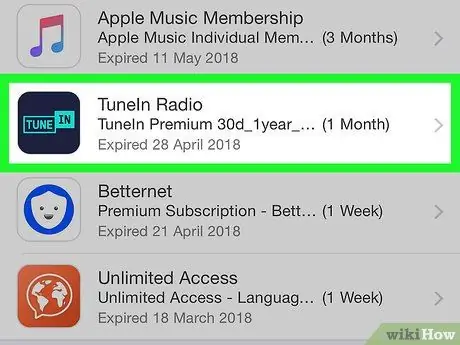
שלב 8. גע במנוי שברצונך לבטל
יוצג מידע אודות המנוי.
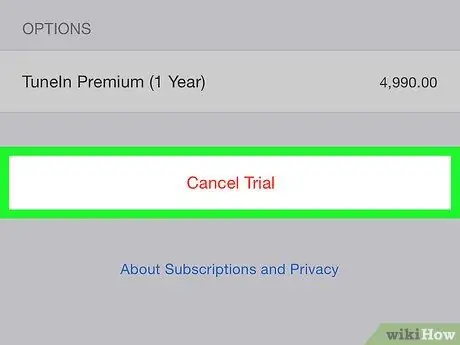
שלב 9. גע בבטל הרשמה
זהו כפתור אדום בתחתית הדף. זה יביא הודעת אישור.
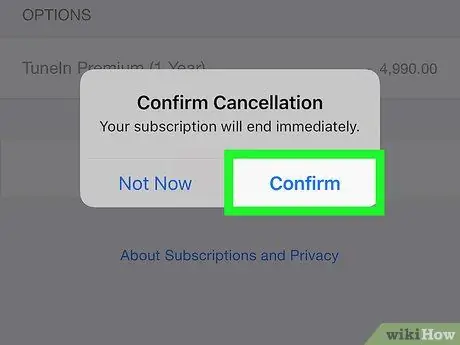
שלב 10. גע באשר
לאחר ביטול ההרשמה, השירות כבר לא יחייב אותך. אתה עדיין יכול לגשת לתכונות עד שתוקף המנוי שלך יפוג, כפי שצוין בתאריך.






