ברקודים הם דפוסים גיאומטריים שהם בדרך כלל פסים אנכיים. קוד זה משמש לסריקה ומעקב אחר נכסים או סחורות. למרות ששימש במקור למעקב אחר קרונות רכבת, הברקודים הפכו פופולריים יותר לאחר שאומצו עבור מוצרי סחורה בסופרמרקטים. שני סוגי הברקודים הנפוצים ביותר הם קוד המוצר האוניברסלי (UPC) ומספר הספר הבינלאומי הסטנדרטי (ISBN), אותם יש להשיג באמצעות גורם מוסמך כדי לאמת מוצר לפני שניתן יהיה למכור אותו. ניתן להשתמש בברקודים כדי לעקוב אחר מלאי קמעונאי או להשתמש בהם באופן פרטי לקידוד ומעקב אחר פריטי אספנות או פריטים. קרא עוד כדי ללמוד כיצד ליצור ברקוד.
שלב
שיטה 1 מתוך 2: יצירת ברקוד באינטרנט
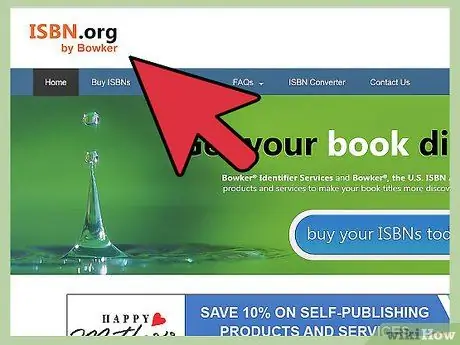
שלב 1. בקש את מספר הזיהוי של UPC או ISBN עבור המוצר ו/או החברה שלך
עם מספר זה כל המוצרים שלך יתחילו עם אותו מספר. כל מוצר חדש יהיה שונה במספר הספרות האחרונות ב- UPC או ISBN שלו.
- מספרי UPC ניתנים באמצעות אתר בשם Barcode.gs1us.org. לאחר הזנת פרטי העסק והמוצר שלך, יישלח אליך מספר UPC. ל- GS1 יש שותפי פתרונות מוסמכים שיכולים לסייע ביצירת קבצי ברקוד דיגיטליים.
- ניתן לבקש את מספר ISBN בכתובת ISBN.org. אתה יכול לבקש מספר ISBN יחיד, לחסום מספר ISBN של המוציא לאור או מספר ISBN של בעל אתר נוסף. תבקש ISBN מארגון בשם Bowker על ידי אימות החברה שלך. הם ישלחו לך את הקובץ ותוכל למקם את הברקוד בגב החבילה של הספר או ה- DVD.
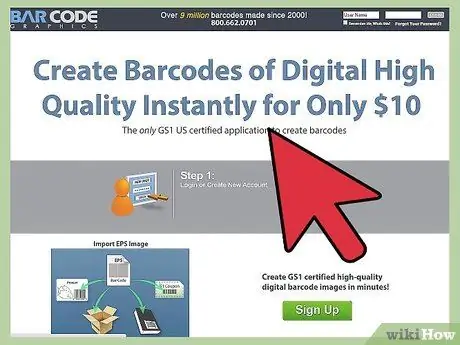
שלב 2. עבור אל CreateBarcodes.com כדי ליצור ברקודים מקוונים
עקוב אחר אשף הברקוד ליצירת קובץ ברקוד דיגיטלי בפורמט.eps.
אם אתה יוצר ברקוד לשימוש אישי, כגון קטלוג אוסף, ציין אלפבית או מספר לרשימת האוסף. ציין שם או מספר סידורי עבור כל מוצר והזן כל סדרה לאתר BarcodesInc ליצירת ברקוד מותאם אישית
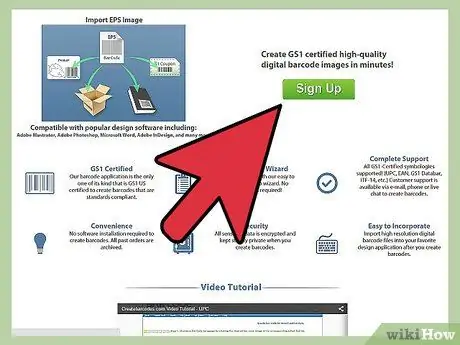
שלב 3. השתמש ברקוד זה על ידי הצבת תמונה על עיצוב עטיפת המוצר שלך
ניתן גם להדפיס אותם ולאחר מכן להצמיד אותם בעזרת דבק או דבק לפריטים מלאי אישי.
שיטה 2 מתוך 2: יצירת ברקודים ב- Excel
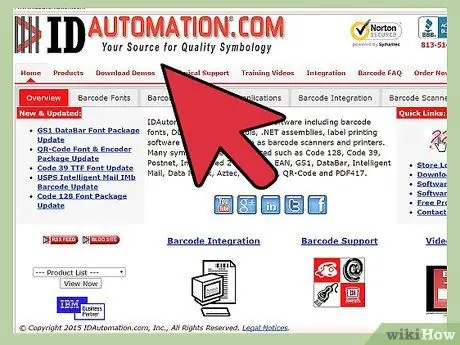
שלב 1. פתח חלון דפדפן ובקר ב- IDautomation.com
בחר את הקישור בדף הבית בו כתוב "כלי פונט".
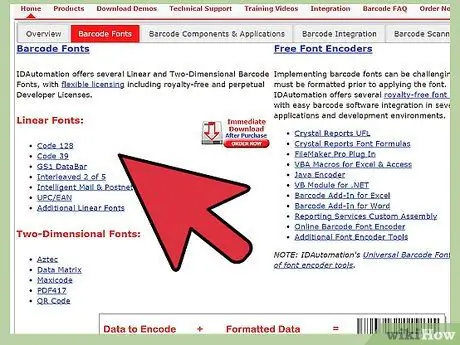
שלב 2. גלול מטה ברשימת המוצרים
מצא את "פקודות מאקרו של Microsoft Office ו- VBA עבור Excel, Access & Word." לחץ על הלחצן האדום "הורדה".
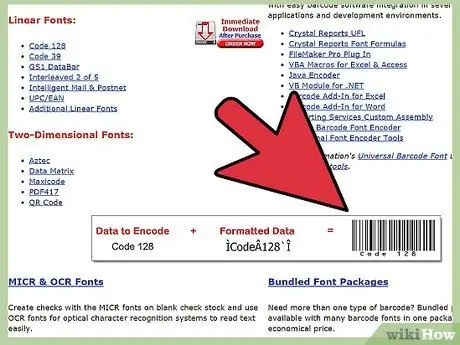
שלב 3. שמור את הקובץ על שולחן העבודה שלך
שם הקובץ הוא "Barcodefunctions.zip". פתח את קובץ ה- zip לאחר הורדתו לשולחן העבודה ושמור גם את הקבצים שחולצו.
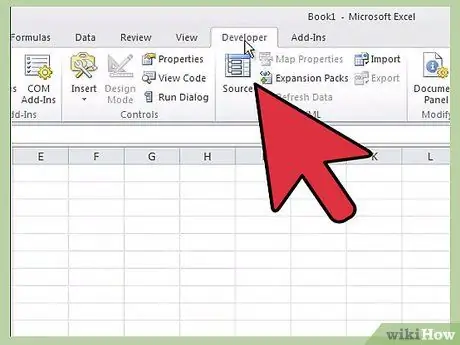
שלב 4. פתח את Microsoft Excel
לחץ על התפריט "כלים" בסרגל הכלים האופקי למעלה. גלול מטה אל "מאקרו" ובחר "עורך Visual Basic".
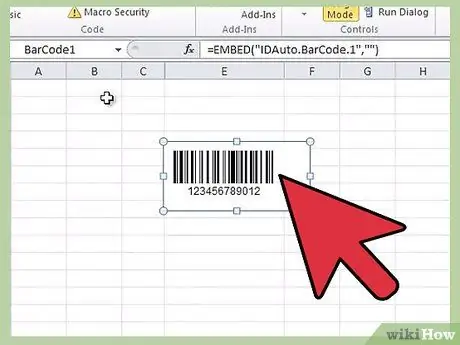
שלב 5. לחץ על התפריט "קובץ" בסרגל הכלים האופקי בחלק העליון
גלול מטה ובחר "ייבוא קובץ".
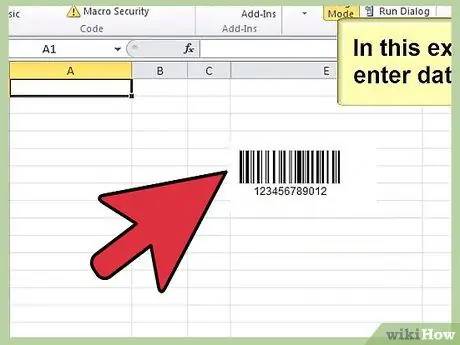
שלב 6. השתמש בחלון דפדפן כדי לנווט אל הקבצים שהורדת מאתר אוטומציה
מצא את קובץ המאקרו בשם "IDautomationvba.bas" ופתח אותו בדפדפן. Microsoft Excel תוסיף את הקובץ לתיקייה "מודולים".
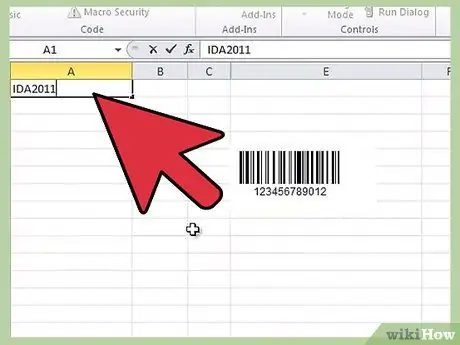
שלב 7. סגור את עורך Visual Basic
חזור לדף העבודה הריק. כדי לבדוק את הברקוד, הזן מספר לתא A1 שישמש את הברקוד הראשון שלך. הזן את הפונקציה שתייצר את הברקוד לתא שלידו.
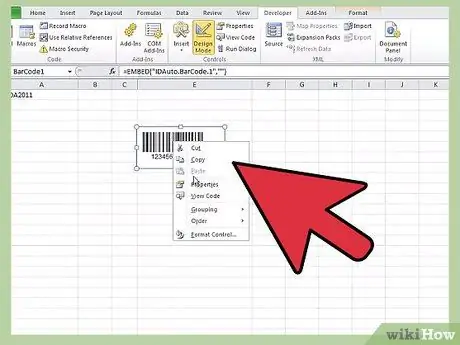
שלב 8. הקלד "= Code128 (A1)" בתא B2
לחץ על "Enter" לאחר שתסיים להקליד ליצירת הנתונים המקודדים.
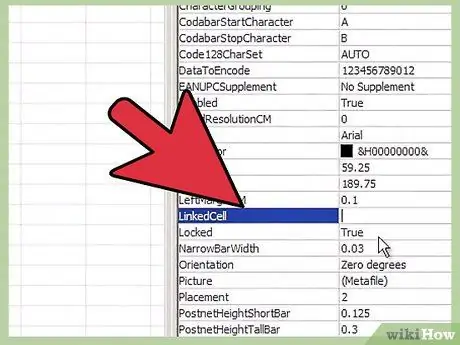
שלב 9. בחר תא B2
פתח את רשימת הגופנים וגלול מטה עד שתמצא את רשימת גופני אוטומציה של מזהה. לחץ על אחד מהגופנים הקיימים כדי ליצור ברקוד. הברקוד המתקבל יופיע ב- B2.
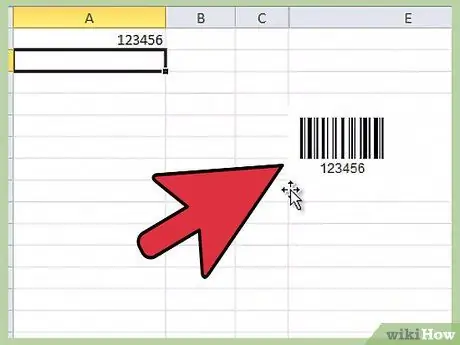
שלב 10. חזור על אותו תהליך עבור כל הברקודים
אתה יכול להעתיק ולהדביק אותו בעיצוב כריכת המוצר, או להדפיס ולהדביק אותו על המוצר המדובר.






