חיבור משטח Microsoft לטלוויזיה יאפשר לך ליצור תמונות, סרטונים ומצגות בגודל הרבה יותר גדול - ואפילו תמונות יותר חיות. תוכלו ליהנות גם מסרטים במסך גדול יותר. ראשית, תזדקק לכבל HDMI ומתאם וידאו לחיבור ה- Surface לטלוויזיה.
שלב

שלב 1. חבר את המכשיר שלך באמצעות כבל HDMI
חבר קצה אחד של כבל HDMI ליציאת HDMI בטלוויזיה. חבר את הקצה השני של כבל HDMI ליציאת Surface.

שלב 2. הכנס את המתאם לסרטון HD מחוץ למשטח
וידאו החוצה צריך להיות בצד ימין למעלה.
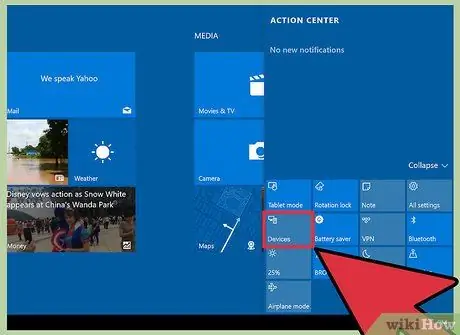
שלב 3. הקש (הקש) "התקנים
” החלק את האצבע מהקצה הימני של המסך לשמאל ולאחר מכן הקש על "התקנים".
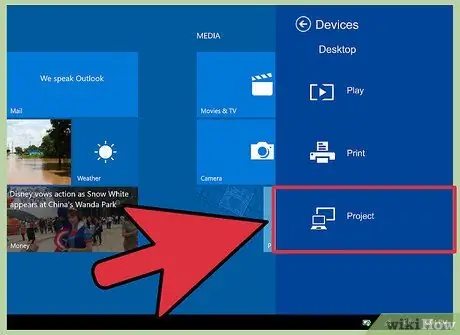
שלב 4. הקש על "פרויקט
” הקש על השליך למסך מחובר. ”
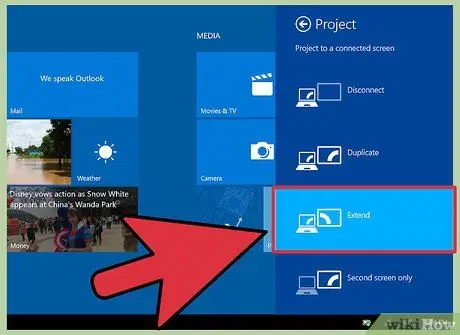
שלב 5. בחר אם ברצונך לשכפל, להרחיב או להשתמש בטלוויזיה כמסך שני
אנא תהנו!






