האם אתה שומר הרבה יישומים ברשימת "אפליקציות אחרונות" כך שקשה למצוא את היישום שאתה צריך? אתה יכול להסיר אפליקציות מהרשימה בכמה לחיצות כדי שניתן יהיה לרוקן את הרשימה ולמצוא את האפליקציות הדרושות לך.
שלב
שיטה 1 מתוך 4: שימוש ב- iOS 12 (ללא כפתור "בית")
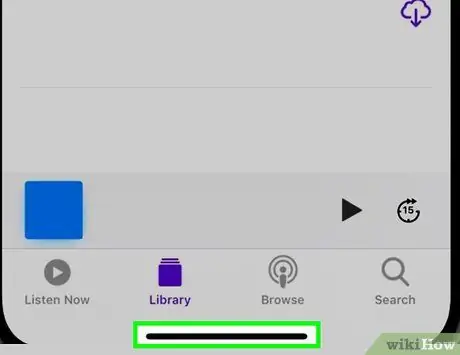
שלב 1. החלק כלפי מעלה מתחתית המסך
גע בתחתית המסך והחלק כלפי מעלה מתחתית העגינה. אל תחליק את המסך מהר מדי. לאחר מכן, תמונות האפליקציות שנפתחות במכשיר יוצגו בצד שמאל של המסך.
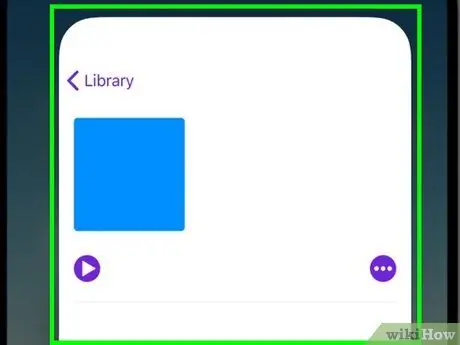
שלב 2. החלק את המסך שמאלה או ימינה כדי לראות את כל האפליקציות
כדי לראות את כל היישומים שעדיין פתוחים, החלק את המסך ימינה ושמאלה. אייפון מציג את היישומים הפתוחים אחד אחד על המסך. בינתיים, האייפד מציג שישה יישומים בבת אחת.
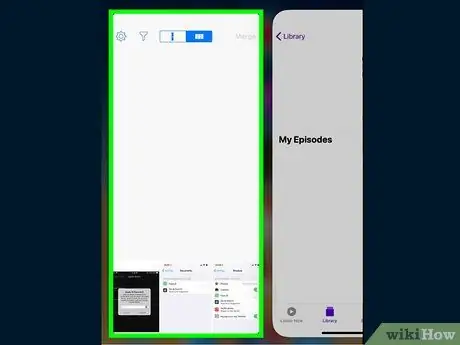
שלב 3. החלק את חלון האפליקציה כלפי מעלה כדי לסגור אותו
כאשר אתה מוצא את האפליקציה שברצונך לסגור, החלק כלפי מעלה על חלון האפליקציה/התמונה. לאחר מכן, האפליקציה תוסר מהמסך ותיסגר.
אתה יכול לסגור יותר מאפליקציה אחת בכל פעם על ידי נגיעה במספר אפליקציות בשתיים או שלוש אצבעות והחלקה למעלה במקביל
שיטה 2 מתוך 4: שימוש ב- iOS 12

שלב 1. הקש פעמיים על כפתור "הבית"
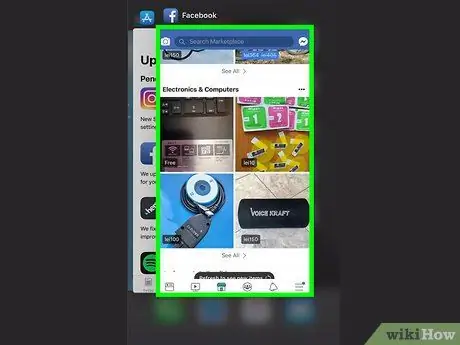
שלב 2. החלק את המסך שמאלה וימינה כדי לראות את כל האפליקציות
כדי לראות את כל היישומים שעדיין פתוחים, החלק את המסך ימינה ושמאלה. אייפון מציג את היישומים הפתוחים אחד אחד על המסך. בינתיים, האייפד מציג שישה יישומים בבת אחת.
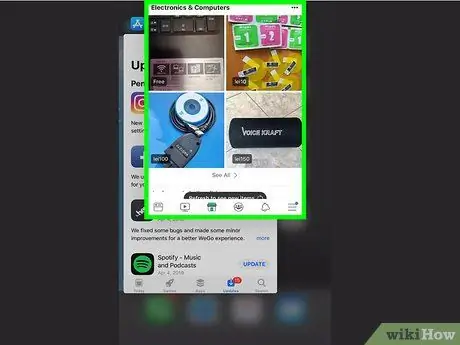
שלב 3. החלק את חלון האפליקציה כלפי מעלה כדי לסגור אותו
כאשר אתה מוצא את האפליקציה שברצונך לסגור, החלק כלפי מעלה על חלון האפליקציה/התמונה. לאחר מכן, האפליקציה תוסר מהמסך ותיסגר.
אתה יכול לסגור יותר מאפליקציה אחת בכל פעם על ידי נגיעה במספר אפליקציות בשתיים או שלוש אצבעות והחלקה למעלה במקביל
שיטה 3 מתוך 4: שימוש ב- iOS 7 ו- 8

שלב 1. הקש פעמיים על כפתור "הבית"
צילומי מסך של כל האפליקציות שעדיין פועלות במכשיר יוצגו בשורה אחת.
אם תכונת "מגע מסייע" מופעלת, גע בסמל העיגול שעל המסך והקש פעמיים על כפתור "בית"
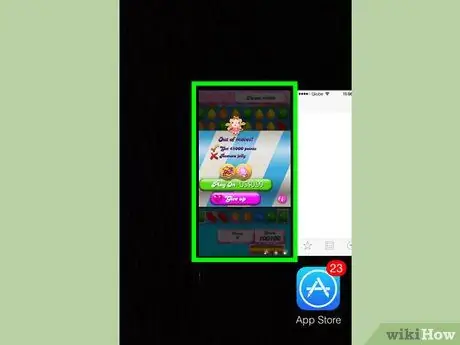
שלב 2. אתר את האפליקציה שברצונך לסגור
החלק את המסך שמאלה או ימינה כדי לראות את כל האפליקציות שפועלות כעת במכשיר.
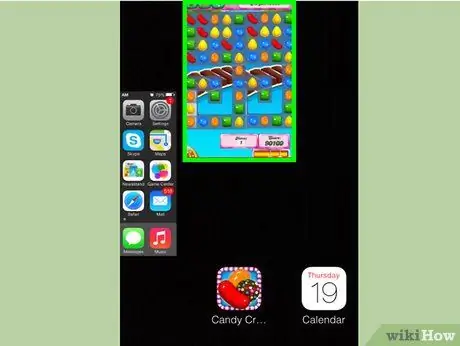
שלב 3. החלק את חלון האפליקציה/התמונה כלפי מעלה כדי לסגור אותה
לאחר מכן, היישום ייסגר אוטומטית. תוכל לחזור על אותם שלבים עבור כל אפליקציה שברצונך לסגור.
אתה יכול לגעת והחזק עד שלושה חלונות אפליקציות בבת אחת, ולאחר מכן לגרור אותם כלפי מעלה בו זמנית. יישומים נבחרים ייסגרו לאחר מכן

שלב 4. חזור למסך הבית
בסיום סגירת האפליקציה, לחץ פעם אחת על כפתור "הבית" כדי לחזור למסך הבית.
שיטה 4 מתוך 4: שימוש ב- iOS 6 או גרסה מוקדמת יותר

שלב 1. הקש פעמיים על כפתור "הבית"
בתחתית המסך יוצגו סמלים של כל היישומים הפועלים.
אם תכונת "מגע מסייע" מופעלת, הקש על סמל העיגול במסך והקש פעמיים על כפתור "בית"
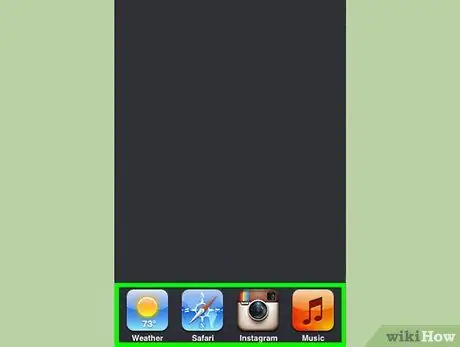
שלב 2. אתר את האפליקציה שברצונך להסיר
החלק את רשימת האפליקציות בתחתית המסך שמאלה וימינה כדי למצוא את האפליקציה שברצונך לסגור. הרשימה עשויה להכיל יישומים רבים.
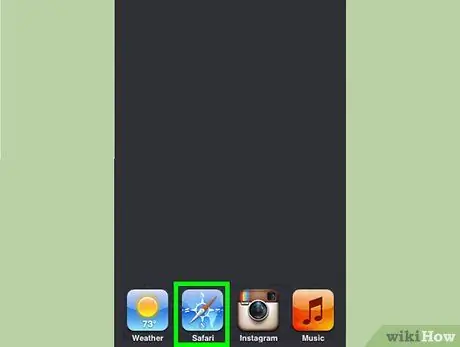
שלב 3. לחץ והחזק את סמל האפליקציה שברצונך לסגור
לאחר זמן מה, הסמלים ברשימה יסתובבו, בדיוק כמו כשרוצים לנהל סמלי אפליקציות במסך הבית.
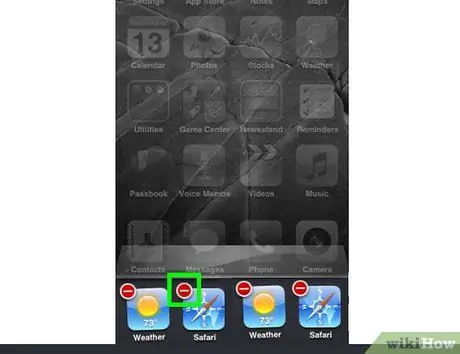
שלב 4. לחץ על כפתור "-" מעל הסמל כדי לסגור את היישום הרצוי
לאחר מכן, האפליקציה תוסר מהרשימה. תוכל לחזור על אותו תהליך עבור יישומים אחרים שברצונך לסגור או לחזור למסך הבית על ידי נגיעה בלחצן "בית".






