WikiHow זה מלמד אותך כיצד להתאים רמקולי Bluetooth למחשב נייד של Windows או Mac.
שלב
שיטה 1 מתוך 2: עבור Windows

שלב 1. הפעל תחילה את רמקול ה- Bluetooth
לחץ על לחצן ההפעלה ("הפעלה") ברמקול כדי להפעיל אותו. תהליך הפעלת המכשיר ישתנה מדגם לדגם. לכן, עיין במדריך ההתקן אם אינך יודע כיצד להפעיל אותו.
- אם צריך לחבר את הרמקולים למקור חשמל, ודא שיש לך אותם מחוברים לפני שתמשיך לשלב הבא.
- עד כמה שניתן, וודא שהמכשיר קרוב מספיק למחשב הנייד בעת החיבור.

שלב 2. פתח את תפריט "התחל" במחשב
לחץ על הלוגו של Windows בפינה השמאלית התחתונה של המסך.

שלב 3. לחץ על "הגדרות"
הוא בפינה השמאלית התחתונה של חלון "התחל".

שלב 4. לחץ על התקנים
הוא נמצא בראש דף "הגדרות".

שלב 5. לחץ על Bluetooth והתקנים אחרים
כרטיסייה זו נמצאת בצד שמאל של דף "מכשירים".

שלב 6. הפעל את התקן ה- Bluetooth במחשב
לחץ על מתג "כבוי" בקטע "בלוטות '" המוצג בראש הדף כדי להפעיל את התקן Bluetooth.
אם אתה רואה את התווית "מופעל" מימין למתג זה, התקן Bluetooth כבר מופעל במחשב הנייד

שלב 7. לחץ על כפתור "התאמה" ברמקול
לאחר מכן, הרמקול יתחיל לחפש חיבורי Bluetooth שניתן לחבר (למשל מחשב נייד). שוב, המיקום והמראה של הלחצנים הללו ישתנו מדגם לדגם, לכן עיין במדריך הרמקול אם אינך מוצא את כפתור "התאמה".
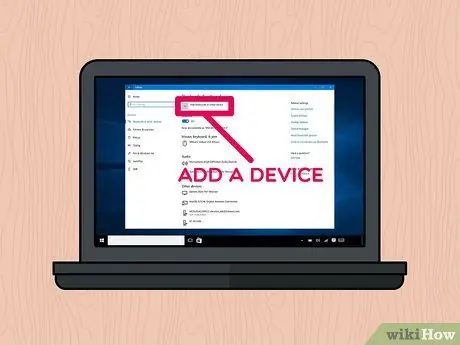
שלב 8. לחץ על + הוסף Bluetooth או התקן אחר
הוא נמצא בראש הדף.
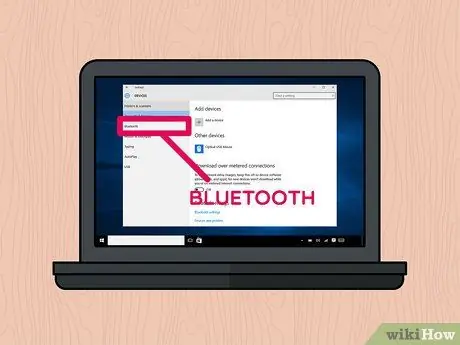
שלב 9. לחץ על Bluetooth
אפשרות זו מופיעה בשורה העליונה של חלון "הוסף מכשיר".

שלב 10. לחץ על שם הדובר
אתה יכול לראות את שם הדובר בחלון לאחר זמן מה. לחץ על שם כדי לבחור אותו.
רמקולי Bluetooth בשימוש עשויים להיות נקראים בשילוב של מספרי מותג ודגם
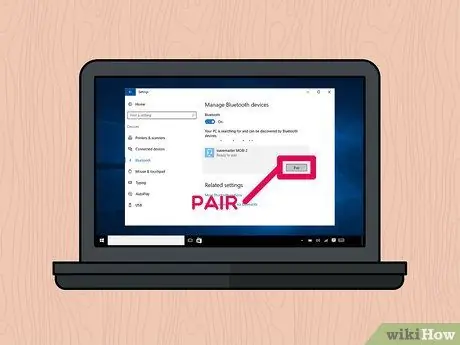
שלב 11. לחץ על התאמה
זה בפינה הימנית התחתונה של כרטיס הביקור של הרמקול שמופיע בחלון. לאחר מכן הרמקולים יתחברו למחשב. כעת תוכל לנגן מוזיקה וקבצי שמע אחרים מהמחשב/המחשב הנייד שלך באמצעות רמקולי Bluetooth.
שיטה 2 מתוך 2: ל- Mac
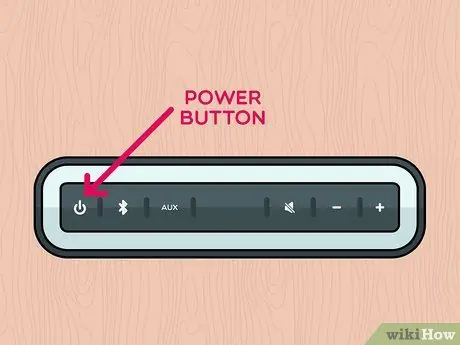
שלב 1. הפעל את רמקול ה- Bluetooth
לחץ על לחצן ההפעלה ("הפעלה") ברמקול כדי להפעיל אותו. תהליך הפעלת המכשיר ישתנה מדגם לדגם. לכן, עיין במדריך ההתקן אם אינך יודע כיצד להפעיל אותו.
- אם צריך לחבר את הרמקולים למקור חשמל, ודא שיש לך אותם מחוברים לפני שתמשיך לשלב הבא.
- עד כמה שניתן, וודא שהמכשיר קרוב מספיק למחשב הנייד בעת החיבור.
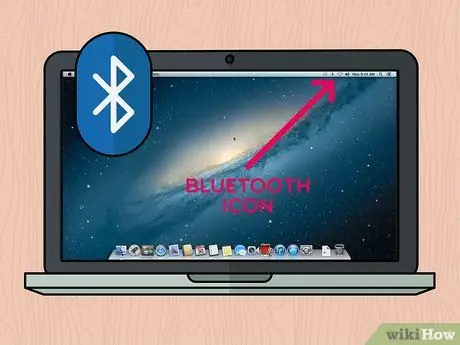
שלב 2. לחץ על "Bluetooth"
סמל זה נמצא בפינה הימנית העליונה של מסך המחשב הנייד/מחשב. לאחר מכן יוצג תפריט נפתח.
-
אם סמל זה אינו מוצג בשורת התפריטים, עבור אל התפריט תפוח עץ ”

Macapple1 לחץ על " העדפות מערכת ובחר " בלוטות ”.
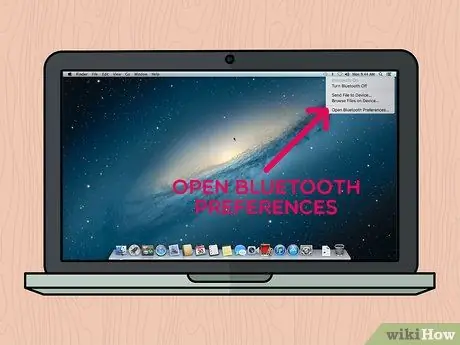
שלב 3. לחץ על פתח העדפות Bluetooth…
הוא נמצא בתחתית התפריט הנפתח. לאחר מכן, תפריט הגדרות Bluetooth יוצג.
דלג על שלב זה אם כבר פתחת את תפריט הגדרות Bluetooth באמצעות העדפות מערכת
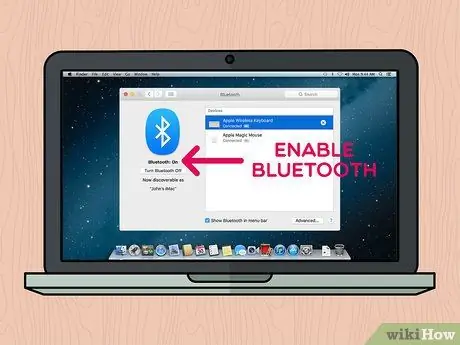
שלב 4. אפשר Bluetooth אם המכשיר עדיין לא מופעל
לחץ על אפשרות " הפעל את Bluetooth ”שנמצא בצד שמאל של החלון. אם אתה רואה את ההודעה " כבה את Bluetooth ”, התקן ה- Bluetooth הופעל במחשב הנייד/במחשב.
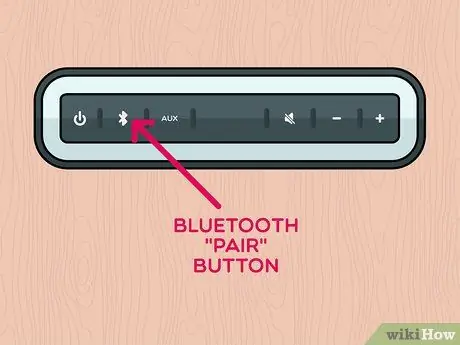
שלב 5. לחץ על כפתור "התאמה" ברמקול
הרמקול יחפש חיבורי Bluetooth שניתן לחבר (למשל מחשבים/מחשבים ניידים) כך ששמם יופיע בחלק "התקנים" בחלון "בלוטות '" של המחשב. שוב, המיקום והמראה של הכפתורים ישתנו מדגם רמקול אחד למשנהו. עיין במדריך ההתקן אם אינך מוצא את כפתור "התאמה".
ייתכן שיהיה עליך ללחוץ לחיצה ארוכה על כפתור "התאמה"
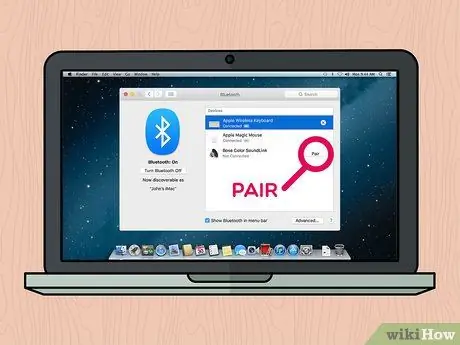
שלב 6. לחץ על הלחצן התאמה
לחצן זה נמצא מימין לשם הרמקול המוצג בקטע "התקנים" בחלון "בלוטות '". המחשב/המחשב הנייד והרמקול יחוברו לאחר מספר שניות. לאחר חיבור החיבור, תוכל להפעיל קבצי שמע מ המחשב/מחשב הנייד שלך Mac באמצעות רמקול Bluetooth.
הרמקולים שלך עשויים להיות נקראים בשילוב של מספר הדגם ומותג המוצר
טיפים
- אם אינך רוצה להשתמש ברמקולים באופן אלחוטי, בדרך כלל ניתן לחבר את המכשיר למחשב נייד באמצעות כבל עזר ושקע שמע רגיל בקוטר 3.5 מ"מ.
- חלק מרמקולי Bluetooth, במיוחד הניידים, פועלים באמצעות סוללה וצריכים להיטען כאשר הם נגמרים.






