ספריית הקישורים הדינאמיים, או קובץ DLL, הוא עמוד התווך של התכנות המסורתיות של Windows. קבצים אלה משמשים את התוכנית להשגת פונקציות וספריות נוספות מבלי להטמיע אותן בתוכנית עצמה. לעתים קרובות קבצי DLL משותפים בין תוכניות שונות. עבור רוב המשתמשים, קובצי DLL פועלים ברקע, ולעתים רחוקות אתה צריך להתמודד עם קבצים אלה. עם זאת, לפעמים ייתכן שיהיה עליך לרשום קובץ DLL על מנת שהתוכנית המותקנת שלך תפעל כהלכה. אם אתה מעוניין בקידוד, חקר כיצד ליצור קובצי DLL יכול גם להבהיר את ההבנה שלך.
שלב
שיטה 1 מתוך 2: שימוש בקבצי DLL
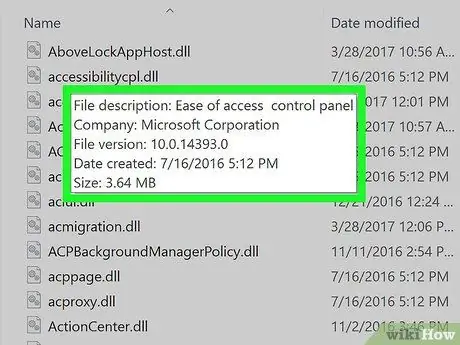
שלב 1. להבין מהו קובץ DLL
קובץ DLL (ספריית קישורים דינאמיים) הוא קובץ Windows המשמש את התוכנות להתקשרות לפונקציות קיימות. ביסודו של דבר, הם מאפשרים ל- Windows ולתוכניות אחרות לבצע את הפונקציות שלהם ללא צורך בפונקציות אלה.
קבצי DLL הם חלק חשוב מתכנות Windows, והופכים את התוכניות לרזות ויעילות יותר
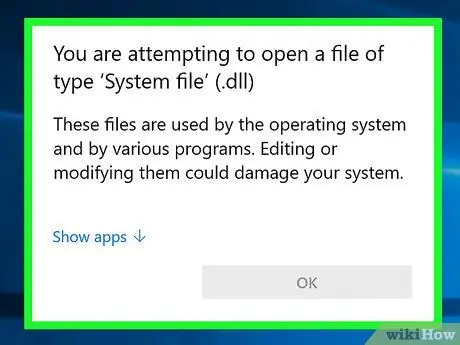
שלב 2. שים לב שהמשתמש הממוצע אינו צריך לפתוח או ליצור אינטראקציה עם קבצי DLL
עבור רוב המשתמשים, קובץ ה- DLL יהיה ברקע. התוכנית תתקין ותתקשר אליהם אוטומטית, והעברת הקבצים עלולה לגרום לבעיות חמורות במערכת המחשב.
- לפעמים בעת התקנת תוכנית מתוצרת קהילה תתבקש למקם את קובץ ה- DLL במיקום ספציפי. הקפד לבטוח בתוכנית לפני ביצוע ההנחיות הבאות, מכיוון שקבצי DLL עלולים להיות מסוכנים.
- אם אתה מעוניין ללמוד כיצד ליצור קובץ DLL, עיין בסעיף הבא.
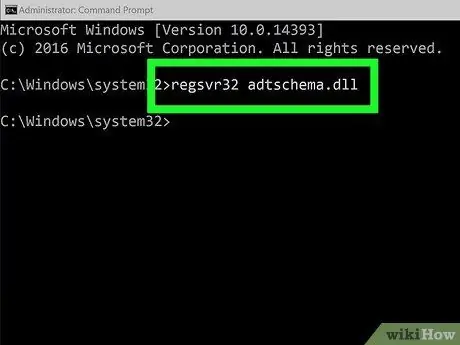
שלב 3. רשום את קובץ ה- DLL החדש
אם עליך להעתיק את קובץ ה- DLL באופן ידני לתיקיה או תוכנית לשימוש, ייתכן שיהיה עליך לרשום אותו ברישום Windows לפני שניתן יהיה להשתמש בקובץ. עיין בהוראות התוכנית כדי לקבוע אם עליך לבצע שלב זה או לא (זה נדיר מאוד עבור רוב תוכניות Windows).
- פתח את שורת הפקודה. תוכל למצוא אותו בתפריט התחל או על ידי הקשה על Win+R והקלדת cmd. נווט למיקום של קובץ ה- DLL החדש שלך.
- אם אתה משתמש ב- Windows 7 ואילך, פתח את התיקייה המכילה את קובץ ה- DLL החדש, החזק את המקש Shift ולחץ באמצעות לחצן העכבר הימני בתיקייה ובחר "פתח חלון פקודה כאן". שורת הפקודה תיפתח מיידית בתיקייה זו.
- הקלד regsvr32 dllname.dll והקש Enter. פעולה זו תוסיף את קובץ ה- DLL לרישום Windows.
- הקלד regsvr32 -u dllname.dll כדי להסיר את קובץ ה- DLL מרשם Windows.
שיטה 2 מתוך 2: פרק את קובץ ה- DLL
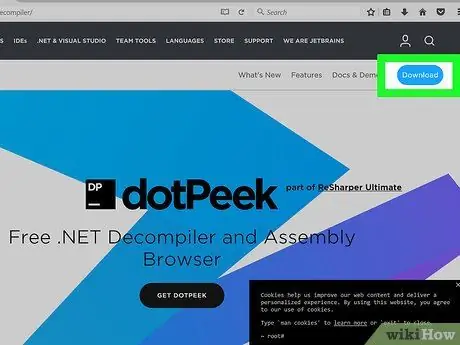
שלב 1. הורד והתקן מפענח
"מפענח" היא תוכנית המאפשרת לך לצפות בקוד המקור המשמש ליצירת קובץ או תוכנית, במקרה זה קובץ DLL. כדי לראות את הקוד שגורם לקובץ DLL לפעול, יהיה עליך להשתמש במפרק כדי להפוך את הקובץ בחזרה לקוד קריא. פתיחת קובץ DLL ללא מפרק (כגון פתיחתו עם פנקס רשימות) תציג מערבולת של תווים בלתי קריאים.
dotPeek הוא אחד מפענחי החינם הפופולריים. ניתן למצוא זאת בכתובת jetbrains.com/decompiler/
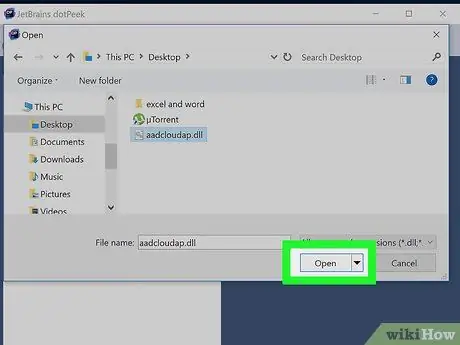
שלב 2. פתח את קובץ ה- DLL ב- decompiler שלך
אם אתה משתמש ב- dotPeek, לחץ על "קובץ" → "פתח" ואז עיין בקובץ ה- DLL שברצונך לפרק. אתה יכול לחקור את התוכן של קובץ ה- DLL מבלי להשפיע על המערכת שלך.
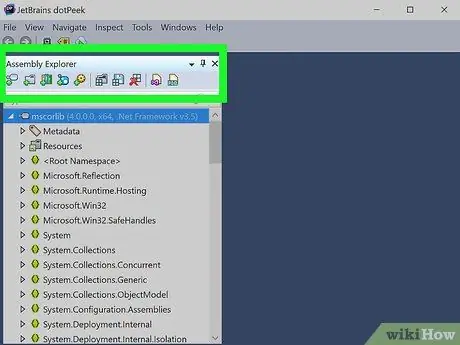
שלב 3. השתמש ב"סייר הרכבה "כדי לחקור את הצמתים של קובץ ה- DLL
קבצי DLL עשויים מ"צמתים ", או ממודולי קוד שעובדים יחד ליצירת קובץ ה- DLL כולו. אתה יכול להרחיב כל צומת כדי לראות אילו צמתות משנה הוא עשוי להכיל.
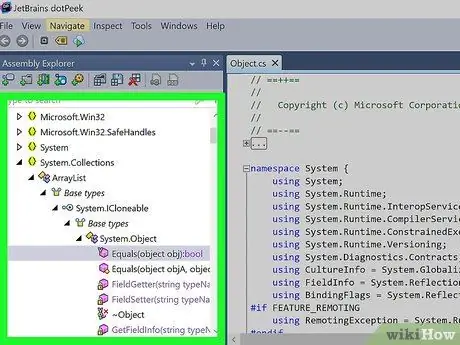
שלב 4. לחץ פעמיים על צומת כדי להציג את הקוד שלו
הקוד עבור הצומת שבחרת יופיע במסגרת מימין ל- dotPeek. תוכל לעיין בקוד כדי לבדוק אותו. dotPeek יציג את הקוד ב- C#, או שהוא יוריד ספריות נוספות כך שתוכל לראות את הקוד מהמקור המקורי.
אם הצומת דורש צפייה בספריות נוספות, dootPeek ינסה להוריד אותן באופן אוטומטי
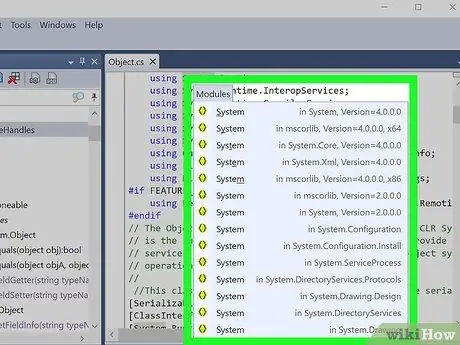
שלב 5. קבל הבהרה עבור קטעי קוד שונים
אם אתה נתקל בקטע קוד שאתה לא מבין, תוכל להשתמש בתכונת תיעוד מהיר כדי לראות מה הפקודה עושה.
- מקם את הסמן מעל קטע הקוד שאליו ברצונך למצוא כיתוב במסגרת מציג הקוד.
- הקש Ctrl+Q כדי לטעון את חלון התיעוד המהיר.
- עקוב אחר הקישורים למידע נוסף על כל היבט של הקוד שאתה חוקר.
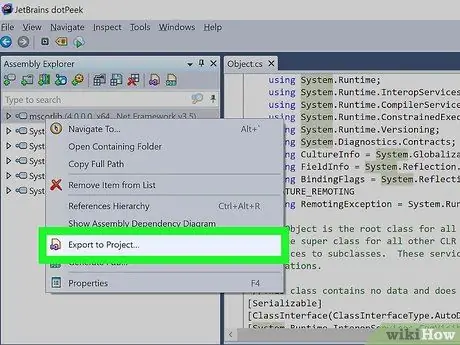
שלב 6. ייצא את הקוד ל- Visual Basic
אם אתה רוצה לתפעל, לערוך וליצור קבצים משלך, תוכל לייצא אותם ל- Visual Studio. הקוד המיוצא יהיה ב- C#, למרות שהוא נכתב במקור בשפת תכנות אחרת.
- לחץ באמצעות לחצן העכבר הימני על קובץ ה- DLL ב- Explorer Explorer.
- בחר "ייצא לפרויקט"
- בחר באפשרות הייצוא שלך. תוכל לפתוח את הפרויקט באופן מיידי ב- Visual Studio אם ברצונך שהקובץ יופעל בתוכנית באופן מיידי.
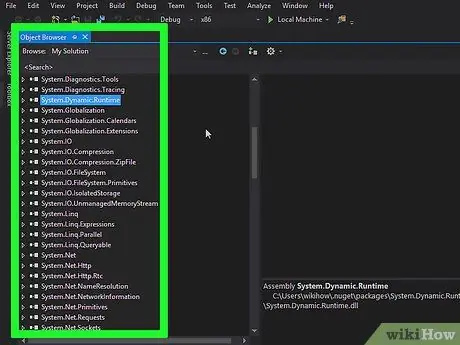
שלב 7. ערוך את הקוד ב- Visual Studio
לאחר הטעינה של הפרויקט ב- Visual Studio, תהיה לך שליטה מלאה על עריכה ויצירת קבצי DLL מיצירתך. לחץ כאן להוראות מפורטות כיצד להשתמש ב- Visual Studio.






