בעוד ש- Windows בדרך כלל מופעל באופן אוטומטי בעת התקנתו, לפעמים עליך להפעיל אותו באופן ידני. הפעלת Windows תאשר שהעותק של Windows משמש רק על חומרת המחשב שלך, כך שזה יכול לסייע במאבק בפיראטיות. אם רכשת מחשב לאחרונה או שאינך יכול להתחבר לאינטרנט לאחר התקנת Windows, ייתכן שיהיה עליך להפעיל את עותק Windows שלך באופן ידני.
שלב
שיטה 1 מתוך 4: דרך האינטרנט
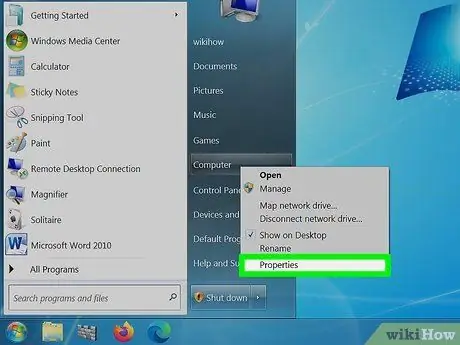
שלב 1. לחץ על התחל
לחץ לחיצה ימנית על מחשב ולאחר מכן לחץ על מאפיינים. חלון מאפייני המערכת ייפתח.
ניתן לעשות זאת גם על ידי הקשה על Win+Pause
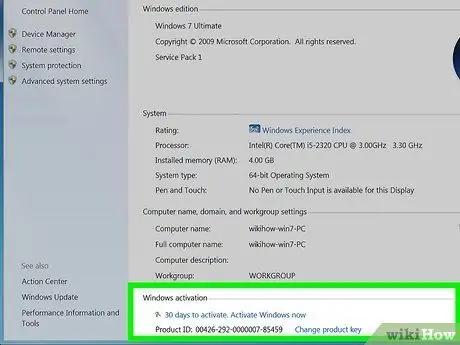
שלב 2. לחץ על הקישור "הפעל את Windows עכשיו" בתחתית החלון
Windows ינסה לזהות חיבור אינטרנט פעיל. אם יתגלה חיבור, תופיע האפשרות "הפעל את Windows מקוון כעת" שתוכל לבחור ממנה. אם הוא עדיין לא מופיע, ודא שאתה מחובר לאינטרנט בפועל.
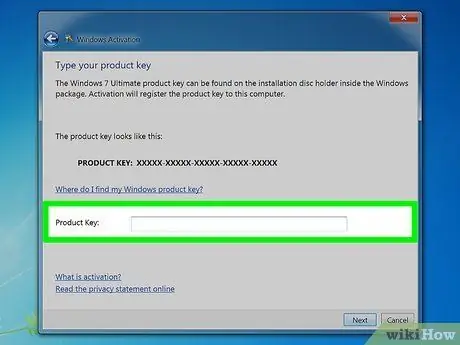
שלב 3. הזן את מפתח המוצר של Windows 7 כאשר תתבקש
הזן קוד חוקי בן 25 תווים כדי שהעותק שלך של Windows יופעל. מפתח המוצר של Windows יכול להיות ממוקם בחלק התחתון של המחשב הנייד שלך, בחלק האחורי של מארז המחשב, על מארז הדיסק DVD של Windows 7 או במדריך למערכת Windows 7.
- אם קיבלת את Windows מהאינטרנט, תקבל מפתח מוצר בדוא"ל אישור.
- אם מפתח המוצר שלך עדיין חסר, יהיה עליך לרכוש מפתח מוצר חדש.
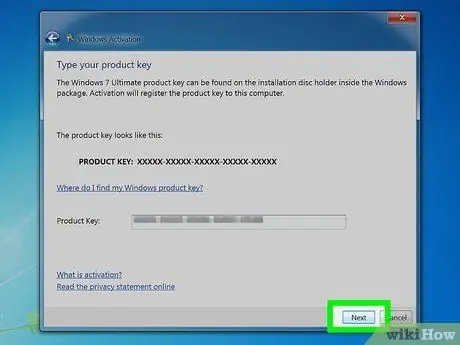
שלב 4. לחץ
הַבָּא כדי להפעיל את עותק Windows שלך.
תהליך ההפעלה עשוי להימשך מספר דקות. לאחר השלמת התהליך, תופיע הודעת אישור בחלון ההפעלה. כדי לוודא ש- Windows שלך פעיל, פתח שוב את מאפייני המערכת (באמצעות לחיצה ימנית על מחשב ובחירת מאפיינים). בתחתית החלון תופיע הודעה שאומרת "Windows מופעל".
שיטה 2 מתוך 4: טלפונית
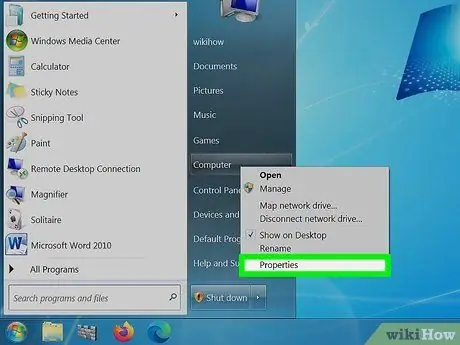
שלב 1. לחץ על התחל
לחץ לחיצה ימנית על מחשב ולאחר מכן לחץ על מאפיינים. חלון מאפייני המערכת ייפתח.
ניתן לעשות זאת גם על ידי הקשה על Win+Pause
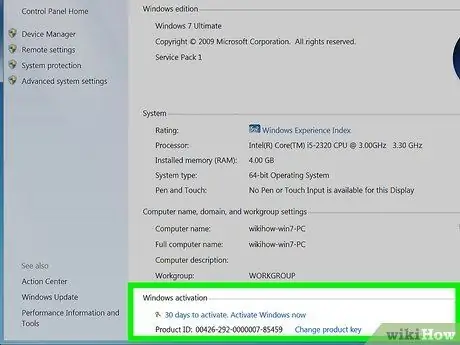
שלב 2. לחץ על הקישור "הפעל את Windows כעת" בתחתית החלון
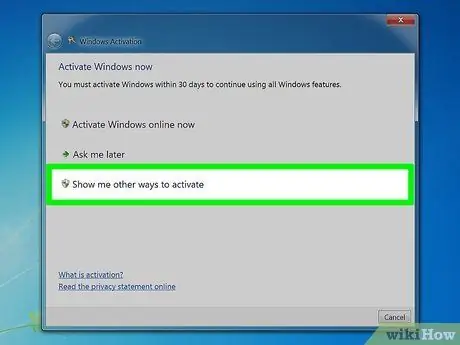
שלב 3. בחר "הצג לי דרכים אחרות להפעלה" מתפריט ההפעלה
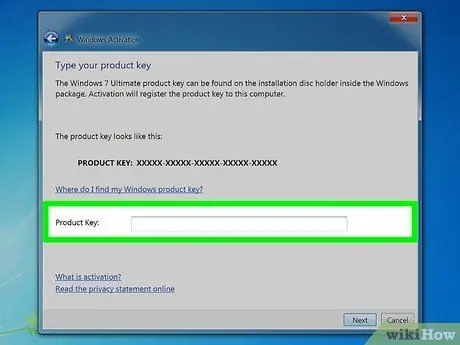
שלב 4. הזן את מפתח המוצר של Windows 7 כאשר תתבקש
הזן קוד חוקי בן 25 תווים להפעלת עותק Windows שלך. מפתח המוצר של Windows יכול להיות ממוקם בחלק התחתון של המחשב הנייד שלך, בחלק האחורי של מארז המחשב, על מארז הדיסק DVD של Windows 7 או במדריך למערכת Windows 7.
- אם קיבלת את Windows מהאינטרנט, תקבל מפתח מוצר בדוא"ל אישור.
- אם מפתח המוצר שלך עדיין חסר, יהיה עליך לרכוש מפתח מוצר חדש.
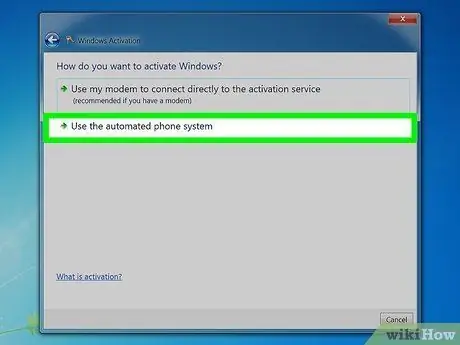
שלב 5. לחץ
הַבָּא.
בחר "השתמש במערכת טלפון אוטומטית" מרשימת האפשרויות הזמינות. אם תתבקש להזין סיסמת מנהל מערכת, הזן אותה ולאחר מכן לחץ על אישור.
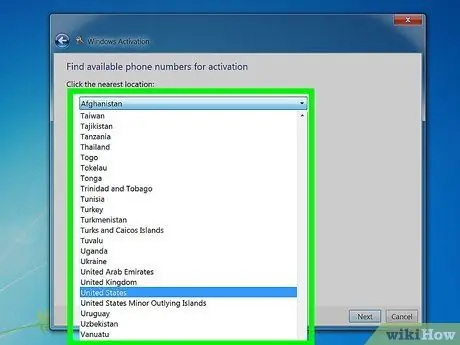
שלב 6. בחר את המיקום הקרוב למקום מגוריך
תינתן לך רשימת מספרי טלפון להתקשרות ומספר מזהה ההתקנה יופיע בחלון.
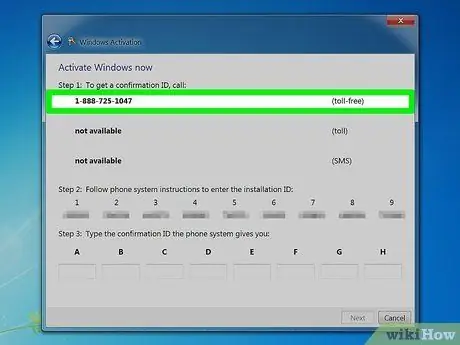
שלב 7. התקשר למספר
אתה תהיה מחובר למערכת אוטומטית שתדריך אותך במהלך ההפעלה. תתבקש להזין את מזהה ההתקנה המוצג על מסך המחשב.
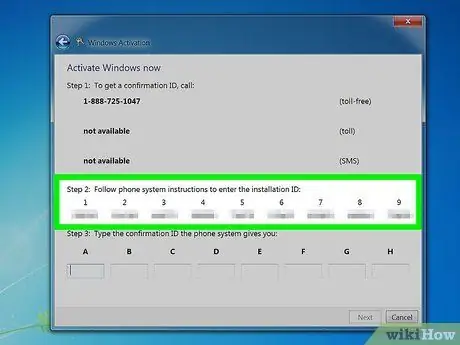
שלב 8. השתמש בלוח המקשים בטלפון כדי להזין את מזהה ההתקנה
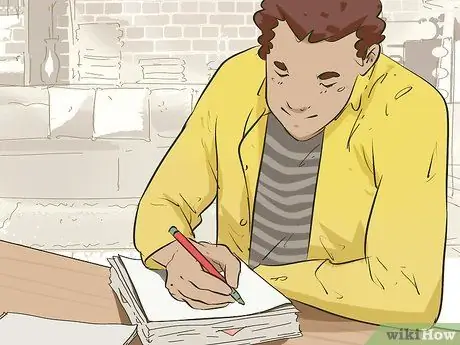
שלב 9. כתוב את מספר האישור
תקבל מספר אישור לאחר הזנת מזהה ההתקנה. כתוב או הקלד את המספר בפנקס הרשימות.
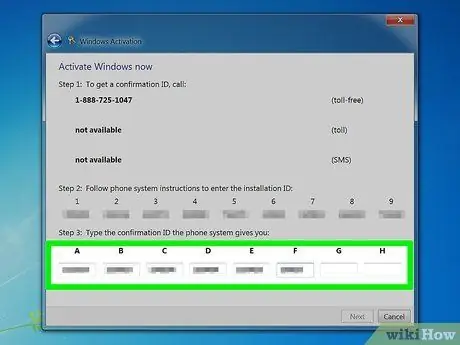
שלב 10. הזן את מספר האישור לחלון ההפעלה ולאחר מכן לחץ על
הַבָּא.
אם אינך מצליח בהפעלה, אל תנתק את הטלפון ופנה לצוות התמיכה של Microsoft
שיטה 3 מתוך 4: שימוש במודם
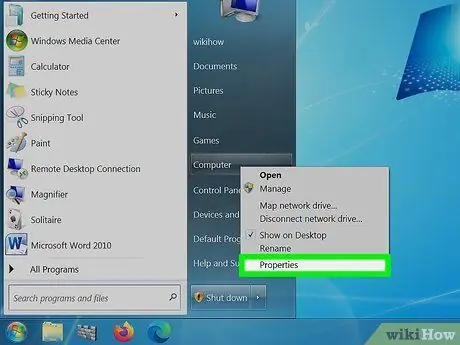
שלב 1. לחץ על התחל
לחץ לחיצה ימנית על מחשב ולאחר מכן לחץ על מאפיינים. חלון מאפייני המערכת ייפתח.
ניתן לעשות זאת גם על ידי הקשה על Win+Pause
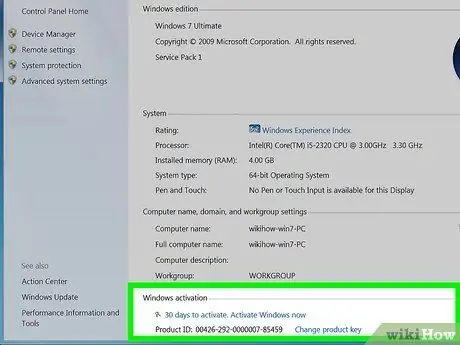
שלב 2. לחץ על הקישור "הפעל את Windows כעת" בתחתית החלון
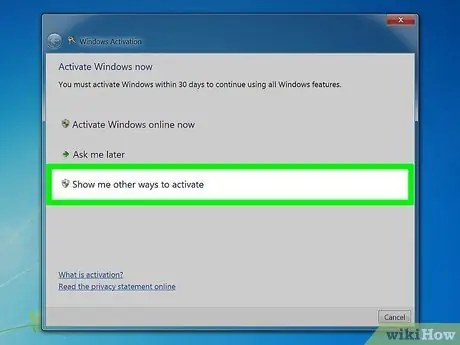
שלב 3. בחר "הצג לי דרכים אחרות להפעלה" מתפריט ההפעלה
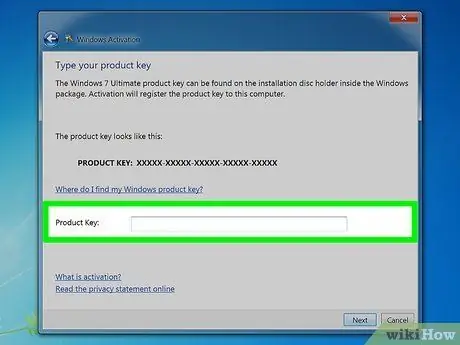
שלב 4. הזן את מפתח המוצר של Windows 7 כאשר תתבקש
הזן קוד חוקי בן 25 תווים להפעלת עותק Windows שלך. מפתח המוצר של Windows יכול להיות ממוקם בחלק התחתון של המחשב הנייד שלך, בחלק האחורי של מארז המחשב, על מארז הדיסק DVD של Windows 7 או במדריך למערכת Windows 7.
- אם קיבלת את Windows מהאינטרנט, תקבל מפתח מוצר בדוא"ל אישור.
- אם מפתח המוצר שלך עדיין חסר, יהיה עליך לרכוש מפתח מוצר חדש.
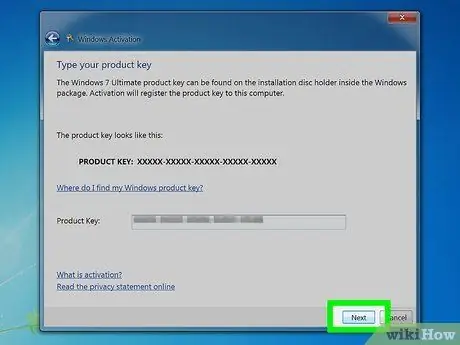
שלב 5. לחץ
הַבָּא.
בחר "השתמש במודם שלי כדי להתחבר ישירות לשירות ההפעלה". אם תתבקש להזין סיסמת מנהל מערכת, הזן אותה ולאחר מכן לחץ על אישור.
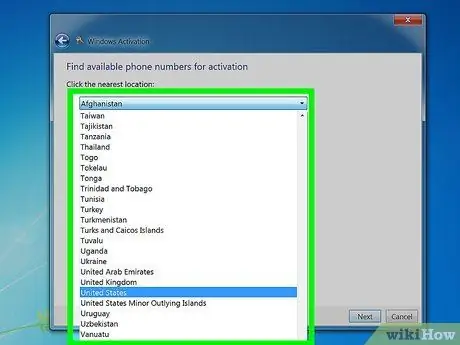
שלב 6. בחר את המיקום הקרוב למקום מגוריך מהרשימה הנפתחת
לחץ על הבא כדי להתחבר ולהתחיל את ההפעלה. המודם שלך יופעל ויתחבר לשירות ההפעלה. תהליך ההפעלה עשוי להימשך מספר דקות. בסיום ההפעלה תוצג הודעת אישור בחלון ההפעלה.
פתח מחדש את מאפייני המערכת כדי לוודא ש- Windows שלך באמת פעיל (לחץ לחיצה ימנית על מחשב ובחר מאפיינים). בתחתית החלון תופיע הודעה שאומרת "Windows מופעל"
שיטה 4 מתוך 4: כיבוי ההפעלה
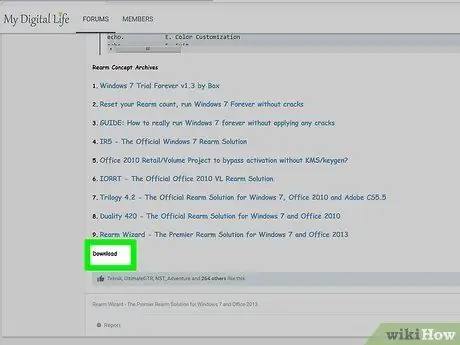
שלב 1. הורד את כלי השירות InfiniteRearm
אתה יכול לקבל את התוכנית הזו באתרי אוהדי Windows רבים. הדבר אינו חוקי אם העותק של Windows שעבורו ברצונך להשבית הפעלה הוא פיראטי. ושירות זה אינו מאושר או נוצר על ידי מיקרוסופט.
ייתכן שיהיה עליך להוריד את InfiniteRearm כחלק מחבילת התוכנה "אשף אחורי"
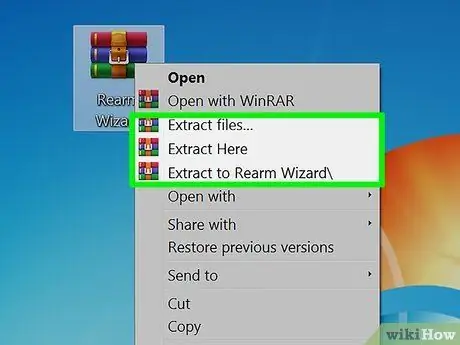
שלב 2. חלץ את התוכנית שהורדת
לחץ פעמיים על הקובץ שהורדת ולאחר מכן גרור את הקובץ Rearm Wizard.cmd לשולחן העבודה שלך או למיקום אחר שקל למצוא אותו.
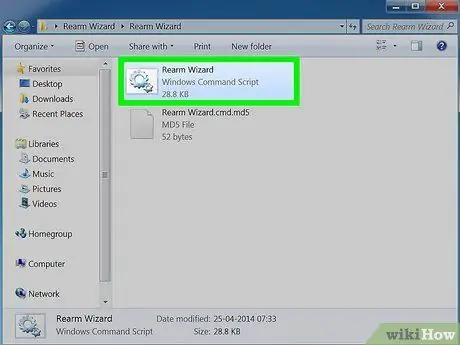
שלב 3. לחץ פעמיים על
אשף אחורי. Cmd.
חלון שורת הפקודה ייפתח ויעביר אותך בתהליך ההתקנה של InfiniteRearm.
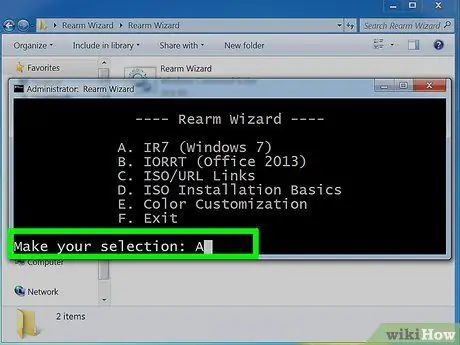
שלב 4. בחר "A" מהתפריט הראשי
זה יטען את IR7 (InfiniteRearm 7).
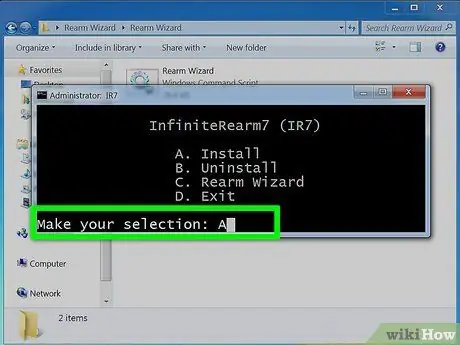
שלב 5. בחר "A" מהתפריט InifinteRearm
פעולה זו תתקין את שירות InfiniteRearm במחשב. ואז המחשב שלך יופעל מחדש.
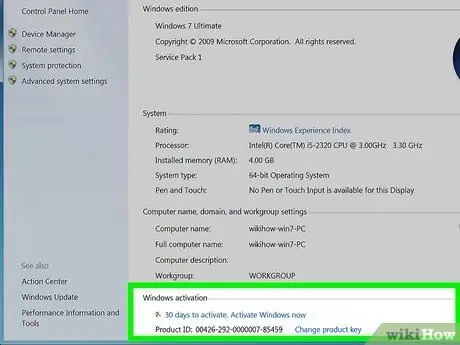
שלב 6. השתמש במחשב Windows כרגיל
InfiniteRearm יאפס את הטיימר בתקופת הניסיון שלך, כך שתוכל לקבל גישה מלאה לכל התכונות..
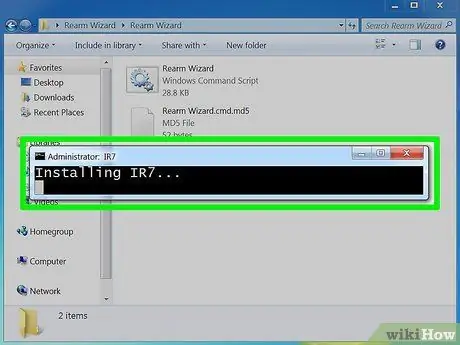
שלב 7. התקן מחדש את התוכנית כאשר תם זמן הניסיון
בסופו של דבר נגמר זמן הניסיון שלך, אך תוכל להאריך אותו שוב על -ידי התקנה מחדש של התוכנית והפעלה מחדש של התהליך. תתבקש להתקין מחדש את התוכנית אחת ל -180 יום.
טיפים
- אם אתה נתקל בבעיות בניסיון להפעיל את Windows 7 באמצעות הטלפון שלך, אל תנתק, וייצור איתך קשר על ידי נציג שירות לקוחות לקבלת עזרה.
- אתה יכול למצוא את מפתח המוצר של Windows 7 בתיק דיסק התוכנה. אם קיבלת את Windows מהאינטרנט, תוכל למצוא את מפתח המוצר בדוא"ל האישור.






