WikiHow זה מלמד אותך כיצד לגבות מוסיקה ב- iPhone או ב- iPad שלך ל- iCloud. אם אתה מנוי לשירות Apple Music, תוכל להשתמש בספריית המוסיקה iCloud שלך (ספריית מוסיקה iCloud) לביצוע גיבויים.
שלב
שיטה 1 מתוך 2: גיבוי מוסיקה ל- iCloud
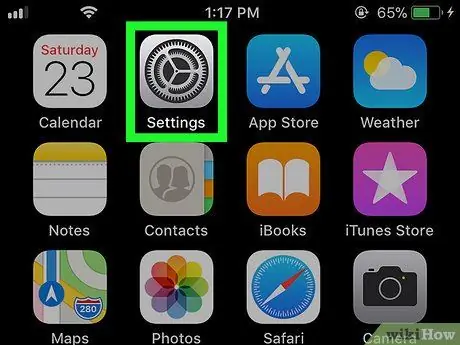
שלב 1. פתח את תפריט ההגדרות של האייפון או האייפד ("הגדרות")
בדרך כלל אתה יכול למצוא תפריט זה במסך הבית.
אם ברצונך לגבות שירים מ- Apple Music, קרא את השיטה הזו
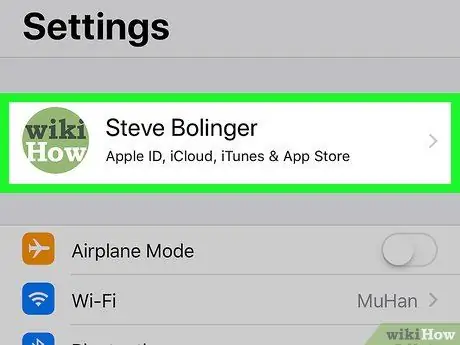
שלב 2. גע במזהה Apple שלך
המזהה מוצג בראש התפריט.
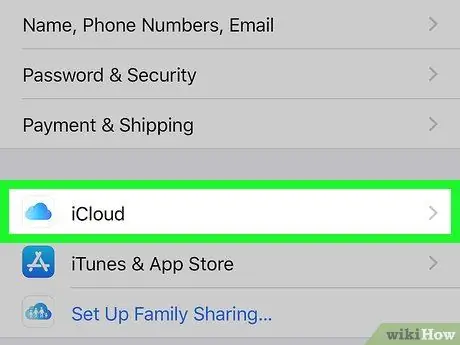
שלב 3. גע ב- iCloud
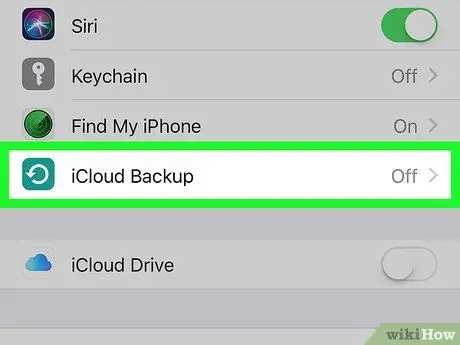
שלב 4. בחר גיבוי iCloud
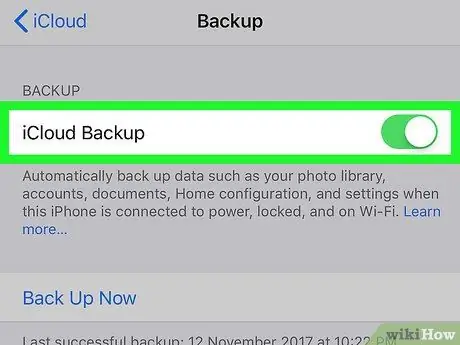
שלב 5. החלק את מתג "גיבוי iCloud" למצב מופעל או "מופעל"
אם המתג כבר פעיל או ירוק, תוכל לדלג על שלב זה.
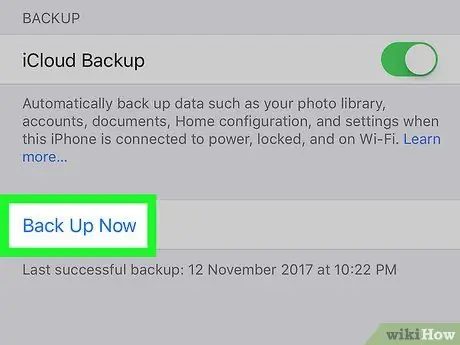
שלב 6. גע כעת בגיבוי
כל הנתונים באייפון או באייפד שלך (כולל מוזיקה) יגובו ב- iCloud.
שיטה 2 מתוך 2: הפעלת ספריית מוסיקה iCloud לשירות Apple Music
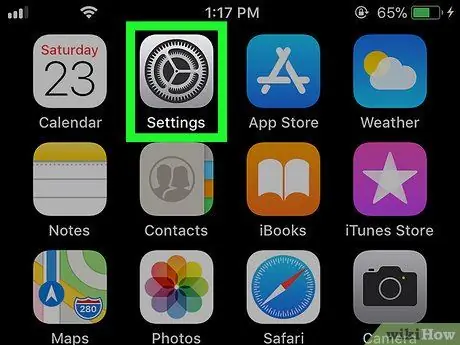
שלב 1. פתח את תפריט ההגדרות של האייפון או האייפד ("הגדרות")
בדרך כלל אתה יכול למצוא תפריט זה במסך הבית.
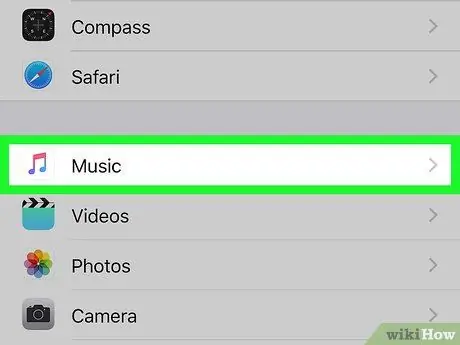
שלב 2. החלק את המסך וגע במוסיקה
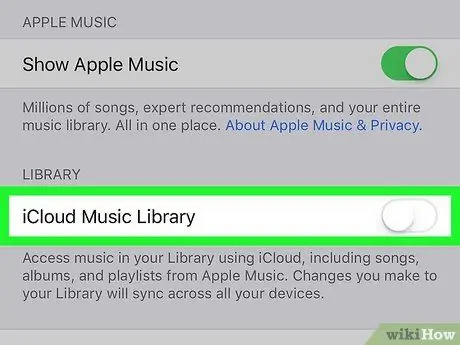
שלב 3. החלק את מתג "ספריית המוסיקה iCloud" למצב מופעל או "מופעל"
לאחר מכן יוצגו מספר אפשרויות.
האפשרות הזו תראה רק אם כבר נרשמת לשירות Apple Music
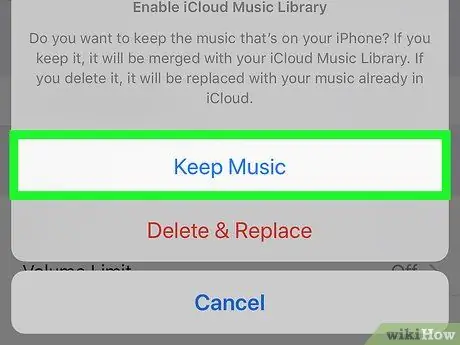
שלב 4. בחר שמור מוזיקה
עם אפשרות זו, המוסיקה שלך תישמר באייפון או באייפד שלך, גם לאחר שהועתקה ל- iCloud. התוכן בחשבון Apple Music שלך יגובה לאחר מכן ב- iCloud.






