WikiHow זה מלמד אותך כיצד לחבר את מחשב ה- PC או ה- Mac שלך לנקודה חמה אלחוטית, כגון נקודת גישה ציבורית ל- WiFi או נקודה חמה ניידת בטלפון שלך.
שלב
שיטה 1 מתוך 2: באמצעות מחשב אישי
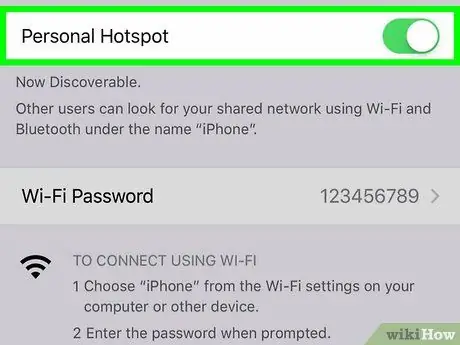
שלב 1. הפעל את הנקודה החמה במכשיר הנייד
אם ברצונך להשתמש במכשיר אנדרואיד או ב- iPhone כנקודה חמה עבור המחשב שלך, תחילה הפעל את הנקודה החמה.
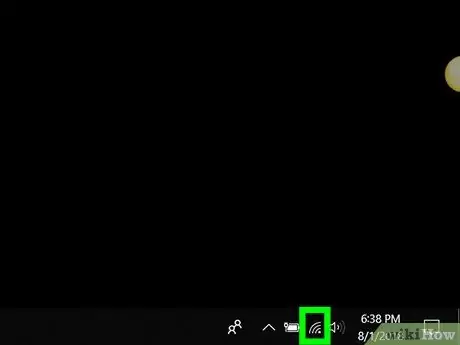
שלב 2. לחץ על הסמל
הוא נמצא בסרגל הכלים ליד השעון, הנמצא בדרך כלל בפינה הימנית התחתונה של המסך. תוצג רשימה של רשתות אלחוטיות זמינות.
אם המחשב שלך אינו מחובר כרגע לרשת, תראה סמל כוכבית (*) בפינה השמאלית העליונה של הסמל
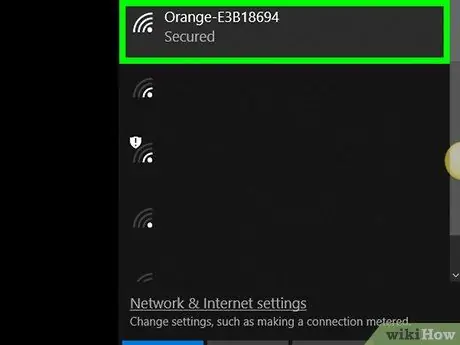
שלב 3. לחץ על שם הנקודה החמה
יוצגו מספר אפשרויות.
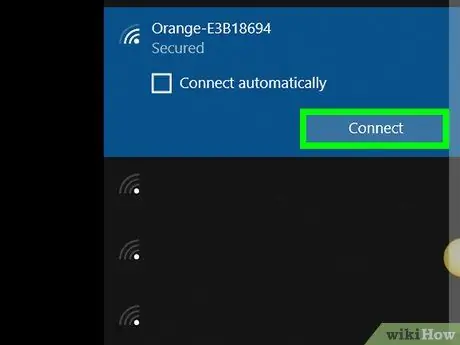
שלב 4. לחץ על התחבר
אם הנקודה החמה דורשת מפתח/קוד אבטחת רשת, תתבקש להזין אותו.
- כדי שהמחשב שלך תמיד יתחבר לנקודה חמה זו באופן אוטומטי כשהוא בטווח הרשת, סמן את התיבה "התחבר אוטומטית".
- אם לא תתבקש להזין קוד סיסמה, ייתכן שהרשת תהיה זמינה לציבור. עם זאת, כמה מוקדים ציבוריים (למשל רשתות שדות תעופה או בתי קפה) דורשים צעדים נוספים. כוון את דפדפן האינטרנט שלך אל www.wikihow.com תחילה. אם אתה מופנה לדף המבקש ממך להסכים לכללים או ליצור חשבון, בצע את ההנחיות המופיעות כדי לאפשר למחשב שלך להתחבר לאינטרנט. אם אתה יכול לראות את הדף הראשי של wikiHow, חיברת בהצלחה את המחשב שלך לנקודה החמה.
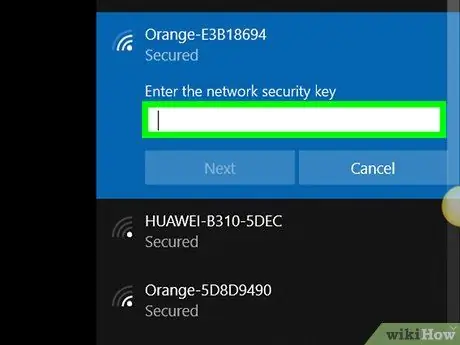
שלב 5. הזן את קוד האבטחה ולחץ על הבא
כל עוד אתה מזין את הסיסמה הנכונה, אתה יכול להתחבר לאינטרנט דרך הנקודה החמה.
שיטה 2 מתוך 2: באמצעות מק
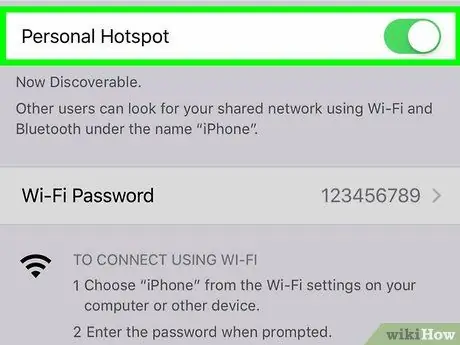
שלב 1. הפעל את הנקודה החמה במכשיר הנייד
אם ברצונך להשתמש במכשיר אנדרואיד או ב- iPhone כנקודה חמה עבור המחשב שלך, תחילה הפעל את הנקודה החמה.
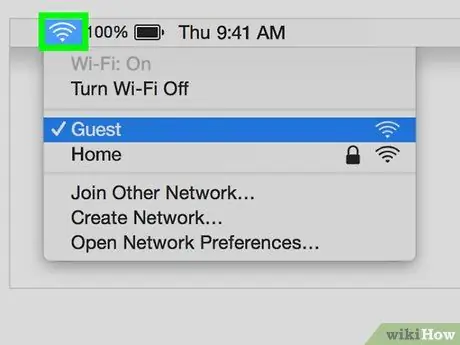
שלב 2. לחץ על הלחצן
הוא נמצא בשורת התפריטים בפינה השמאלית העליונה של המסך. תוצג רשימה של רשתות אלחוטיות זמינות.
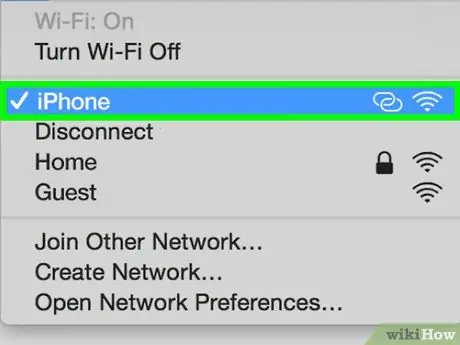
שלב 3. לחץ על הנקודה החמה שבה ברצונך להשתמש
אם הנקודה החמה היא רשת סלולרית, בחר את שם הטלפון שלך. לאחר מכן תתבקש להזין קוד סיסמה.
אם לא תתבקש להזין קוד סיסמה, ייתכן שהרשת תהיה זמינה לציבור. עם זאת, כמה מוקדים ציבוריים (למשל רשתות שדות תעופה או בתי קפה) דורשים צעדים נוספים. כוון את דפדפן האינטרנט שלך אל www.wikihow.com תחילה. אם אתה מופנה לדף המבקש ממך להסכים לכללים או ליצור חשבון, בצע את ההנחיות המופיעות כדי לאפשר למחשב שלך להתחבר לאינטרנט. אם אתה יכול לראות את הדף הראשי של wikiHow, חיברת בהצלחה את המחשב שלך לנקודה החמה
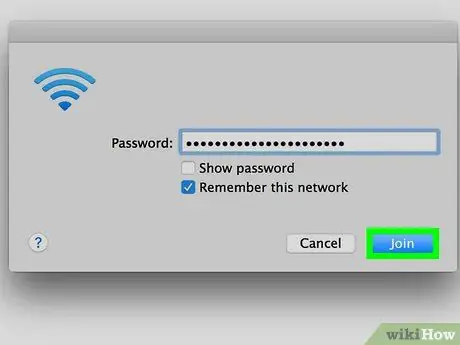
שלב 4. הקלד את הסיסמה ולחץ על הצטרף
כל עוד אתה מזין את הסיסמה הנכונה, אתה יכול להתחבר לאינטרנט דרך הנקודה החמה.






