WikiHow זה מלמד אותך כיצד לשלוח תמונות לדף הראשי של Google+. תוכל לעשות זאת באמצעות אפליקציית Google+ לנייד או אתר שולחן העבודה.
|
מאמר זה סומן כמאמר היסטורי. הנושא של מאמר זה אינו פעיל, אינו פועל, או אינו קיים עוד. (הועלה בתאריך: {{{date}}}). |
שלב
שיטה 1 מתוך 2: באמצעות אפליקציה לנייד
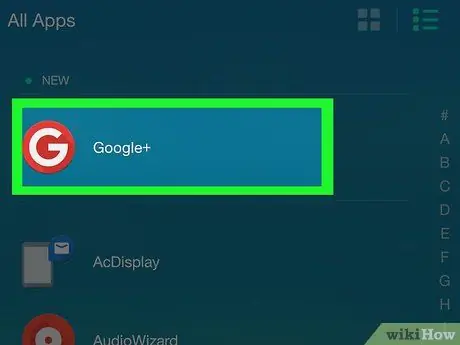
שלב 1. פתח את Google+
יישום זה מסומן על ידי אייקון אדום עם הלוגו " G+" לבן. לאחר מכן, חשבון Google שלך יוצג אם אתה כבר מחובר לחשבון Google שלך דרך הנייד.
אם מעולם לא השתמשת ב- Google+ בטלפון שלך, תחילה בחר את חשבון הדוא"ל שבו תרצה להשתמש (או הוסף אחת) והזן את הסיסמה אם תתבקש
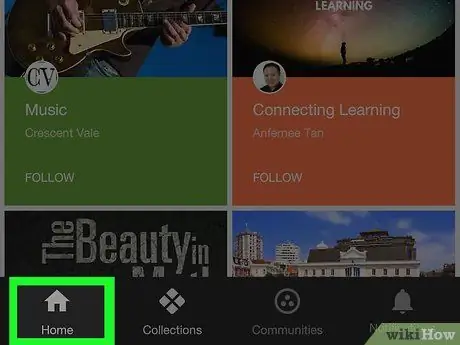
שלב 2. גע בכרטיסייה דף הבית
זה בפינה השמאלית התחתונה של המסך.
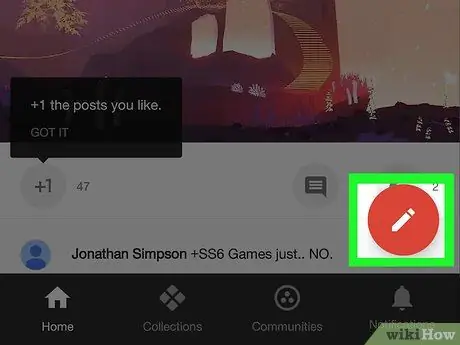
שלב 3. בחר "ערוך"
אפשרות זו מסומנת על ידי סמל עיפרון בעיגול אדום בפינה השמאלית התחתונה של המסך. לאחר מכן, יוצג חלון פוסט חדש.
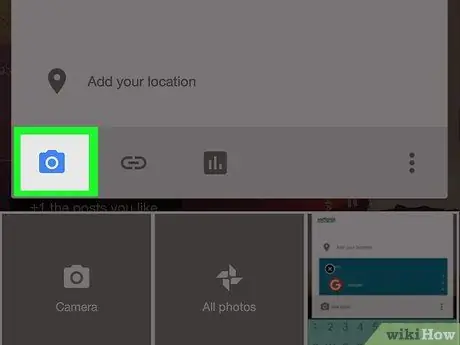
שלב 4. גע בסמל התמונה
אייקון זה מזכיר פסגת הרים על רקע אפור (אייפון) או מצלמה (אנדרואיד). אתה יכול לראות את זה בפינה השמאלית התחתונה של חלון ההודעות.
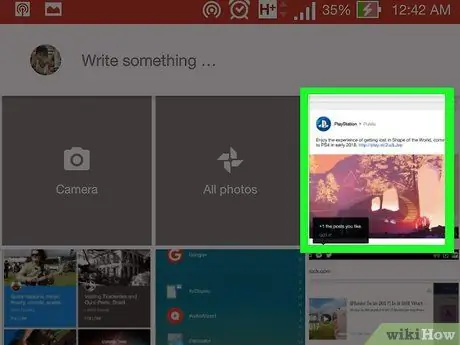
שלב 5. בחר את התמונות שברצונך להעלות
גע בתמונה בחלון שמופיע, יש נגיעה למיקום העלאה אחר (למשל תמונות Google ”) וגע בתמונה שברצונך להעלות.
אתה יכול להקיש על מספר תמונות כדי לבחור ולהעלות את כולן
שלב 6. גע בלחצן בוצע
זה בפינה הימנית העליונה של החלון. לאחר מכן, התמונות שנבחרו יתווספו לפוסט.
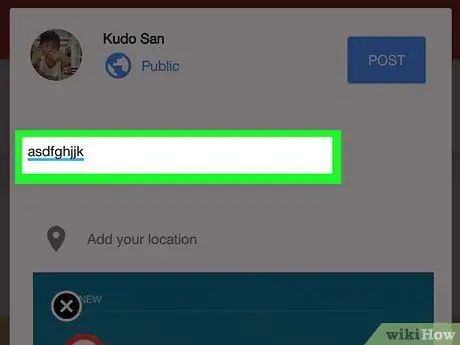
שלב 7. הזן כיתוב תמונה
תוספת זו היא אופציונלית. אתה יכול להקליד כיתוב בתיבה "מה חדש איתך?" ממש מעל התמונה.
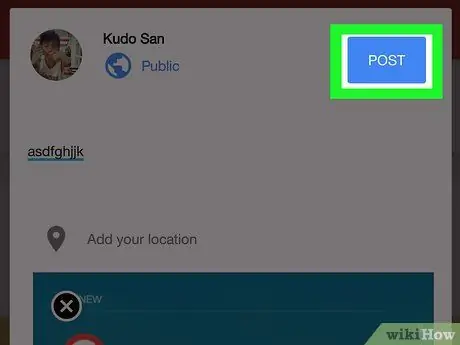
שלב 8. גע בלחצן POST
זה בפינה הימנית התחתונה של חלון ההודעות. לאחר מכן התמונה תעלה.
שיטה 2 מתוך 2: דרך אתר שולחן העבודה
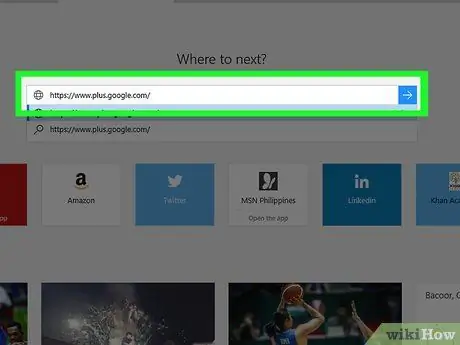
שלב 1. היכנס לפרופיל Google+ שלך
בקר בכתובת https://www.plus.google.com/ באמצעות דפדפן האינטרנט המועדף עליך. לאחר מכן, תועבר לדף הראשי של Google+ אם היית מחובר לחשבון שלך בעבר.
- אם אינך מחובר לחשבון Google+ שלך, לחץ על " להתחבר "בפינה השמאלית העליונה של הדף, ולאחר מכן הזן את כתובת הדוא"ל והסיסמה שלך ב- Google.
- תוכל ללחוץ על תמונת הפרופיל שלך (או על האות הראשונה של שמך על רקע צבעוני) בפינה השמאלית העליונה של הדף ולעבור לחשבון אחר.
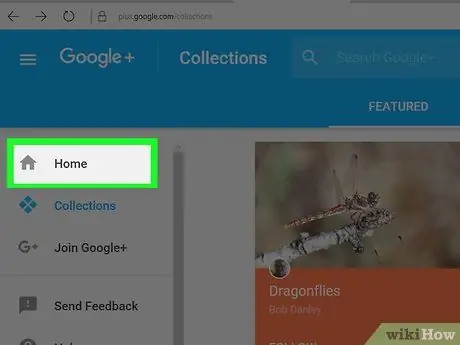
שלב 2. לחץ על הכרטיסייה דף הבית
הוא נמצא בחלק העליון של עמודת האפשרויות המופיעה בצד שמאל של הדף.
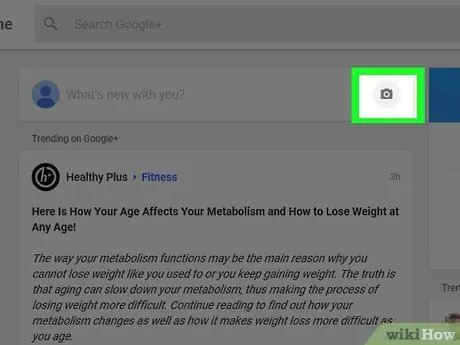
שלב 3. לחץ על סמל המצלמה בעמודה "מה חדש איתך?"
סמל המצלמה נמצא משמאל לעמודה "מה חדש איתך?", בפינה השמאלית העליונה של הדף הראשי של Google+.
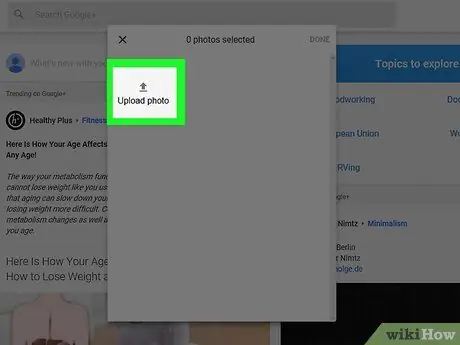
שלב 4. בחר את התמונות שברצונך להעלות
לחץ על התמונה בחלון המוקפץ שמופיע, או לחץ על " העלה תמונה "ובחר תמונה מהמחשב.
אתה יכול ללחוץ על מספר תמונות כדי לבחור את כולן
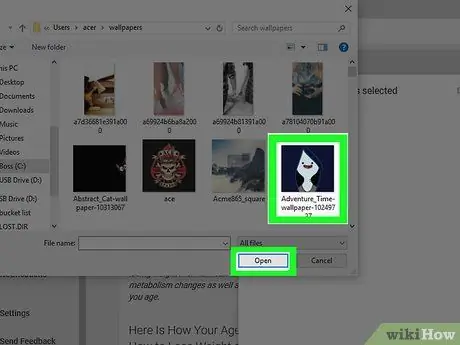
שלב 5. לחץ על הלחצן בוצע
זה בפינה הימנית העליונה של החלון. לאחר מכן, התמונה שנבחרה תתווסף לפוסט החדש של Google+.
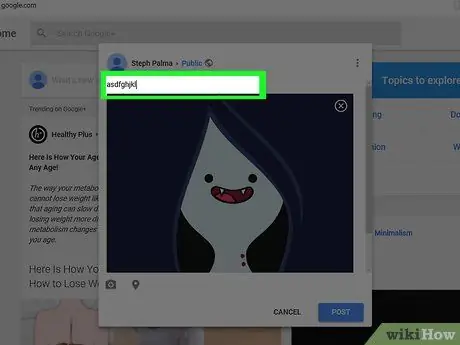
שלב 6. הזן כיתוב תמונה
תוספת זו היא אופציונלית. אתה יכול להקליד כיתוב בתיבה "מה חדש איתך?" ממש מעל התמונה.
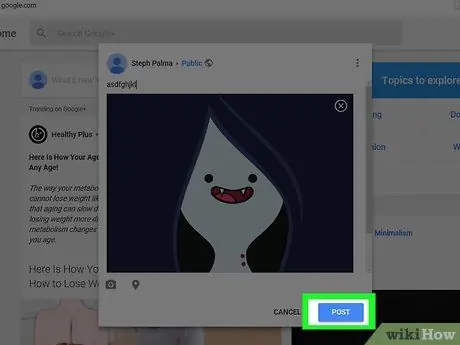
שלב 7. גע בלחצן POST
זה בפינה הימנית התחתונה של חלון ההודעות. לאחר מכן התמונה תועלה לדף Google+.






