מאמר זה מלמד אותך כיצד לפתוח קבצים שהורדו במכשיר ה- Android שלך באמצעות מנהל קבצים או אפליקציית מנהל קבצים.
שלב
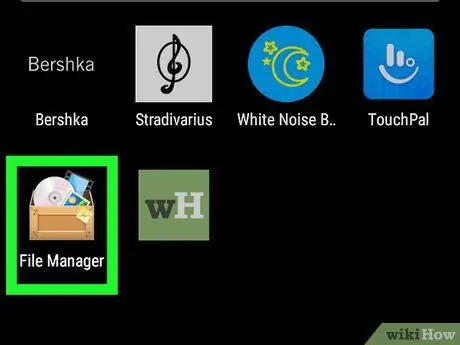
שלב 1. פתח את מנהל הקבצים במכשיר ה- Android שלך
יישומים אלה, בדרך כלל ברשימת היישומים, מסומנים בדרך כלל מנהל קבצים (מנהל קבצים), הקבצים שלי (המסמך שלי), או קבצים. תווית זו משתנה בהתאם למכשיר.
- פתח את האפליקציה בשם הורדות אוֹ מנהל הורדות ברשימת היישומים (אם קיימת) היא הדרך המהירה ביותר לגשת לקובץ שהורדת. הקש על האפליקציה כדי לראות את כל הקבצים שהורדו.
- אם אין לך מנהל קבצים, עיין במציאת קבצים במכשיר Android כדי ללמוד כיצד להשיג.
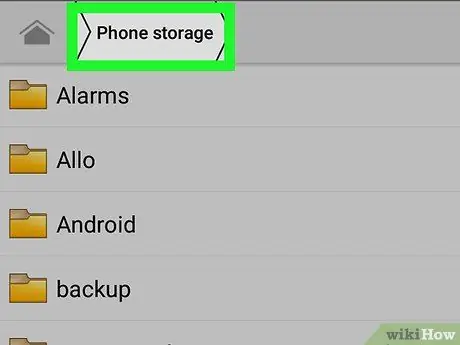
שלב 2. בחר את מקום האחסון הראשי
שמות אזורי האחסון הללו משתנים, אך התוויות הנפוצות הן אחסון פנימי (אחסון פנימי) או אחסון נייד (אחסון נייד).
אם מנהל הקבצים מציג תיקייה עם התווית הורד, הקש על התיקיה כדי לארגן את הקבצים שהורדת.
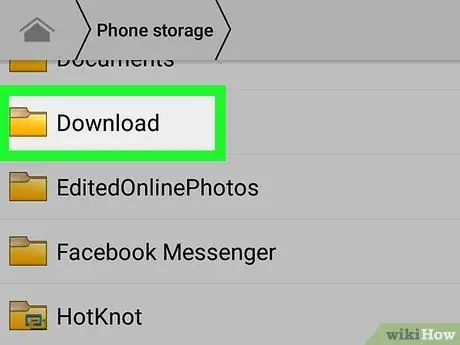
שלב 3. הקש על הורד
תוכל לראות רשימה של הקבצים שהורדת.
- כדי לפתוח קובץ שהורדת, הקש על שם הקובץ.
- כדי למחוק קובץ, הקש והחזק את שם הקובץ ולאחר מכן הקש על סמל האשפה.






