אתה יכול להגדיל את החשיפה של סרטון על ידי הקלטה מהטלפון והעלאתו ישירות ל- YouTube. עם זאת, תזדקק לאפליקציית YouTube לפני שתתחיל בתהליך ההעלאה. התהליך עצמו פשוט למדי וניתן לבצע אותו במספר דרכים. מי יודע שהסרטון שלך יכול להפוך לוויראלי!
שלב
לפני שנתחיל
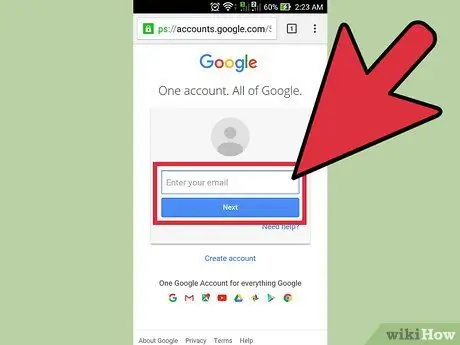
שלב 1. צור חשבון YouTube
מכיוון ש- YouTube בבעלות Google, ייתכן שכבר יש לך חשבון YouTube מבלי להבין זאת. אם יש לך חשבון Google שבו אתה משתמש עבור Gmail או שירותי Google אחרים, כבר יש לך חשבון YouTube.
בקר בקישור הזה: https://www.youtube.com/account וצור חשבון חדש אם עדיין אין לך חשבון. לפני יצירת חשבון, ודא שאינך יכול להיכנס לחשבון Google שלך
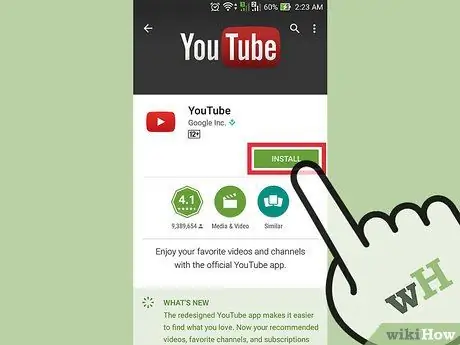
שלב 2. הורד והתקן את אפליקציית YouTube
הדרך הטובה ביותר להעלות סרטונים מהטלפון שלך היא להשתמש באפליקציית YouTube הרשמית. בנוסף, ניתן להשתמש ביישום זה לצפייה בסרטונים מהערוצים האהובים באמצעות מכשירים ניידים.
-
למשתמשי אייפון:
בקר בקישור הזה: https://itunes.apple.com/us/app/youtube/id544007664?mt=8 והורד את אפליקציית YouTube.
-
למשתמשי מכשיר אנדרואיד:
בקר בקישור הזה: https://play.google.com/store/apps/details?id=com.google.android.youtube&hl=iw והורד את אפליקציית YouTube.
- לחלופין, עבור אל תכונת חנות האפליקציות של הטלפון וחפש "YouTube מאת Google".
שיטה 1 מתוך 3: העלאת סרטונים ישירות מאפליקציית YouTube

שלב 1. פתח את האפליקציה והיכנס לחשבון
לאחר פתיחת האפליקציה בפעם הראשונה, תתבקש להיכנס לחשבון Google שלך. תקבל גם הדרכה קצרה על יסודות היישום.
שוב, החשבון המשמש ל- Gmail או לשירותי Google אחרים מתפקד גם כחשבון YouTube
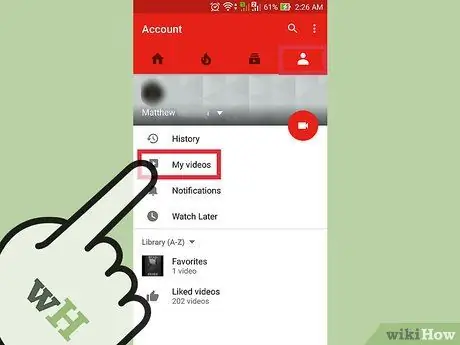
שלב 2. עבור לדף החשבון
הקש על סמל שלושת הקווים האופקיים בפינה השמאלית העליונה של המסך. בתפריט הנפתח, תוכל לראות את האפשרות "העלאות". גע באפשרות לגישה לדף החשבון.
בחלק העליון של המסך תוכל לראות את הכותרת "הערוץ של
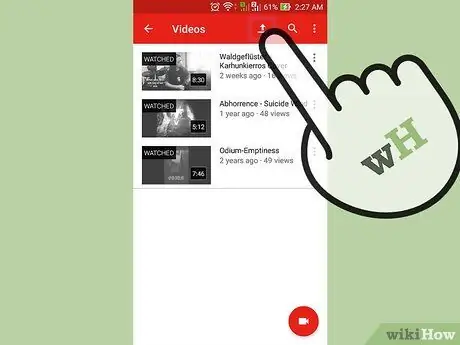
שלב 3. עבור לדף ההעלאה
גע בסמל החץ המצביע כלפי מעלה. סמל זה הוא כפתור ההעלאה בו YouTube משתמש בדרך כלל.
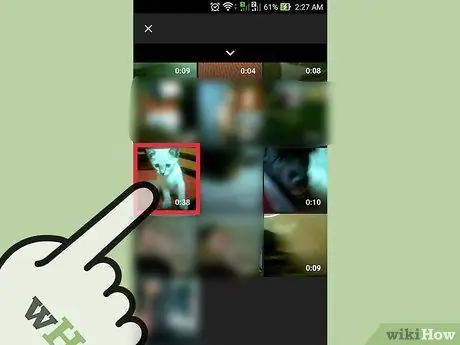
שלב 4. בחר קטעי וידאו
מצא ובחר סרטון מדף ההעלאה. האפשרויות הזמינות שונות עבור מכשירי אנדרואיד ואייפון.
-
למשתמשי אייפון:
בחר סרטון מהתיקייה "מצלמת גלילה". אפשרות זו היא האפשרות היחידה הקיימת.
-
למשתמשי מכשיר אנדרואיד:
בחר את תיקיית/מקור הווידאו. לחץ על כפתור "מדריך" (שלושה קווים אופקיים) בפינה השמאלית העליונה של המסך, ולאחר מכן בחר " לאחרונה ”, “ סרטונים ", או" הורדות ”.
- תיקיות " לאחרונה ”מציג את הסרטונים האחרונים בטלפון. אם לאחרונה הקלטת סרטון, תוכל למצוא בקלות את הסרטון החדש בתיקייה זו.
-
“ סרטונים:
תיקיה זו מציגה את כל הסרטונים מיישומים שונים המנגנים או מקליטים סרטונים. יישומים אלה כוללים GroupMe, Snapchat ואפליקציות אחרות.
-
“ הורדות:
תיקיה זו מציגה את הסרטונים שהעלית מהאינטרנט. עם זאת, זכור שעליך להחזיק בבעלות על הסרטון אם ברצונך להעלות אותו ל- YouTube. אחרת, הסרטון שהעלית ליוטיוב יימחק.
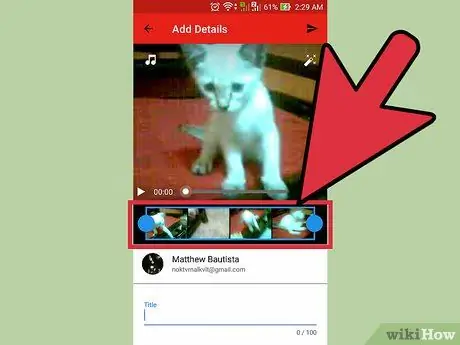
שלב 5. ערוך את הסרטון
אפליקציית YouTube כוללת תכונת חיתוך מהירה. גרור את העיגולים הכחולים באחד מצדי המלבן הכחול כדי לחתוך את אורך הסרטון.
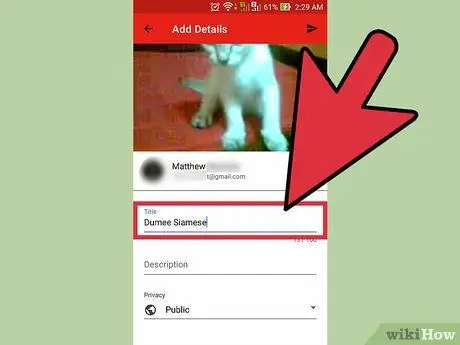
שלב 6. תן שם לסרטון
נסה לבחור כותרת הרלוונטית לתוכן הווידאו. בדרך זו אנשים יכולים למצוא את הסרטונים שלך בקלות. אל תבחר כותרות לא רלוונטיות כדי להשיג יותר צופים. פרט לצופים מעצבנים, בחירת כותרת כזו מונעת מהסרטון לקבל הרבה לייקים ממשתמשי יוטיוב.
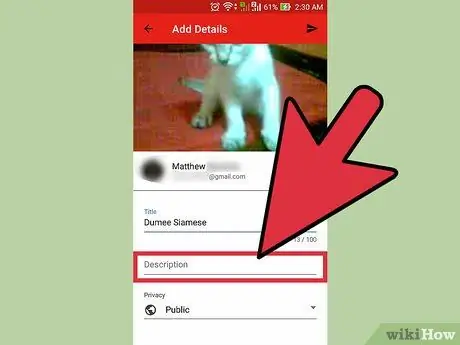
שלב 7. הזן את תיאור הסרטון
אינך צריך לכלול תיאור ממושך, אך מומלץ לפחות להודיע לקהל שלך על התוכן בסרטון. לדוגמה, אם הסרטון שלך כולל מופע זיקוקים ביום העצמאות או ערב ראש השנה, ציין היכן צולם הסרטון (או היכן התקיימה תצוגת הזיקוקים). נסה לצפות לשאלות הצופים ולכלול תשובות לשאלות אלה בקטע תיאור הסרטון.
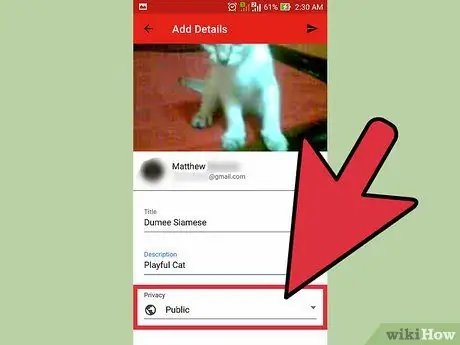
שלב 8. הגדר את פרטיות הווידאו
תוכל לראות שלוש אפשרויות פרטיות שונות בקטע "פרטיות". תוכל לשנות את אפשרויות הפרטיות מאוחר יותר, גם לאחר העלאת הסרטון.
-
“ פְּרָטִי:
רק אתה יכול לראות את הסרטון. אפשרות זו שימושית אם אתה רק צריך לשמור את הסרטון. מלבד זאת, אפשרות זו שימושית גם לבדיקת איך סרטונים נראים ב- YouTube לפני שאתה מפרסם אותם.
-
“ לא רשום:
רק אנשים שיש להם את הקישור המיוחד יכולים לצפות בסרטון. אפשרות זו שימושית אם אתה רק רוצה לשתף את הסרטון עם אנשים מסוימים, כגון חברים או משפחה. עם זאת, זכור שהם יכולים גם לשתף את קישור הווידאו עם אנשים אחרים.
-
“ פּוּמְבֵּי:
כל אחד יכול לצפות בסרטונים שלך על ידי חיפוש לפי כותרת, או צפייה בהם ברשימת הסרטונים המוצעים.
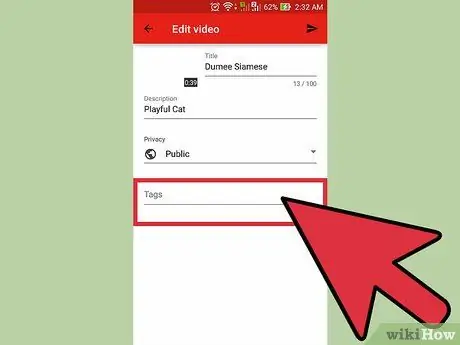
שלב 9. הוסף סימניה או האשטאג
סימניות עוזרות ל- YouTube לקבוע את הזמן הנכון להצגת הסרטון שלך כאשר מישהו מחפש מילות מפתח מסוימות. לדוגמה, אם אתה שם את התג "ליגת האגדות" או האשטאג על סרטון, יש סיכוי טוב שהסרטון יוצג כאשר מישהו יחפש סרטוני League of Legends. כמו כן, על ידי הוספת סימניות, לסרטון שלך יש סיכוי גדול יותר להציע אותו לאנשים המתעניינים בסימניות שבהן אתה משתמש.
נסה להשתמש בסימניות שרלוונטיות לתוכן. אתה יכול לקבל הודעות דואר זבל אם אתה משתמש בסימניות ברשלנות
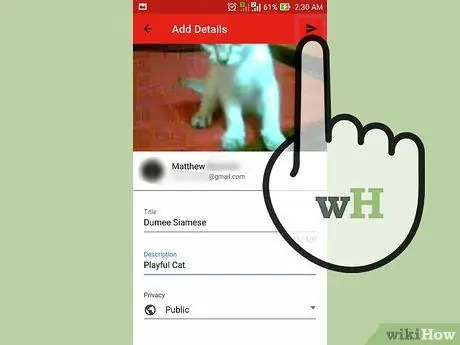
שלב 10. העלה את הסרטון
אם אתה משתמש במכשיר אנדרואיד, לחץ על סמל החץ המצביע ימינה. אם אתה משתמש באייפון, לחץ על הכפתור הכחול המצביע כלפי מעלה.
שיטה 2 מתוך 3: שימוש באפליקציית המצלמה (אנדרואיד)
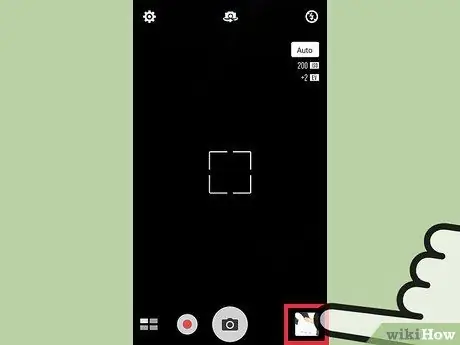
שלב 1. בחר סרטון מהגלריה
אם לא הקלטת סרטון או שאינך יודע כיצד לגשת לסרטון, קרא את השלבים הבאים.
- גע בסמל המצלמה בתחתית מסך הבית.
- גע בסמל מצלמת הווידיאו ולאחר מכן הקלט סרטון.
- לחץ על הסמל המרובע בפינה הימנית התחתונה (או השמאלית העליונה) של המסך כדי לצפות בתצוגה מקדימה של הסרטון שהקלטת זה עתה.
- החלק את המסך כדי למצוא את הסרטון הרצוי.
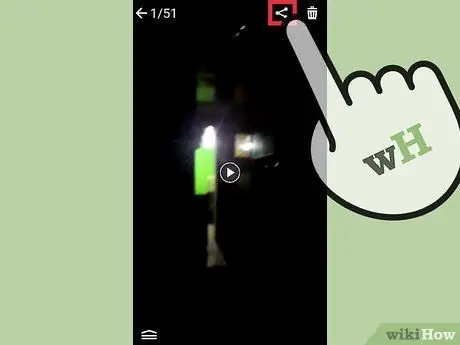
שלב 2. גע ב"שתף"
לאחר שתמצא את הסרטון הנכון, הקש פעם אחת על המסך כדי להציג אפשרויות נוספות. הקש על הסמל שכותרתו "שתף" לאחר מכן.
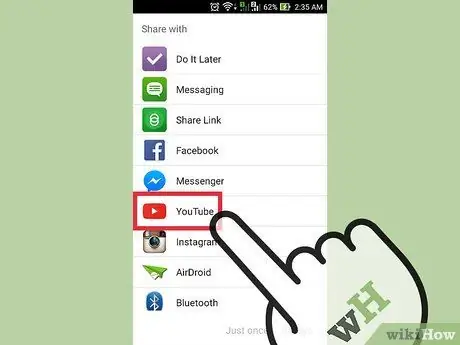
שלב 3. גע באפשרות "YouTube"
ייתכן שיהיה עליך ללחוץ על "עוד" כדי למצוא את האפשרות "YouTube", בהתאם למכשיר ולהגדרות שלך. עיין ברשימה לאפשרות "YouTube".
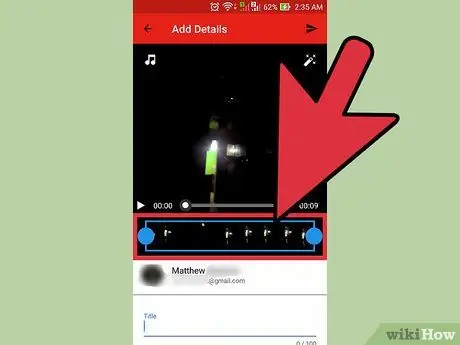
שלב 4. ערוך את הסרטון
אפליקציית YouTube כוללת תכונת חיתוך מהירה. גרור את העיגולים הכחולים באחד מצדי המלבן הכחול כדי לחתוך את אורך הסרטון.
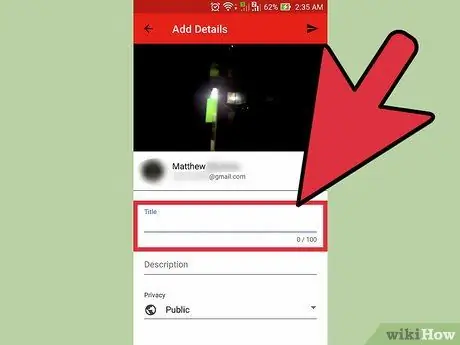
שלב 5. תן שם לסרטון
נסה לבחור כותרת הרלוונטית לתוכן הווידאו. בדרך זו אנשים יכולים למצוא את הסרטונים שלך בקלות. אל תבחר כותרות לא רלוונטיות כדי להשיג יותר צופים. פרט לצופים מעצבנים, בחירת כותרת כזו מונעת מהסרטון לקבל הרבה לייקים ממשתמשי YouTube.
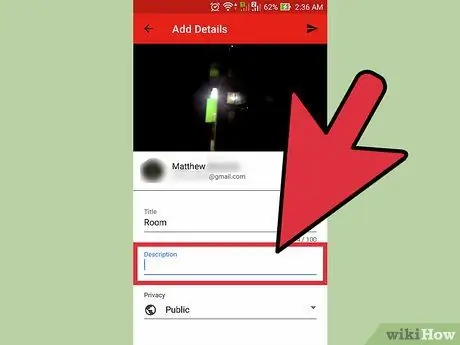
שלב 6. הזן את תיאור הסרטון
אינך צריך לכלול תיאור ממושך, אך מומלץ לפחות לתת לקהל שלך לדעת את התוכן בסרטון. לדוגמה, אם הסרטון שלך כולל מופע זיקוקים ביום העצמאות או ערב ראש השנה, ציין היכן צולם הסרטון (או היכן התקיימה תצוגת הזיקוקים). נסה לצפות לשאלות הצופים ולכלול תשובות לשאלות אלה בקטע תיאור הסרטון.
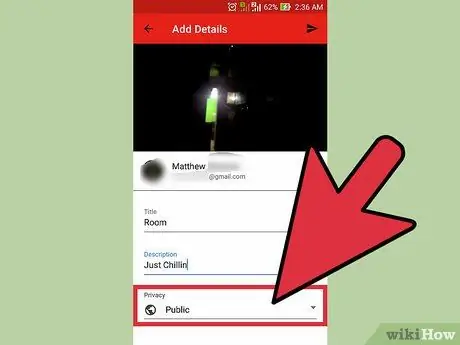
שלב 7. הגדר את פרטיות הווידאו
תוכל לראות שלוש אפשרויות פרטיות שונות בקטע "פרטיות". תוכל לשנות את אפשרויות הפרטיות מאוחר יותר, גם לאחר העלאת הסרטון.
-
“ פְּרָטִי:
רק אתה יכול לראות את הסרטון. אפשרות זו שימושית אם אתה רק צריך לשמור את הסרטון. מלבד זאת, אפשרות זו שימושית גם לבדיקת איך סרטונים נראים ב- YouTube לפני שאתה מפרסם אותם.
-
“ לא רשום:
רק אנשים שיש להם את הקישור המיוחד יכולים לצפות בסרטון. אפשרות זו שימושית אם אתה רק רוצה לשתף את הסרטון עם אנשים מסוימים, כגון חברים או משפחה. עם זאת, זכור שהם יכולים גם לשתף את קישור הווידאו עם אנשים אחרים.
-
“ פּוּמְבֵּי:
כל אחד יכול לצפות בסרטונים שלך על ידי חיפוש לפי כותרת, או צפייה בהם ברשימת הסרטונים המוצעים.
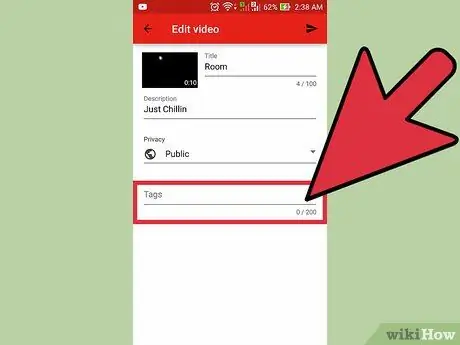
שלב 8. הוסף סימניה או האשטאג
סימניות עוזרות ל- YouTube לקבוע את הזמן הנכון להצגת הסרטון שלך כאשר מישהו מחפש מילות מפתח מסוימות. לדוגמה, אם אתה שם את התג "ליגת האגדות" או האשטאג על סרטון, יש סיכוי טוב שהסרטון יוצג כאשר מישהו יחפש סרטוני League of Legends. כמו כן, על ידי הוספת סימניות, לסרטון שלך יש סיכוי גדול יותר להציע אותו לאנשים המתעניינים בסימניות שבהן אתה משתמש
נסה להשתמש בסימניות שרלוונטיות לתוכן. אתה יכול לקבל הודעות דואר זבל אם אתה משתמש בסימניות ברשלנות
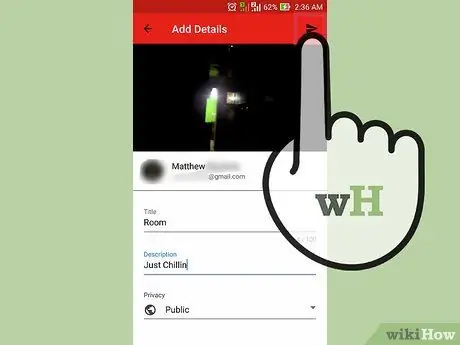
שלב 9. העלה את הסרטון
לחץ על סמל החץ המצביע ימינה להעלאת הסרטון.
שיטה 3 מתוך 3: שימוש בתיקיית "מצלמת גליל" (אייפון)
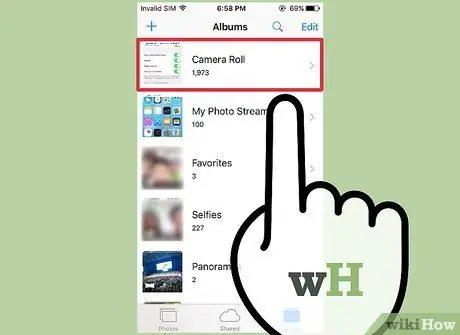
שלב 1. פתח את "גליל המצלמה"
אם אינך יודע כיצד להשתמש באפליקציית המצלמות המובנית של האייפון, חפש וקרא הדרכות כיצד להשתמש בה.
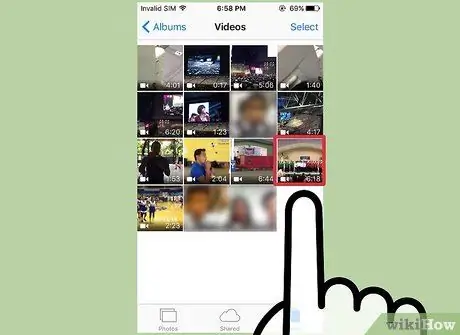
שלב 2. בחר את הסרטון
גע בסרטון שברצונך להעלות כדי לבחור אותו.
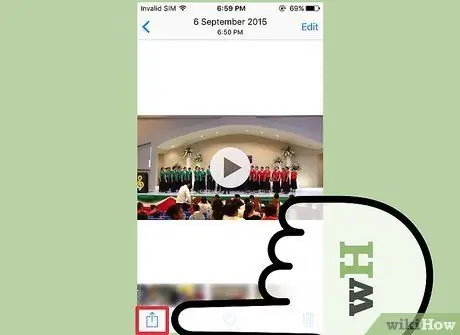
שלב 3. בחר בסמל "שתף"
לחץ על הסמל בפינה השמאלית התחתונה של המסך. ייתכן שיהיה עליך לגעת במסך פעם אחת כדי להציג את הסמל.
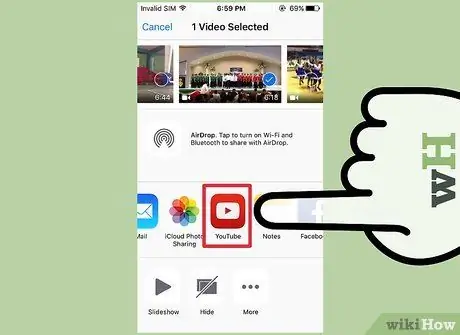
שלב 4. לחץ על "YouTube"
ייתכן שיהיה עליך להחליק שמאלה ברשימת האפליקציות כדי למצוא את סמל YouTube, תלוי כמה אפליקציות מותקנות במכשיר שלך.
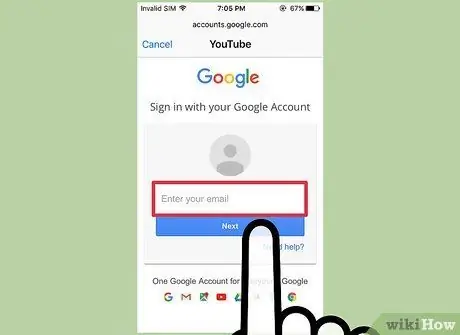
שלב 5. היכנס לחשבון
תתבקש להזין את פרטי הכניסה לחשבון Google/YouTube שלך.
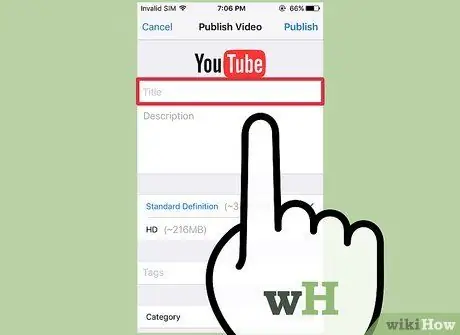
שלב 6. תן שם לסרטון
נסה לבחור כותרת הרלוונטית לתוכן הווידאו. בדרך זו אנשים יכולים למצוא את הסרטונים שלך בקלות. אל תבחר כותרות לא רלוונטיות כדי להשיג יותר צופים. פרט לצופים מעצבנים, בחירת כותרת כזו מונעת מהסרטון לקבל הרבה לייקים ממשתמשי YouTube.
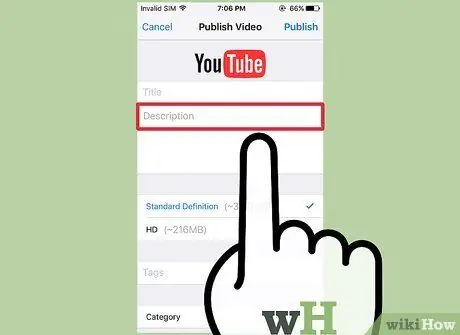
שלב 7. הזן את תיאור הסרטון
אינך צריך לכלול תיאור ממושך, אך מומלץ לפחות לתת לקהל שלך לדעת את התוכן בסרטון. לדוגמה, אם הסרטון שלך כולל מופע זיקוקים ביום העצמאות או ערב ראש השנה, ציין היכן צולם הסרטון (או היכן התקיימה תצוגת הזיקוקים). נסה לצפות לשאלות הצופים ולכלול תשובות לשאלות אלה בקטע תיאור הסרטון.
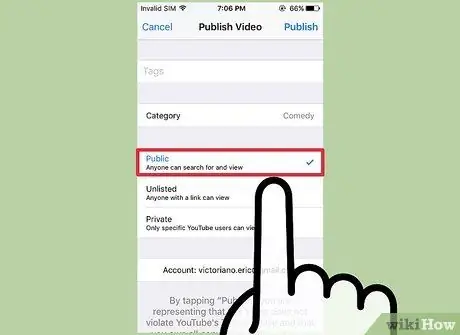
שלב 8. הגדר את פרטיות הווידאו
תוכל לראות שלוש אפשרויות פרטיות שונות בקטע "פרטיות". תוכל לשנות את אפשרויות הפרטיות מאוחר יותר, גם לאחר העלאת הסרטון.
-
“ פְּרָטִי:
רק אתה יכול לראות את הסרטון. אפשרות זו שימושית אם אתה רק צריך לשמור את הסרטון. מלבד זאת, אפשרות זו שימושית גם לבדיקת איך סרטונים נראים ב- YouTube לפני שאתה מפרסם אותם.
-
“ לא רשום:
רק אנשים שיש להם את הקישור המיוחד יכולים לצפות בסרטון. אפשרות זו שימושית אם אתה רק רוצה לשתף את הסרטון עם אנשים מסוימים, כגון חברים או משפחה. עם זאת, זכור שהם יכולים גם לשתף את קישור הווידאו עם אנשים אחרים.
-
“ פּוּמְבֵּי:
כל אחד יכול לצפות בסרטונים שלך על ידי חיפוש אותם לפי כותרת, או צפייה בהם ברשימת הסרטונים המוצעים.
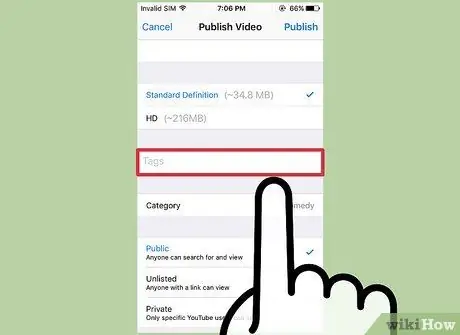
שלב 9. הוסף סימניה או האשטאג
סימניות עוזרות ל- YouTube לקבוע את הזמן הנכון להצגת הסרטון שלך כאשר מישהו מחפש מילות מפתח מסוימות. לדוגמה, אם אתה שם את התג "ליגת האגדות" או האשטאג על סרטון, יש סיכוי טוב שהסרטון יוצג כאשר מישהו יחפש סרטוני League of Legends. כמו כן, על ידי הוספת סימניות, לסרטון שלך יש סיכוי גדול יותר להציע אותו לאנשים המתעניינים בסימניות שבהן אתה משתמש.
נסה להשתמש בסימניות שרלוונטיות לתוכן. אתה יכול לקבל הודעות דואר זבל אם אתה משתמש בסימניות ברשלנות
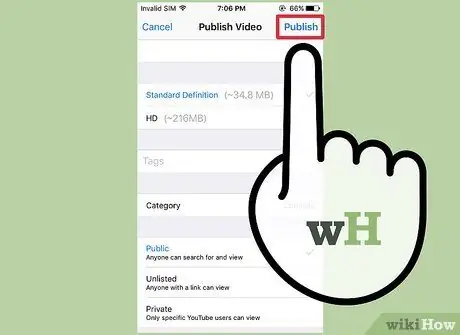
שלב 10. העלה את הסרטון
לחץ על סמל החץ הכחול שמצביע כלפי מעלה להעלאת הסרטון.






