אתה רוצה לשים סרטונים ל- iPod? זה קל ל- iPod Touch, iPod Classic, iPod (דור 5) או iPod Nano (דור שלישי ומעלה). בהתאם לסוג, הפורמט ומקור הסרטון שאתה מנסה לסנכרן, הדרך לעשות זאת עשויה להשתנות מעט, לכן הקפד לקרוא את השיטה המתאימה להלן.
שלב
שיטה 1 מתוך 4: רכישת סרטונים מ- iTunes
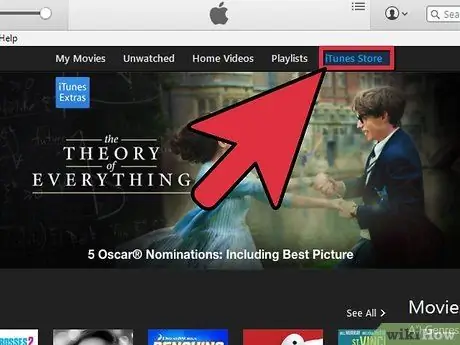
שלב 1. בקר בחנות iTunes
ניתן להפעיל כל סרטון שנרכש מחנות iTunes ב- iPod.
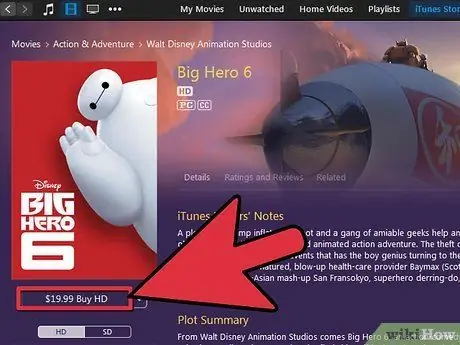
שלב 2. הורד ושלם עבור הסרטון

שלב 3. חבר את ה- iPod ל- iTunes
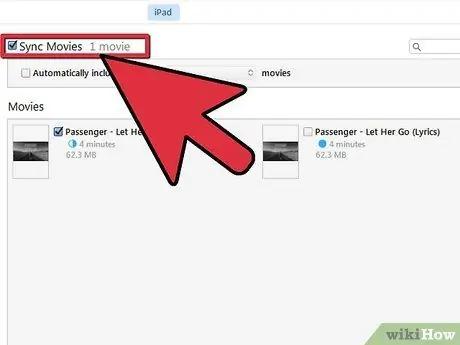
שלב 4. בחר את הסרטון שיועבר
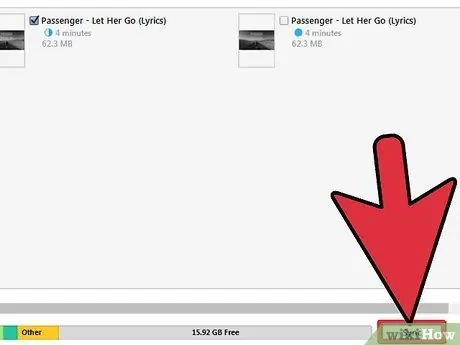
שלב 5. סנכרן את ה- iPod
שיטה 2 מתוך 4: המרת קבצים עבור iTunes
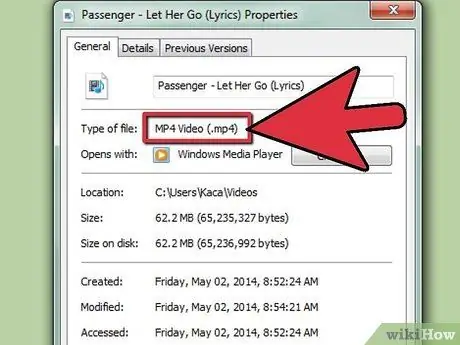
שלב 1. דע את פורמט הווידאו
ה- iPod יכול להפעיל קבצי.m4v,.mp4 או.mov בלבד. קובץ הווידאו שלך חייב להיות בפורמט.mov. יהיה עליך לשנות אותו אם אין לך את התוסף הזה. אם כן, פתח את הסרטון ב- iTunes וסנכרן אותו עם ה- iPod.
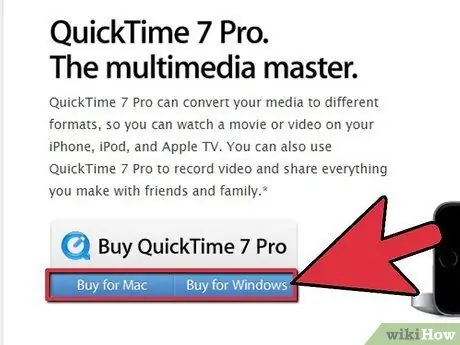
שלב 2. המר עם תוכנת אפל
אם אתה משתמש ב- Mac, תוכל להשתמש ב- QuickTime Pro כדי להמיר את הקבצים שלך לפורמט ספציפי ל- iPod.
- הורד והתקן את QuickTime Player Pro 7.0.3
- בחר או ייבא את קובץ הווידאו.
- בחר קובץ-> ייצוא
- מהרשימה הנפתחת ייצוא בחר סרט ל- iPod.
- קובץ חדש ייווצר על שולחן העבודה. ייבא קובץ זה ל- iTunes וסנכרן את ה- iPod שלך.
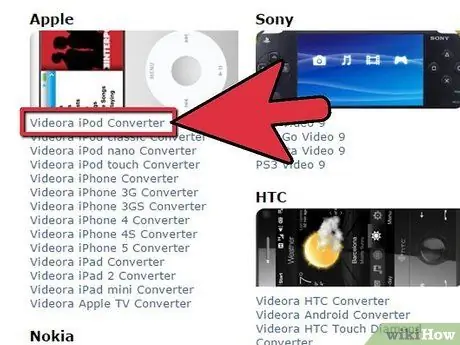
שלב 3. הורד תוכנת צד שלישי
ישנן מספר אפליקציות של צד שלישי להורדה באינטרנט שיהפכו קבצי וידאו ל-.mov.
- Videora, PQDVD, 3GP Convert, Leawo Free iPod Converter, כל ממיר וידאו (כך קוראים לזה), ובלם יד הם כולם אפשרויות פופולריות עבור Windows.
- עבור מקינטוש, השתמש בבלם יד או ב- VideoMonkey.
- אם אתה מתקשה להשתמש באפליקציה, הקלד "[תוכנה] פורום עזרה" באופן מקוון, והחלף את [התוכנה] בשם האפליקציה שהורדת.
שיטה 3 מתוך 4: ייבוא סרטונים בפורמט נכון

שלב 1. פתח את iTunes
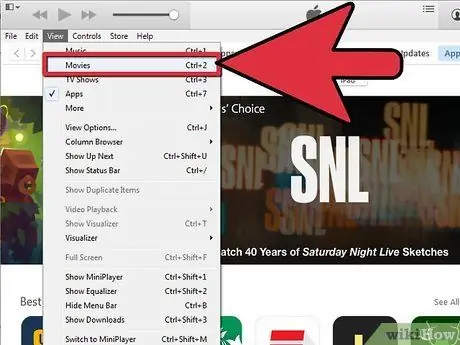
שלב 2. בחר סרטים
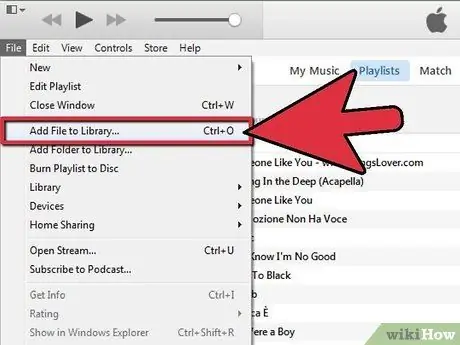
שלב 3. בחר קובץ-> ייבוא
הסרט יובא ל- iTunes.
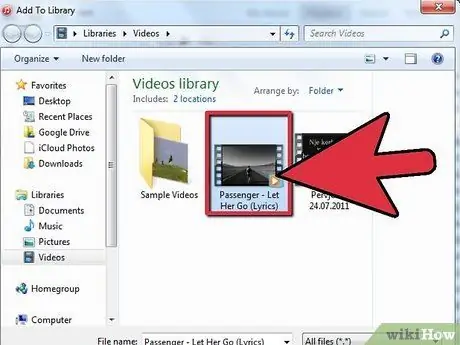
שלב 4. בחר סרט בלחיצה אחת
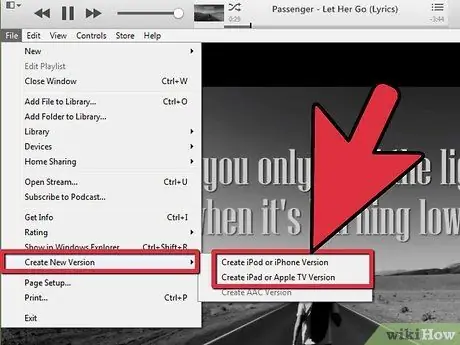
שלב 5. בחר מתקדם-> המרת בחירה ל- iPod
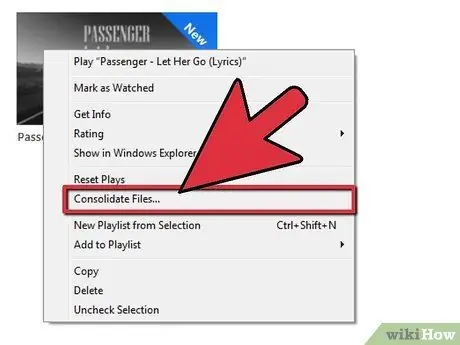
שלב 6. תוכל גם ללחוץ באמצעות לחצן העכבר הימני על סמל קובץ הסרטים ולבחור באפשרות זו
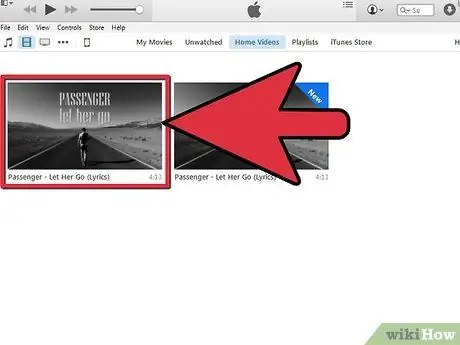
שלב 7. בחר את הקבצים החדשים שנוצרו לסנכרן
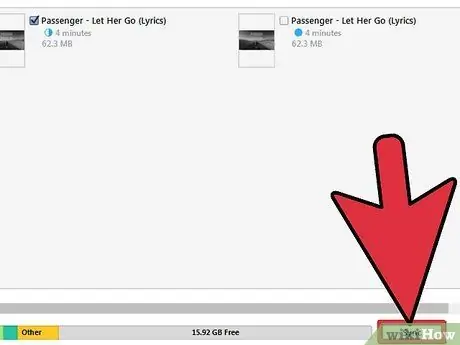
שלב 8. סנכרן iPod ו- iTunes
שיטה 4 מתוך 4: פתרון בעיות
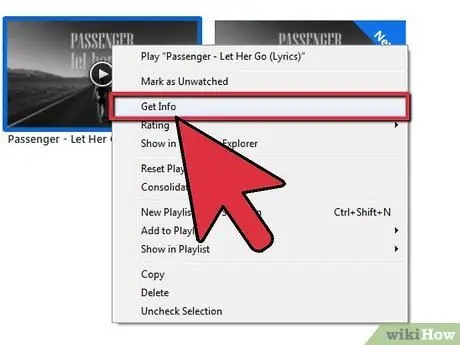
שלב 1. קבע אם הקובץ שלך הוא muxed
אם ניתן להפעיל את הסרטון ב- iPod אך אין צליל, פירוש הדבר שהסרטון מושתק או בעל פורמט לא תואם. קובץ muxed מכיל רצועות שמע ווידאו קטועות, המעורבות יחד במקום להישמר כרצועות נפרדות. כך תוכל לברר.
- פתח את קובץ הסרט המקורי ב- QuickTime Player.
- בתפריט החלון, בחר הצג מידע על הסרט.
- לחץ על המשולש מידע נוסף בחלון פרטי הסרט (אם סגור).
- עיין בערך שליד "פורמט".
- אם הפורמט הוא "MPEG1 muxed" או "MPEG2 muxed", חלק השמע של קובץ הווידאו אינו תואם ליישומי iPod ו- iTunes ויישומים אחרים המבוססים על QuickTime. אינך יכול לתקן זאת מלבד שימוש באפליקציה של צד שלישי להמרת כל הקבצים.
טיפים
- השתמש תמיד בגרסת התוכנה העדכנית ביותר, במיוחד עבור QuickTime.
- אם הסרטון שלך הוא סרטון muxed, הצליל יאבד בעת המרה באמצעות iTunes. הקפד להשתמש באפליקציה של צד שלישי לשם כך, ושמור קודם כל עותק גיבוי של הסרטון.
- קבל אפליקציה להורדת סרטים בחינם מחנות האפליקציות. קל לחבר את ה- iPod ל- iTunes ולהעביר את הסרטים למחשב. שמור אותו ב- iTunes וסנכרן!
- אתה לא יודע איזה דור של אייפוד יש לך? גלה כאן.
אַזהָרָה
- אם iTunes מציג הודעת שגיאה בעת המרת סרטונים לפורמט iPod, המשמעות היא שאינך משתמש בפורמט הייבוא הנכון של iTunes.
- CSS היא תכנית DVD נגד פיראטיות המשתמשת בהצפנה כדי להגן על תוכן הדיסק. במדינות מסוימות, כגון ארצות הברית, אתה יכול להפר את החוק הפלילי של ארה"ב (פרק 17, סעיף 1201) על ידי חילוץ וידאו מתוך DVD.
- השתמש תמיד בגרסת התוכנה העדכנית ביותר, במיוחד עבור QuickTime.






