העלאת סרטונים באמצעות פייסבוק היא דרך מצוינת לשתף את הרגעים הפרטיים האהובים עליכם או סרטונים חדשים אהובים עם חברים. ניתן להעלות סרטונים באמצעות אתר שולחן העבודה של פייסבוק או באמצעות האפליקציה לנייד. סרטונים יתווספו בצורה של פוסטים (פוסטים), אך אם תרצו להפוך אותו לפרטי, תוכלו להגביל את מי שיכול לצפות בסרטון. לא ניתן להעלות סרטונים דרך אתר הנייד של פייסבוק.
שלב
שיטה 1 מתוך 3: שימוש באפליקציית פייסבוק לנייד
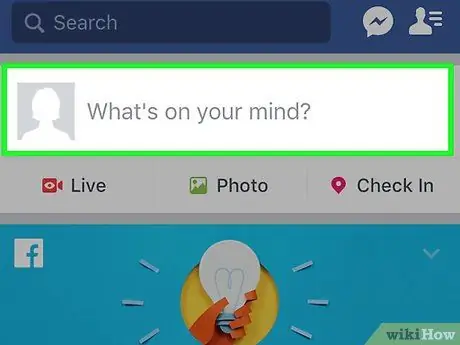
שלב 1. הקש על "מה אתה חושב, [שמך]?
כדי ליצור פוסט חדש.
כל סרטוני הפייסבוק ייחשבו כפוסטים. עליך ליצור פוסט חדש אם ברצונך להוסיף סרטון.
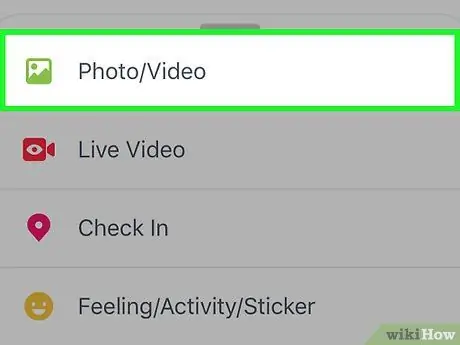
שלב 2. הקש על כפתור "מצלמה" עם סמל המצלמה בתחתית שדה ההודעה
התמונות האחרונות שלך ייפתחו.
אם זו הפעם הראשונה שאתה עושה זאת, תתבקש לאפשר לפייסבוק לגשת לאחסון ולמצלמה של המכשיר שלך
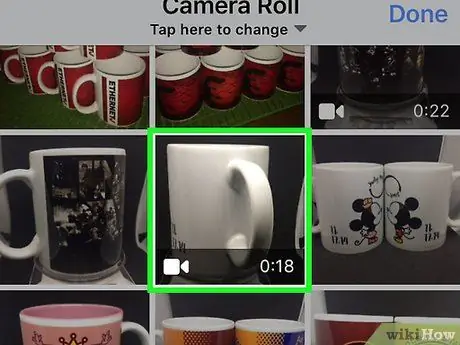
שלב 3. הקש על הסרטון שברצונך להעלות
אתה יכול לבחור מספר סרטונים אם אתה רוצה להעלות כמה סרטונים בו זמנית. הקש על "סיום" כדי להוסיף את הסרטון שנבחר לפוסט שלך. תוצג תצוגה מקדימה שתופסת חלק מעמודת הפוסט שלך.
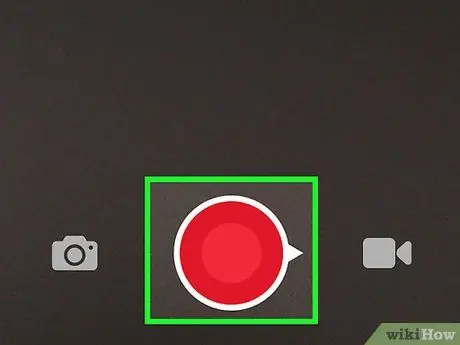
שלב 4. הקלט סרטון חדש להעלאה לפייסבוק
מלבד בחירת סרטון קיים, תוכל גם להקליט סרטון חדש. התהליך שונה במקצת עבור אנדרואיד ו- iOS:
- iOS - הקש על לחצן המצלמה באזור הפוסטים בפייסבוק ולאחר מכן הקש שוב על מצלמה בפינה השמאלית העליונה של גליל המצלמה שלך. הקש על כפתור הווידאו בפינה הימנית התחתונה ולאחר מכן הקש על הכפתור האדום להקלטה. כשתסיים להקליט, הקש על "השתמש" כדי להוסיף את הסרטון לפוסט שלך.
- אנדרואיד - הקש על לחצן המצלמה בפוסט שלך בפייסבוק ולאחר מכן הקש על לחצן מצלמת וידאו עם סימן " +" בחלק העליון של המסך. פעולה זו תפתח את מצלמת מכשיר האנדרואיד בה תשתמש להקלטת סרטון חדש. בסיום ההקלטה, הסרטון יתווסף לרשימת הסרטונים לבחירה.
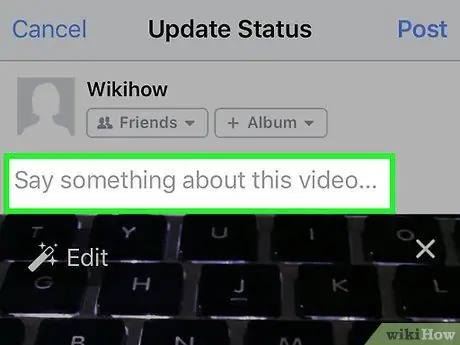
שלב 5. הוסף מידע לסרטון
תוכל להוסיף כיתובים להודעות וידאו כדי להוסיף הקשר ולעזור לצופים לדעת במה הם צופים.
שלב 6. הגדר מי יכול לצפות בסרטונים שלך
הקש על סמל שני האנשים למעלה כדי לבחור מי יכול לצפות בסרטון שהעלית. אם אתה רוצה להפוך אותו לפרטי, בחר "רק אני" ". למרות שהסרטון עדיין יישלח לציר הזמן שלך, רק אתה יכול לצפות בסרטון.
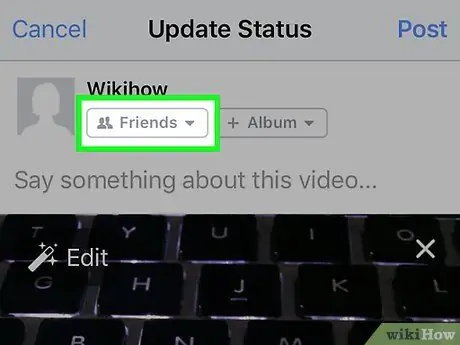
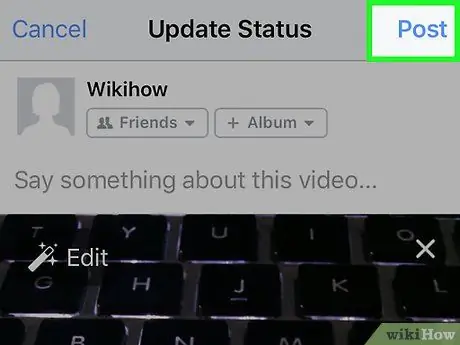
שלב 7. הקש על "שלח" כדי להעלות את הסרטון
לאחר שהיית מרוצה מהפוסט שלך, הקש על "שלח" כדי להעלות את הסרטון. זה יכול לקחת הרבה זמן אם הסרטון ארוך.
לפני ההעלאה, ייתכן שיהיה עליך להתחבר לרשת Wi-Fi כך שלא תצטרך להשתמש בתוכנית נתונים
שיטה 2 מתוך 3: שימוש באתר פייסבוק
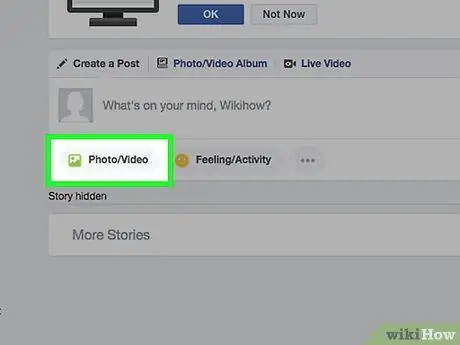
שלב 1. לחץ על האפשרות "תמונות" בתפריט משמאל
ניתן למצוא את האפשרות "תמונות" בקטע האפליקציות בתפריט.
עליך להשתמש בגרסת שולחן העבודה של האתר. לא ניתן להעלות סרטונים מאתר הפייסבוק לנייד. אם אתה במכשיר נייד ורוצה להעלות סרטון, השתמש באפליקציית הפייסבוק לנייד
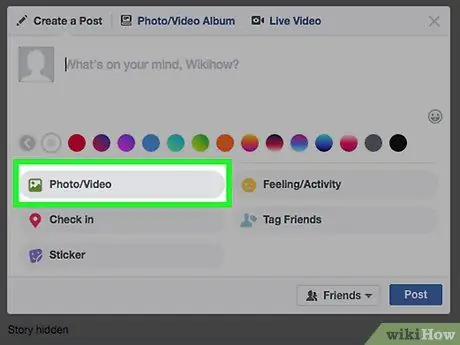
שלב 2. לחץ על הלחצן "הוסף וידאו"
ייפתח כלי להעלאת הסרטון.
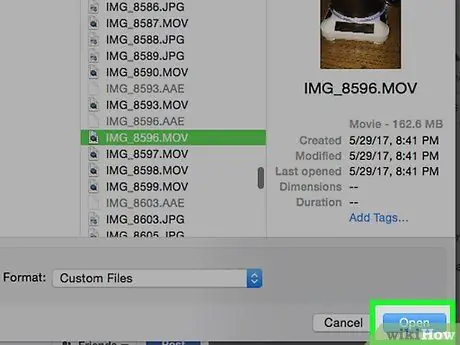
שלב 3. אתר את קובץ הווידאו על ידי לחיצה על "בחר קובץ"
דפדפן קבצים ייפתח ואז ימצא את קובץ הווידאו שברצונך להעלות מהמחשב שלך. פייסבוק מקבלת את רוב פורמטי הווידאו הנפוצים ביותר, כולל mov, mp4, mkv, wmv ו- avi.
אורך הסרטון מוגבל ל -120 דקות לכל היותר וגודל הקובץ מוגבל ל- 4 GB לכל היותר
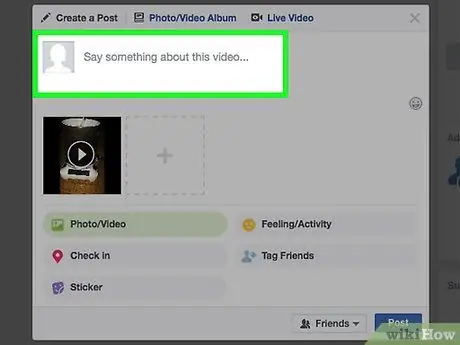
שלב 4. הוסף כותרת, תיאור ומיקום
ניתן להוסיף מידע זה באמצעות השדות בתחתית הקובץ. זה אופציונלי, אבל זה יכול לעזור לאחרים להפוך את הסרטון לקל למצוא ולהבין.
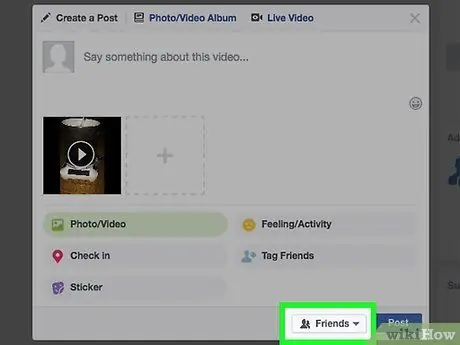
שלב 5. בחר אנשים שיכולים לצפות בסרטון שלך
לחץ על התפריט הנפתח שליד כפתור "פרסם" כדי לבחור מי יכול לראות את הסרטון. אם רק אתה יכול לצפות בסרטון, בחר באפשרות "רק אני". הסרטון עדיין יישלח לציר הזמן שלך, אך רק אתה יכול לצפות בו.
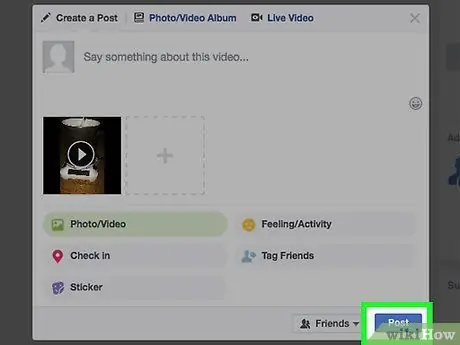
שלב 6. לחץ על "פרסם" והמתן להעלאת הסרטון
לאחר העלאתו, ניתן לצפות בסרטון על ידי האנשים שאתה בוחר.
- כל הסרטונים שיועלו לפייסבוק יישלחו ל- News Feed. אין דרך אחרת להעלות סרטון מבלי לעבור על "פוסטים", גם אם אתה האדם היחיד שיכול לצפות בסרטון.
- סרטונים ארוכים לוקחים הרבה זמן להעלות, וגם התהליך ארוך. ודא שיש לך חיבור אינטרנט טוב לפני העלאת קבצי וידאו גדולים.
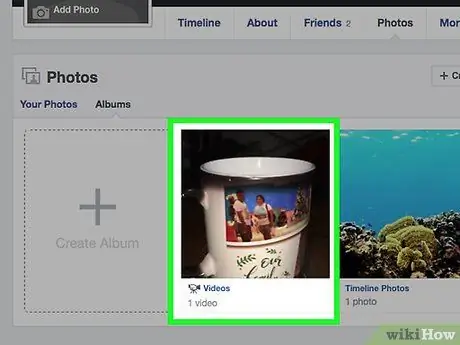
שלב 7. חפש את הסרטון במדור התמונות בפייסבוק
ניתן לחפש את כל הסרטונים שהועלו על ידי פתיחת האפליקציה "תמונות" מהתפריט משמאל.
לחץ על הכרטיסייה "אלבומים" ולאחר מכן בחר באלבום "סרטונים" כדי לצפות בכל הסרטונים שהועלו
שיטה 3 מתוך 3: פתרון בעיות
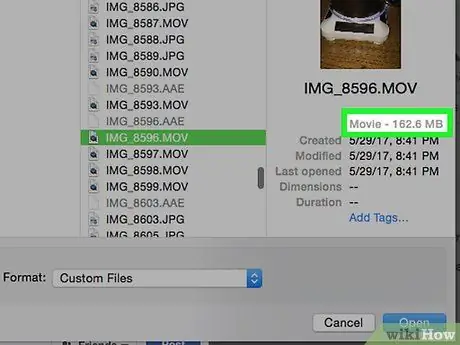
שלב 1. ודא שגודל הסרטון שלך כשיר
ניתן להעלות לפייסבוק סרטונים בגודל מקסימלי של 4GB ואורך של 120 דקות. ודא שהסרטון שלך עומד בדרישות אלה אם אינך יכול להעלות אותו.
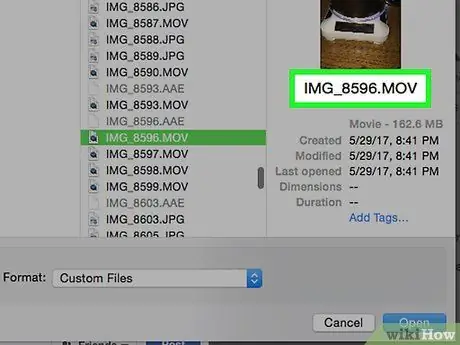
שלב 2. ודא שפורמט הווידאו נכון
ניתן להעלות לפייסבוק פורמטי וידאו נפוצים כגון AVI, MOV, MP4 ו- MKV. המרת פורמט הווידאו לפורמט זה תאפשר לך להעלות אותו. קרא את המרת וידאו ל- MP4 לקבלת מדריך מפורט.
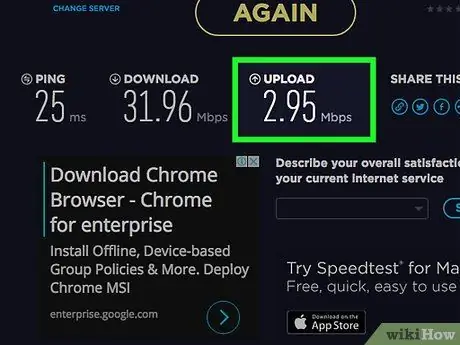
שלב 3. העלה את הסרטון כשיש לך חיבור אינטרנט מהיר
אם אתה מחובר לחיבור סלולרי, ייתכן שיהיה לך בעיה להעלות סרטונים. נסה להעלות שוב סרטונים כאשר אתה מחובר לאות Wi-Fi חזק.






