האם אתה רוצה למצוא ציוץ ספציפי ממישהו בטוויטר, אך אינך רוצה לעבור על כל הפרופיל שלו? WikiHow זה מלמד אותך כיצד למצוא ציוצים ממשתמשי טוויטר ספציפיים. הדרך הקלה ביותר לעשות זאת היא באמצעות טופס החיפוש המתקדם של טוויטר ("חיפוש מתקדם") המאפשר לך לסנן את החיפוש לפי משתמש, וכן להגדיר סוגים שונים של פרמטרי חיפוש. אם אתה משתמש בטוויטר בטלפון או בטאבלט, יהיה עליך לגשת ל- Twitter.com באמצעות דפדפן אינטרנט לנייד מכיוון שתכונת החיפוש המתקדם אינה זמינה באפליקציית הנייד של טוויטר. כאפשרות מסובכת נוספת, השתמש באופרטור החיפוש המותאם אישית ישירות מסרגל החיפוש של טוויטר.
שלב
שיטה 1 מתוך 3: שימוש בתכונת החיפוש המתקדם בטלפון או בטאבלט
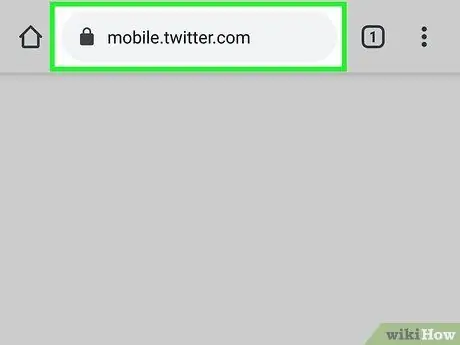
שלב 1. בקר בכתובת https://www.twitter.com באמצעות דפדפן אינטרנט
בזמן שאתה בדרך כלל משתמש באפליקציית טוויטר בטלפון או בטאבלט שלך, תזדקק לדפדפן אינטרנט בכדי לגשת לכלי החיפוש המתקדם של טוויטר ("חיפוש מתקדם").
היכנס לחשבון הטוויטר שלך בשלב זה בשלב זה אם עדיין לא עשית זאת
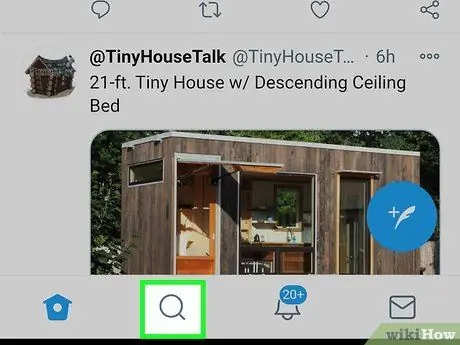
שלב 2. גע בסמל זכוכית המגדלת
סמל זה הוא הכפתור השני בתחתית הדף. תוצג טופס חיפוש ("חיפוש").
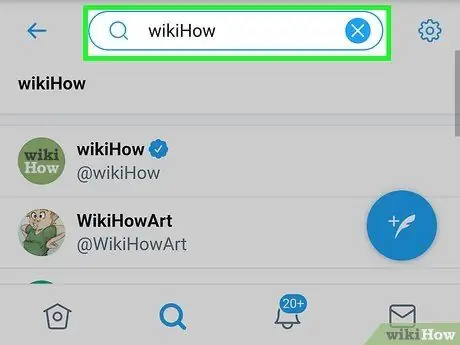
שלב 3. הקלד כל דבר בסרגל החיפוש והקש Enter אוֹ לחפש.
אתה יכול להקליד כל דבר, כולל כל מילה או ביטוי. תוצג רשימה של תוצאות חיפוש.
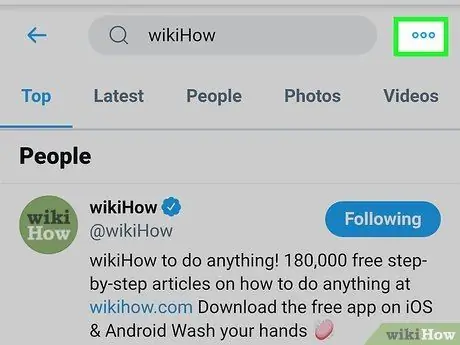
שלב 4. גע בסמל שלוש הנקודות
הוא בפינה השמאלית העליונה של הדף. התפריט יתרחב לאחר מכן.
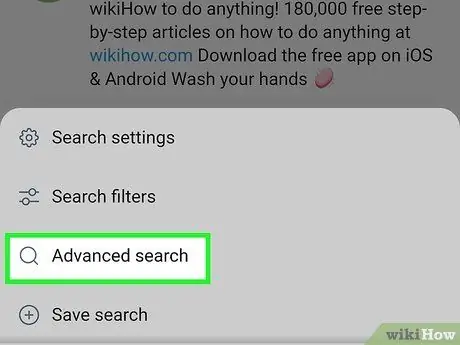
שלב 5. גע בחיפוש מתקדם בתפריט
גרסה מתקדמת של טופס החיפוש תיטען.
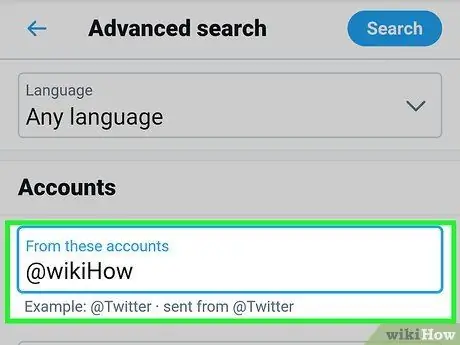
שלב 6. הקלד את שם המשתמש המדובר בשדה "מחשבונות אלה"
יהיה עליך לגלול במסך כדי למצוא את העמודה שהיא העמודה הראשונה תחת הכותרת "חשבונות".
לדוגמה, אם ברצונך למצוא ציוצים מ- @wikiHow, הקלד wikiHow בשדה
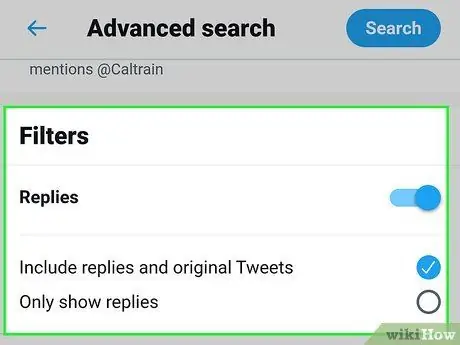
שלב 7. בחר פרמטרי חיפוש אחרים
שאר השדות בטופס החיפוש המתקדם יכולים לעזור לך למצוא את הציוץ הספציפי שאתה מחפש.
- קטע "מילים" מאפשר לך לראות ציוצים המזכירים (או לא) מילים וביטויים ספציפיים. עמודה זו שימושית כאשר אתה מחפש ציוצים המכסים נושא ספציפי. לדוגמה, אם אתה רוצה לראות את כל הציוצים מאת @wikihow על COVID 19, הקלד את נגיף הקורונה covid-19 בשדה "כל אחת מהמילים האלה". אם אינך רוצה לכלול ציוצים המכילים את המילה "ביונסה", תוכל להקליד את ביונסה בשדה "אף אחת מהמילים הללו".
- קטע "מסננים" מאפשר לך לכלול תשובות בתוצאות החיפוש, כמו גם ציוצים המכילים קישורים.
- קטע "מעורבות" מאפשר לך לצפות בציוצים עם מספר לייקים, תגובות ותגובות רטובות ספציפיות.
- השתמש בקטע "תאריכים" כדי להציג ציוצים מטווח תאריכים ספציפי.
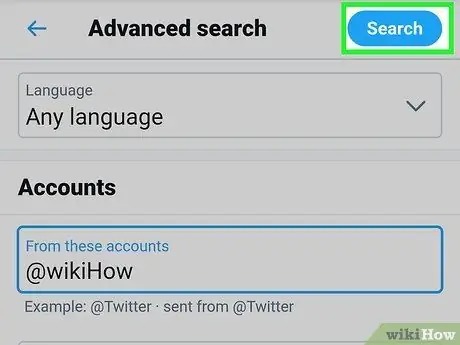
שלב 8. החלק את המסך וגע בחיפוש
זהו כפתור כחול בפינה השמאלית העליונה של הדף. הציוצים המובילים או הפופולריים ביותר מהחשבון שנבחר יוצגו.
גע בכרטיסייה " הכי מאוחר ”בראש הדף כדי לצפות בתוצאות החיפוש בסדר כרונולוגי. הציוצים האחרונים התואמים את קריטריוני החיפוש יוצגו תחילה ברשימת תוצאות החיפוש.
שיטה 2 מתוך 3: שימוש בתכונת החיפוש המתקדם במחשב
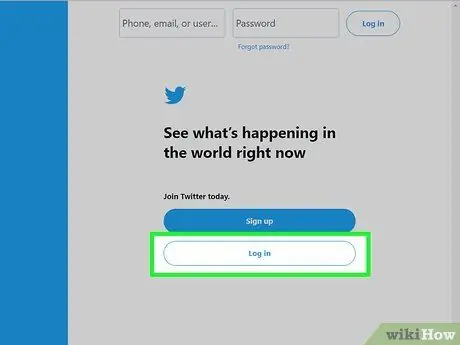
שלב 1. בקר בכתובת https://www.twitter.com באמצעות דפדפן אינטרנט
אם אינך מחובר לחשבונך, הקלד את פרטי ההתחברות שלך בשדות המסופקים ולאחר מכן לחץ או הקש על התחברות ”.
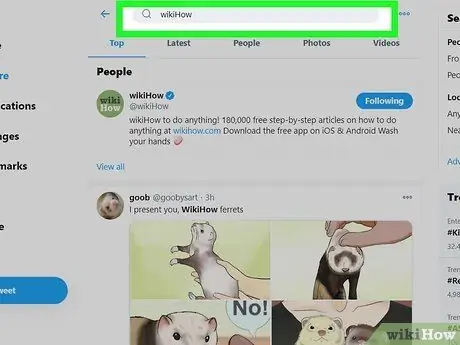
שלב 2. הקלד כל דבר בשדה החיפוש והקש Enter אוֹ החזרות.
אתה יכול להזין כל מילה או ביטוי, כולל כל ביטוי. שלב זה נחוץ בכדי שתוכל לטעון דף המציג תוצאות חיפוש.
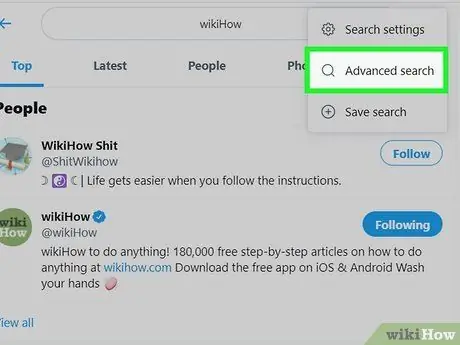
שלב 3. לחץ על חיפוש מתקדם
הוא נמצא בעמודה הימנית ביותר, תחת הכותרת "מסנני חיפוש". לאחר מכן יוצג טופס חיפוש מתקדם.
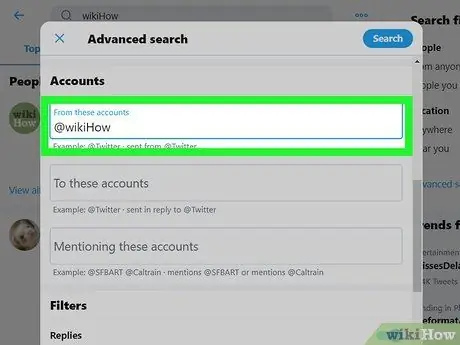
שלב 4. הזן את שם המשתמש המדובר בשדה "מחשבונות אלה"
עמודה זו היא העמודה הראשונה בכותרת "חשבונות" בטופס. ייתכן שיהיה עליך לגלול במסך כדי למצוא את העמודה.
לדוגמה, אם ברצונך למצוא ציוצים מ- @wikiHow, הקלד wikiHow בשדה
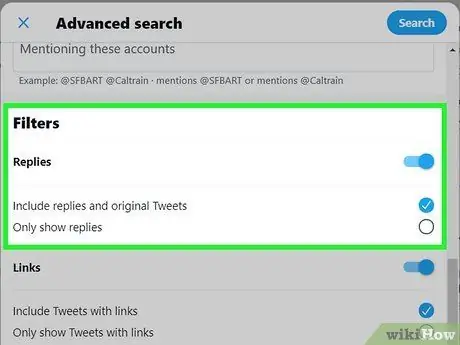
שלב 5. ציין פרמטרי חיפוש אחרים
שאר השדות בטופס החיפוש המתקדם יכולים לעזור לך למצוא את הציוץ הספציפי שאתה מחפש.
- קטע "מילים" מאפשר לך לראות ציוצים המזכירים (או לא) מילים וביטויים ספציפיים. עמודה זו שימושית כאשר אתה מחפש ציוצים המכסים נושא ספציפי. לדוגמה, אם אתה רוצה למצוא את כל הציוצים של @wikihow שמזכירים פיצה, תוכל להקליד פיצה בשדה "כל המילים האלה". לקבלת תוצאות נרחבות יותר הקשורות למטבח האיטלקי, תוכל להקליד פיסת פסטה מרינה בשדה "כל אחת מהמילים האלה". אם אינך רוצה לקבל ציוצים שאומרים את המילה "לזניה", תוכל להקליד לזניה בשדה "אף אחת מהמילים האלה".
- קטע "מסננים" מאפשר לך לכלול תשובות בתוצאות החיפוש, כמו גם ציוצים המכילים קישורים.
- קטע "מעורבות" מאפשר לך לצפות בציוצים עם מספר לייקים, תגובות ותגובות רטובות ספציפיות.
- השתמש בקטע "תאריכים" כדי להציג ציוצים מטווח תאריכים ספציפי.
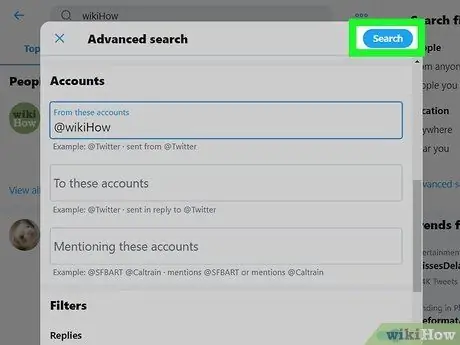
שלב 6. לחץ על כפתור החיפוש
הוא בפינה השמאלית העליונה של טופס החיפוש.
לחץ על הכרטיסייה " הכי מאוחר בראש הדף כדי לצפות בתוצאות בסדר כרונולוגי. הציוצים האחרונים התואמים את קריטריוני החיפוש יופיעו בראש הרשימה.
שיטה 3 מתוך 3: שימוש במפעלי חיפוש
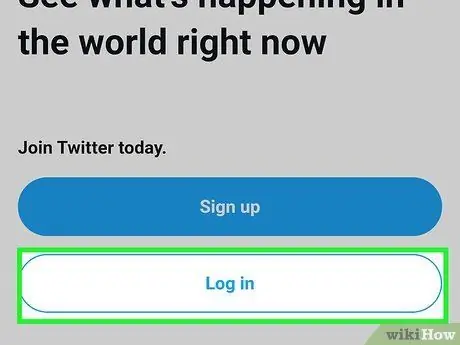
שלב 1. היכנס לחשבון הטוויטר שלך
הפעל את אפליקציית טוויטר או בקר ב- https://twitter.com באמצעות דפדפן אינטרנט. היכנס לחשבון שלך בשלב זה אם עדיין לא עשית זאת.
אופרטורי חיפוש הם קודים מיוחדים שיכולים ליישר את תוצאות החיפוש. אם אתה רוצה למצוא ציוצים ממשתמש ספציפי, תוכל להשתמש בקודים אלה כדי לציין את סוג התוצאות שאתה רוצה לקבל
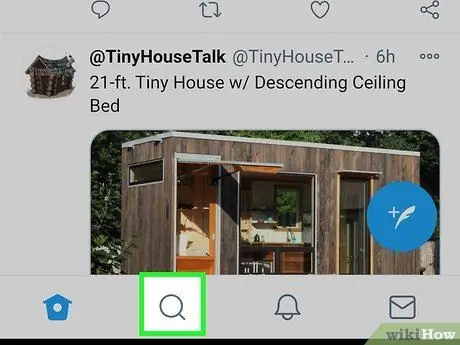
שלב 2. גע בסמל זכוכית המגדלת כדי להציג את סרגל החיפוש או "חפש" (במכשירים ניידים בלבד)
אינך צריך לבצע שלב זה אם אתה ניגש לטוויטר באמצעות דפדפן אינטרנט במחשב.
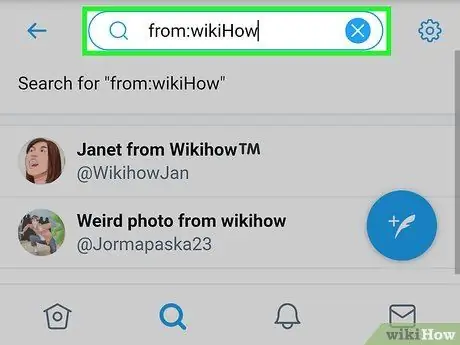
שלב 3. הקלד מתוך: wikiHow בשדה החיפוש
החלף את "wikiHow" בשם המשתמש שאתה רוצה למצוא את הציוצים שלו.
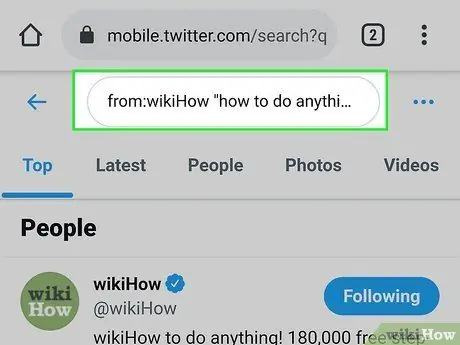
שלב 4. הזן אופרטורי חיפוש נוספים
אם אתה רק רוצה לראות את כל הציוצים של אותו משתמש ולא להגדיר פרמטרים אחרים, אתה יכול לדלג על שלב זה. עם זאת, אם ברצונך לכוונן את התוצאות שלך, להלן כמה אפשרויות פרמטרים שכדאי לנסות:
- from: wikiHow hello = פרמטר זה מציג את כל הציוצים מהמשתמש "wikiHow" המכילים את המילה "hello".
-
מאת: wikiHow כיצד לעשות דבר = מכיוון שאין מרכאות בין המילים, טוויטר יחפש את כל הציוצים ממשתמש "wikiHow" המכיל את כל המילים האלה בציוץ אחד.
אתה יכול להכניס כמה מילים שאתה רוצה, ואפילו להכניס hashtags
- from: wikiHow "how to do anything" = לאחר הוספת ציטוטים, טוויטר יחפש את כל הציוצים ממשתמש "wikiHow" המכילים את המשפט "איך לעשות משהו" ספציפית/בדיוק.
- מאת: wikiHow איך לעשות כל דבר = סימן המינוס לפני המילה "עד" מציין כי טוויטר יחפש בכל הציוצים המכילים את המילים "איך", "עשה" ו"כל דבר ", מבלי לכלול את המילה" אל ".
- מאת: wikiHow:) = קוד הפנים של סמיילי יציג את כל הציוצים של המשתמש המשקפים גישה חיובית. החלף את הקוד בקוד פנים עצוב (":(") כדי לצפות בציוצים שטוויטר מחשיב כמשקף גישה שלילית.
- לרשימה מלאה של אופרטורי החיפוש, בקר בכתובת
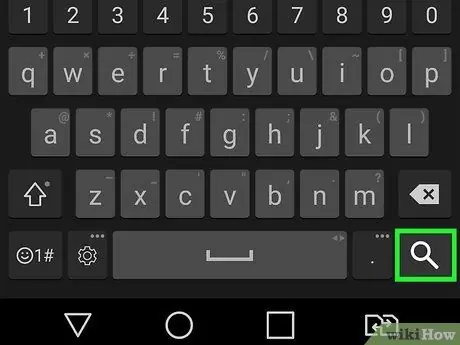
שלב 5. הקש Enter אוֹ החזרות.
אם אתה משתמש בטלפון או טאבלט, עליך לגעת באפשרות " לחפש " כל הציוצים של משתמשים נבחרים התואמים את קריטריוני החיפוש שהזנת יוצגו.






