אמולטור PCSX2 משמש למשחקי פלייסטיישן 2 במחשב. בעת הגדרת הגדרות לאחר התקנת התוכנית, תוכל לבחור בין תוספי קלט של LilyPad או Pokopom כדי להגדיר את ערכת הבקרה. LilyPad יתמוך בקלט מקלדת ועכבר, בעוד ש- Pokopom תומך רק בבקרי מקלות (אך יש לו תכונות מתקדמות כמו רגישות ללחץ). לאחר שתגדיר את התצורה, תוכל תמיד לשנות את התוסף הפעיל או לאפס את כריכת המפתחות מהתפריט "Config".
שלב
שיטה 1 מתוך 2: שימוש ב- LilyPad
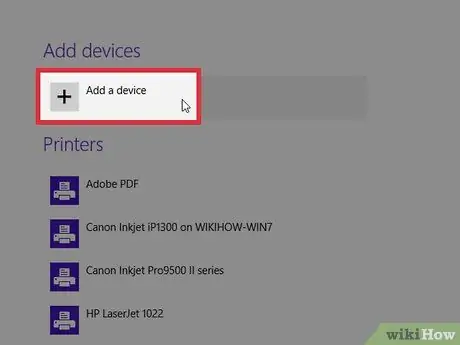
שלב 1. חבר את התקן הקלט למחשב
LilyPad תומך בכפתורי קלט ממקלדות, עכברים, מקלות בקר Xbox 360 ובקרי צד שלישי.
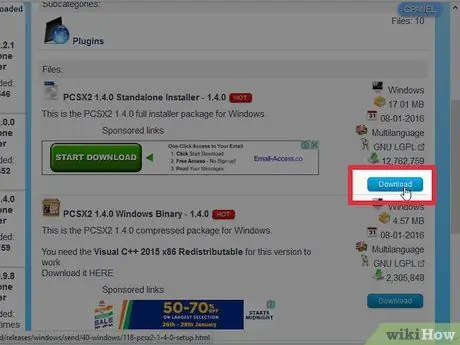
שלב 2. הורד ופתח את PCSX2
עבור אל https://pcsx2.net/download.html ובחר את תוכנית ההתקנה של הפלטפורמה שלך. עם פתיחת התוכנית תתקבל בברכה עם ההתקנה הראשונית.
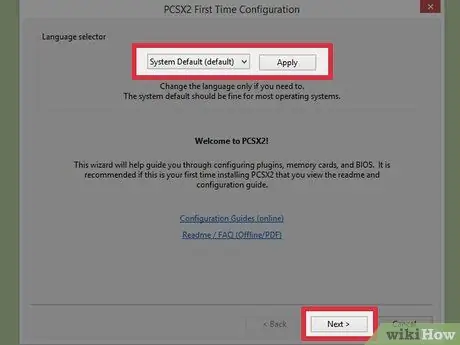
שלב 3. בחר שפה
שפת המערכת תיבחר כברירת מחדל. לחץ על "הבא" כדי להמשיך לתצורת התוסף.
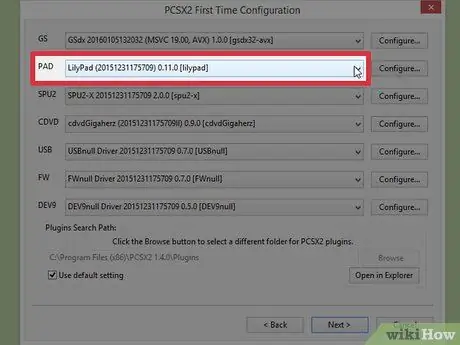
שלב 4. בחר "LilyPad" מהתפריט הנפתח "PAD"
PAD הוא התפריט השני ברשימת התוספים.
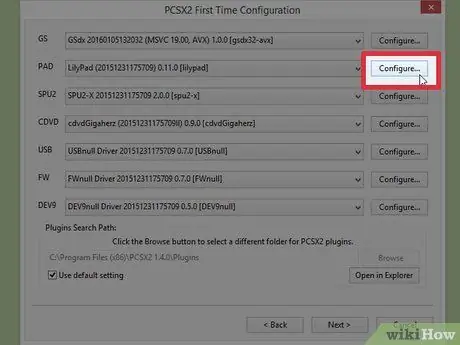
שלב 5. לחץ על "הגדר"
אפשרות זו נמצאת מימין לתפריט ה- PAD ותפתח רשימה של אפשרויות הגדרות תוסף LilyPad.
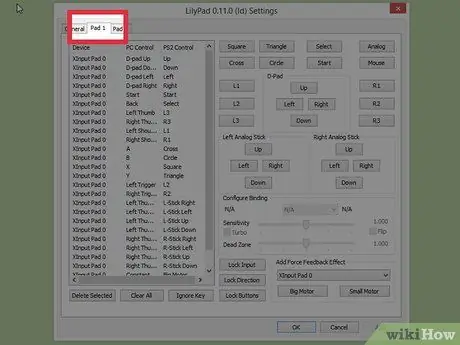
שלב 6. בחר "כרית 1"
תווית זו נמצאת בפינה השמאלית העליונה של החלון ותעביר אותך לדף התצורה של המכשיר המחובר. בצד ימין יהיו לחצנים שניתן ללחוץ עליהם כדי להגדיר כל כפתור במקל בקר PS2.
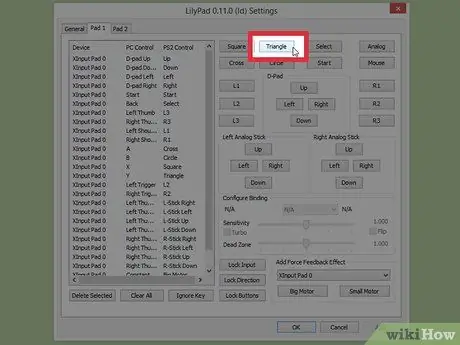
שלב 7. בחר בלחצן בכדי להיכנס למצב עריכה
לדוגמה, כדי לשנות את הכפתור שישמש ככפתור "משולש" במקל ה- PS2, לחץ על "משולש"
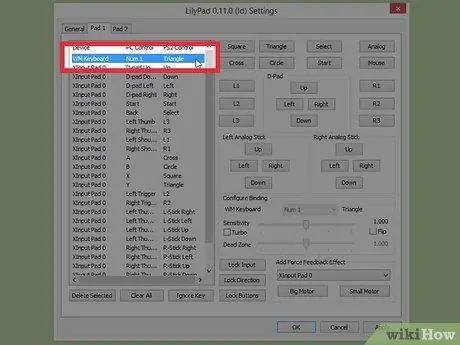
שלב 8. לחץ על הלחצן שברצונך לשייך לכפתור
הקלט יופיע ברשימת הכריכות השמורות בצד שמאל.
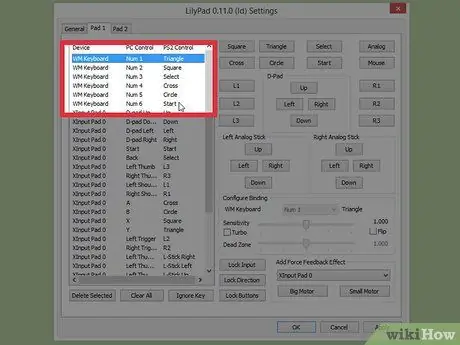
שלב 9. חזור על התהליך לפי הצורך עבור כל הכפתורים בבקר
כל הכפתורים שעדיין אינם מחוברים לא יפעלו.
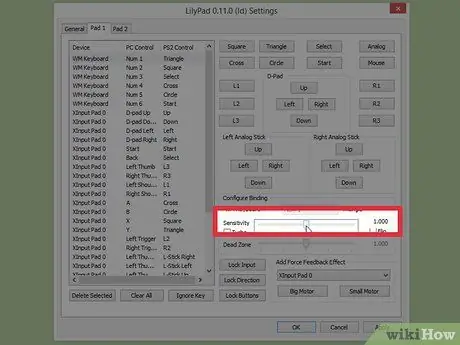
שלב 10. הגדר את הרגישות "רגישות" (אופציונלי)
מחוון הרגישות נמצא בקטע "הגדר כריכה" בחלון. החלק את המתג שמאלה כדי להפחית את הרגישות, ומימין כדי להגדיל אותו.
- אתה יכול להתאים את הרגישות לכל הלחצנים, אבל זה הכי יעיל עם טריגרים ואנלוגים, שבדרך כלל כוללים רישום של כמה הקשות.
- בנוסף, תוכל גם להשתמש במחוון "אזור מת" כדי להגדיר חלון שבו לחיצה על מקשים מסוימים לא תפיק כל קלט.
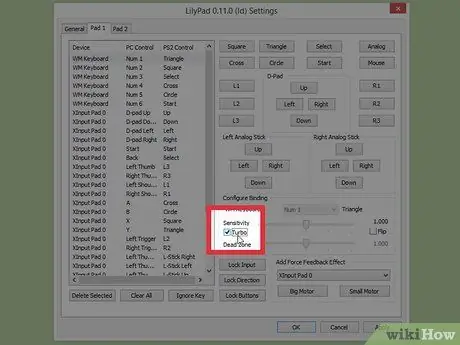
שלב 11. החלק והחלק את כפתור "טורבו" (אופציונלי)
סמן את התיבה "טורבו" בקטע "הגדר כריכה" כדי להפעיל מצב זה.
טורבו מפעיל את מצב לחיצה מהירה כאשר הכפתור המתאים מוחזק. הגדרה זו מתאימה למשחקים הדורשים מהשחקן ללחוץ על הכפתור מהר שוב ושוב, אך יהיה מעצבן בחלקים של המשחק בהם השחקן צריך להחזיק את הכפתור
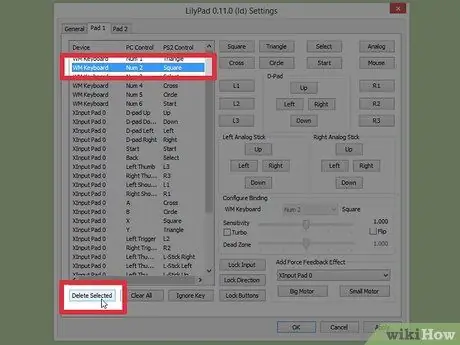
שלב 12. לחץ על "מחק נבחר" (אופציונלי)
בחר כפתור כריכה מהרשימה משמאל ולחץ על לחצן זה בתחתית כדי להסיר כריכה ספציפית.
תוכל גם ללחוץ על "נקה הכל" כדי להסיר את כל הכריכות. זכור, אפשרות זו תסיר את כל הכריכות שהוגדרו בעבר למכשיר זה, ולא רק לאפס להגדרות המקוריות
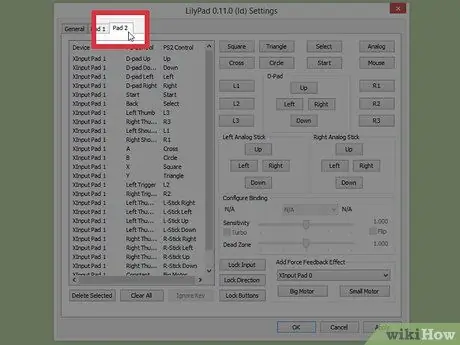
שלב 13. הגדר את התקן הקלט השני (אופציונלי)
בחר "Pad 2" וחזור על השלבים הקודמים לפי הצורך על מנת שתוכל לשחק משחקים מרובי משתתפים.
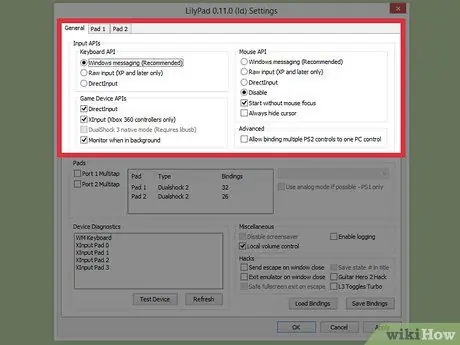
שלב 14. שנה את API הקלט כדי לפתור את הבעיה
אם יש לך בעיות, לחץ על התווית "כללי" בדף "הגדר" ונסה ממשקי API שונים לכל סוגי הכניסות המשמשות. קלטים אחרים עשויים לעבוד טוב יותר עם התקני קלט מסוימים.
אפשרויות ה- API מופרדות על ידי התקן קלט: מקלדת (מקלדת), עכבר (עכבר) והתקן משחק (בקר)
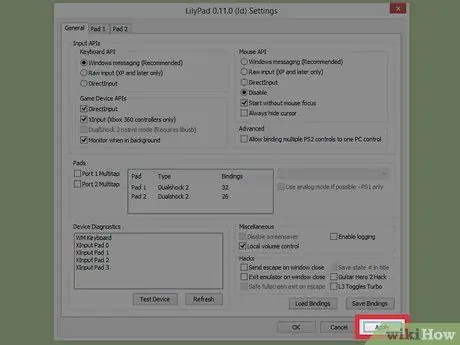
שלב 15. לחץ על "החל" או "אישור"
כל אחד משני הלחצנים האלה ישמור את ההגדרות שלך. כפתור "אישור" יסגור גם את החלון.
שיטה 2 מתוך 2: שימוש בפוקופום
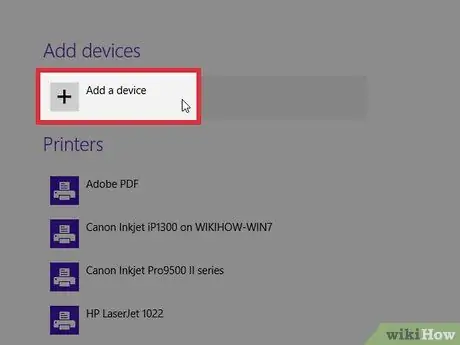
שלב 1. חבר את התקן הקלט למחשב
Pokopom תומך רק בקלט מקל ומספק תכונות כגון קלט רטט ורגישות ללחץ. פוקופום תהיה תואמת גם לבקרי דגמי גיטרה למשחקים כמו משחקי גיבור גיטרה.
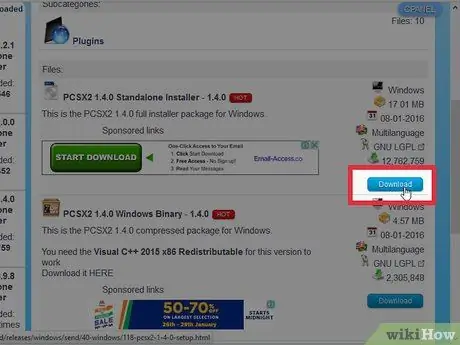
שלב 2. הורד ופתח את PCSX2
עבור אל https://pcsx2.net/download.html ובחר את המתקין בהתאם לפלטפורמה שלך. עם פתיחת התוכנית תתקבל בברכה עם ההתקנה הראשונית.
שלב 3. בחר את השפה (שפה)
שפת המערכת תיבחר כברירת מחדל. לחץ על "הבא" כדי להמשיך לתצורת התוסף.
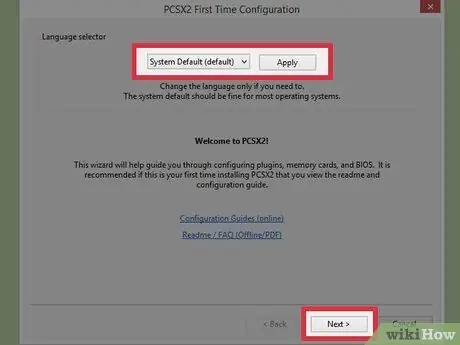
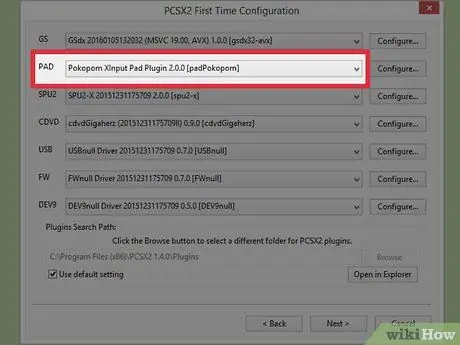
שלב 4. בחר "Pokopom" מהתפריט הנפתח "PAD"
PAD הוא התפריט השני ברשימת התוספים.
שלב 5. לחץ על "הגדר"
לחצן זה נמצא מימין לתפריט ה- PAD ויפתח רשימה של אפשרויות להגדרת התוסף Pokopom.
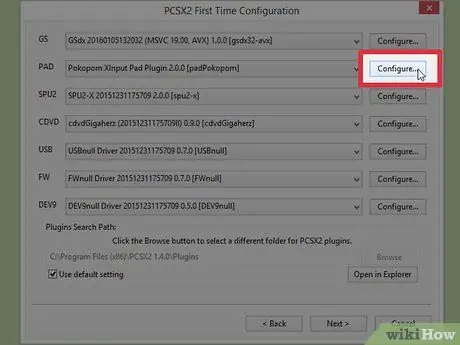
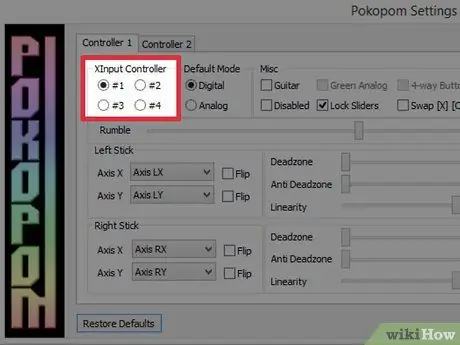
שלב 6. בחר "בקר Xinput"
בחר את הרדיו מהקטע "בקר Xinput" בפינה השמאלית העליונה. יש לשנות מספר זה רק אם אתה מחבר מספר מקלות משחק למחשב שלך.
- Xinput מאפשר חיקוי אוטומטי של מקלות PS2 כנגד מקלות Xbox 360. לחצני מקלות PS2 ימופו באופן אוטומטי למיקומם במקל ה- Xbox 360.
- Xinput מצורף עם Pokopom ואין צורך להוריד אותו בנפרד.
- למיפוי כפתורים קלים, באפשרותך לבחור באפשרות "החלף [X] [O] לחצנים" בקטגוריה "שונות" כדי להחליף את שתי הפונקציות.
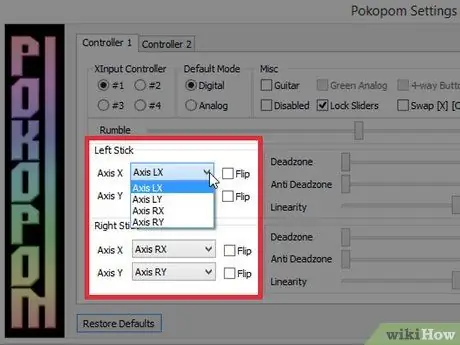
שלב 7. התאם את כיוון הכפתורים האנלוגיים של המקל
מתוך החלקים "מקל שמאל" ו"מקל ימין ", אתה יכול לשנות את הצירים שמאלה/ימינה ו- x/y המתאימים לכל כיוון של שני המקלות האנלוגיים.
בדרך כלל ניתן להתאים את הגדרות הציר במשחק ולכן עדיף לבצע כאן רק שינויים אם אתה רוצה שההגדרות האלה יישארו עקביות בכל פונקציות המשחק והתפריט
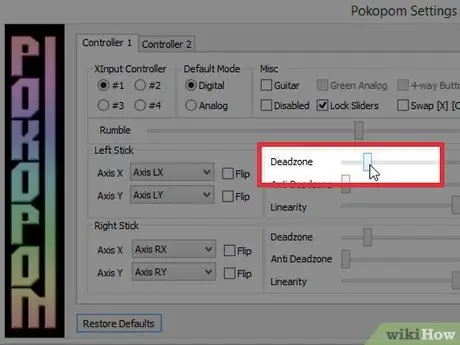
שלב 8. הגדר "Deadzone"
החלק את מתג "אזור המוות" ימינה כדי להגדיל את כמות החלל שתתעלם מהקלט בעת הזזת המקל האנלוגי. החלק שמאלה כדי להקטין אותו.
- אתה יכול גם להשתמש במחוון "Anti-Deadzone" כדי שהאמולטור ינסה להשתלט על אזורי המוות שיושמו במשחק.
- כל מקל אנלוגי משתמש במחוון נפרד של Deadzone.
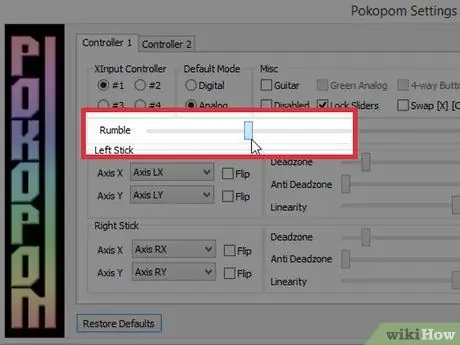
שלב 9. התאם את הגדרות הרטט
החלק את לחצן הרעמול שמאלה כדי להקטין את העוצמה, ומימין להגדיל אותה.
- עליך להשתמש במקל מצויד ברטט כדי להשתמש בתכונה זו.
- תכונה זו אינה מכריחה רטט על משחקים שאינם תומכים בה.
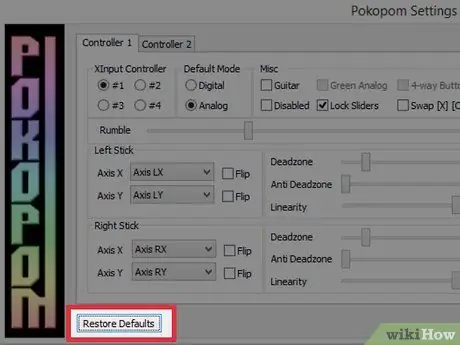
שלב 10. לחץ על "שחזר ברירות מחדל" (אופציונלי)
שלב זה יאפס את כל השינויים בחזרה להגדרות המקוריות שלהם. הידוק הכפתורים אינו מתכוונן ולכן אין צורך להחליף אותו.
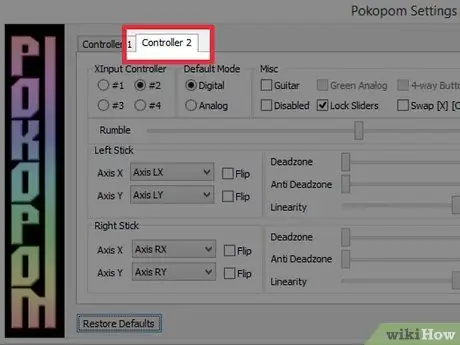
שלב 11. הגדר את התקן הקלט השני (אופציונלי)
בחר "בקר 2" בפינה השמאלית העליונה וחזור על השלבים הקודמים לפי הצורך בכדי שתוכל לשחק משחקים מרובי משתתפים.
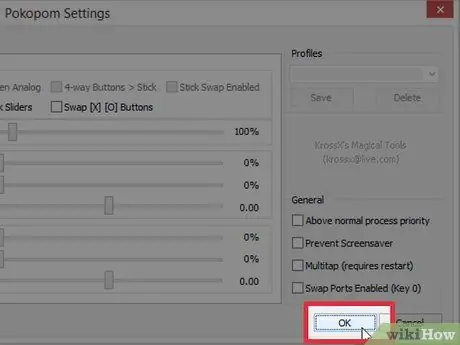
שלב 12. לחץ על "אישור"
פעולה זו תשמור את תצורת המקל ותסגור את החלון.
טיפים
- היזהר בעת הגדרת כריכת מפתחות באמצעות LilyPad. ניתן לאגד מספר ערכים לכפתור יחיד, ולהיפך. אם זה קורה, יכולות להתעורר בעיות בעת ניסיון לשחק משחק חדש.
- ל- Windows יש מנהלי התקן ברירת מחדל מקוריים עבור מקלות Xbox. זה עוזר לפתור בעיות תאימות שונות בעת ניסיון לשחק משחק חדש.
- אם אתה נתקל בבעיות, ודא שהמחשב שלך עומד בדרישות המערכת של תוכנית החיקוי.






