WikiHow זה מלמד אותך כיצד ליצור סמל קיצור דרך עבור מחשב Windows. קיצורי דרך לשולחן העבודה משתמשים בדרך כלל בסמלים מוגדרים מראש, אך ניתן ליצור משלך באמצעות ממיר מקוון. אם אתה רוצה ליצור סמל שחור ולבן פשוט מאפס, אתה יכול להשתמש ב- Microsoft Paint.
שלב
חלק 1 מתוך 3: יצירת סמלים ב- ICO Convert
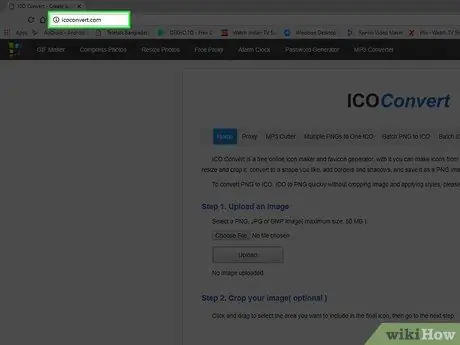
שלב 1. עבור לאתר ICO Convert
בקר בכתובת https://icoconvert.com/ דרך דפדפן האינטרנט של המחשב שלך.
אתר זה מאפשר לך ליצור אייקונים מכל קובץ תמונה במחשב שלך
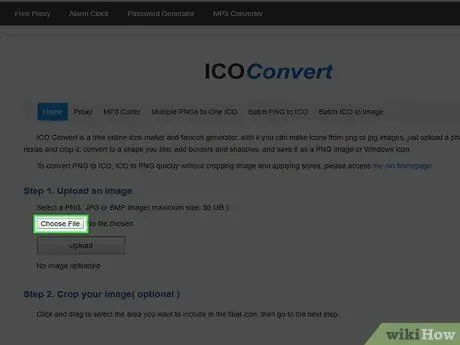
שלב 2. לחץ על בחר קובץ
זהו כפתור אפור בראש הדף. לאחר מכן ייפתח חלון סייר הקבצים.
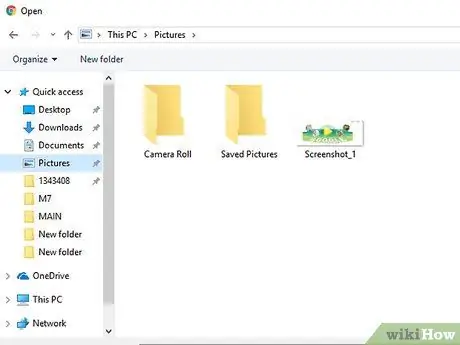
שלב 3. בחר תמונה
עבור לספרייה שבה מאוחסנת התמונה שבה ברצונך להשתמש בתור סמל Windows ולאחר מכן לחץ על התמונה כדי לבחור בה.
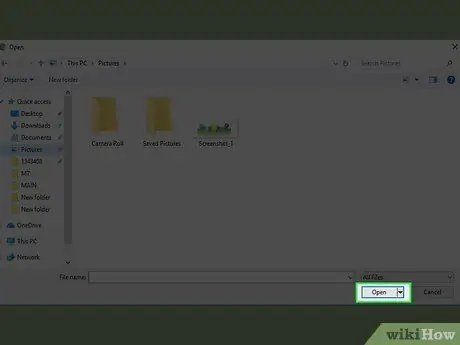
שלב 4. לחץ על פתח
זה בפינה הימנית התחתונה של החלון. לאחר מכן, התמונה תועלה לאתר ICO Convert.
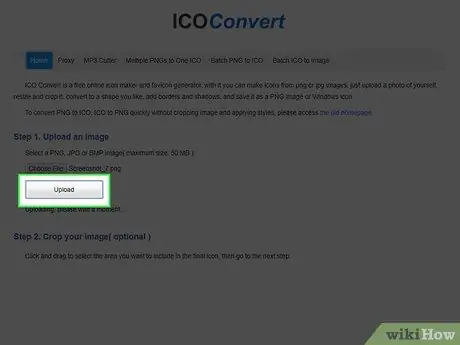
שלב 5. לחץ על העלה
זה באמצע חלון המרת ICO. התמונה תוצג בדף לאחר מספר שניות.
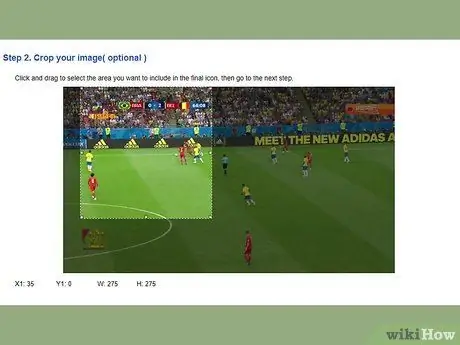
שלב 6. חיתוך התמונה
לחץ וגרור את הסמן מעל החלק של התמונה שבה ברצונך להשתמש כסמל.
- האזור שנבחר תמיד יהיה מרובע.
- אתה יכול להזיז את כל מסגרת הבחירה על ידי לחיצה וגרירה במרכז שלה, או שאתה יכול להתקרב ולצאת מהבחירה על ידי לחיצה וגרירה על אחד הקצוות.
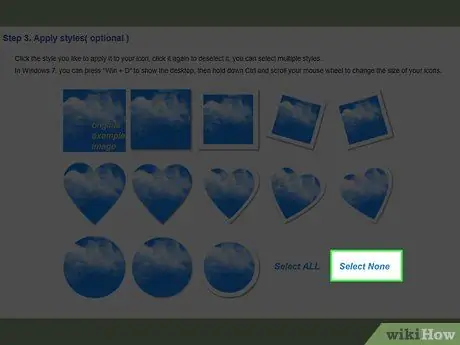
שלב 7. גלול במסך ולחץ על בחר אין
הקישור הזה נמצא מתחת לתמונה. עם אפשרות זו, צורת הסמל לא תשתנה. בדרך כלל, העיוות גורם לבעיות חוסר תאימות במחשבים מסוימים.
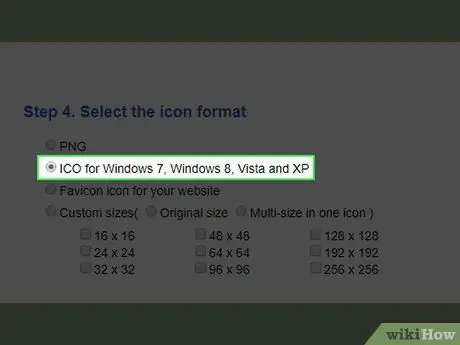
שלב 8. ודא שאתה משתמש בפורמט ICO
גלול מטה וסמן את התיבה "ICO עבור Windows 7, Windows 8, Vista ו- XP".
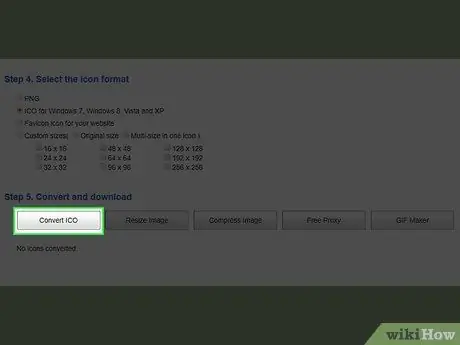
שלב 9. גלול מטה ולחץ על המר ICO
אפשרות זו נמצאת בתחתית הדף.
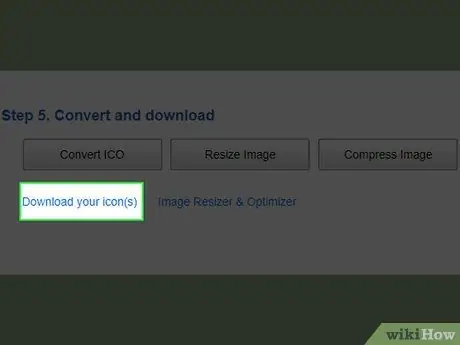
שלב 10. לחץ על הורד הסמלים שלך
כאשר האפשרויות מופיעות בתחתית הדף, לחץ כדי להוריד את קובץ הסמל. לאחר סיום ההורדה, תוכל להחיל את הסמל על קיצור הדרך.
כדאי למקם את קבצי הסמלים בתיקייה שלא תועבר או תימחק (למשל " תמונות ") לפני החלתו על קיצור הדרך.
חלק 2 מתוך 3: יצירת סמלים בצבע
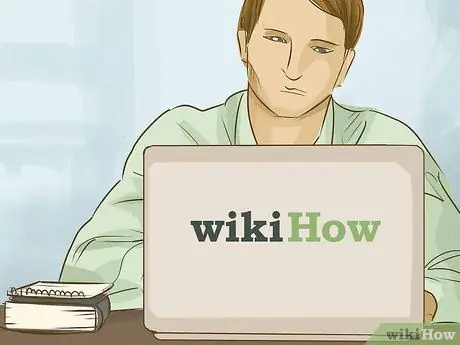
שלב 1. להבין את החסרונות של שיטה זו
למרות שניתן להשתמש ב- Paint ליצירת סמלים בסיסיים, שקיפות הקובץ תושפע. המשמעות היא שחלק מהצבעים לא יופיעו בסמל. לקבלת התוצאות הטובות ביותר, השתמש בשחור לבן ליצירת סמלים של Windows באמצעות Paint.
אם ברצונך ליצור אייקון מורכב יותר, תחילה תוכל לצייר את הסמל ב- Paint ולשמור אותו כקובץ JPG, ולאחר מכן להשתמש ב- ICO Convert ליצירת קובץ האייקונים
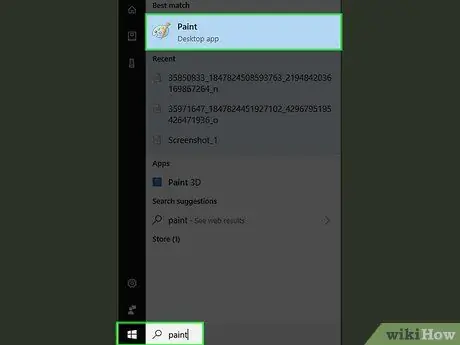
שלב 2. פתח את Paint
תוכנית Paint זמינה בכל מחשבי Windows. אתה יכול להשתמש בו כדי ליצור סמלים פשוטים של Windows. כדי לפתוח את התוכנית, בצע את השלבים הבאים:
-
פתח את תפריט "התחל"
- הקלד צבע
- לחץ על " צֶבַע "בחלק העליון של תפריט" התחל ".
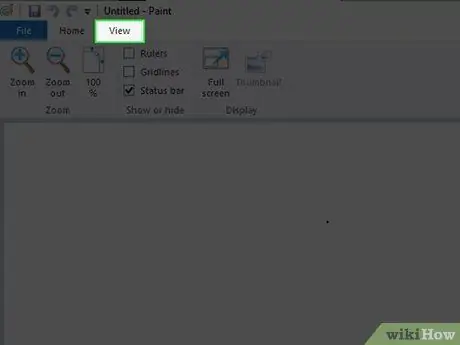
שלב 3. הפעל את הרשת
לחץ על הכרטיסייה " נוף "בחלק העליון של חלון הצבע, ולאחר מכן סמן את התיבה" קווי רשת "בחלק העליון של החלון. לאחר מכן, הקפד ללחוץ על הכרטיסייה " בית ”כדי לחזור לממשק הראשי של Paint.
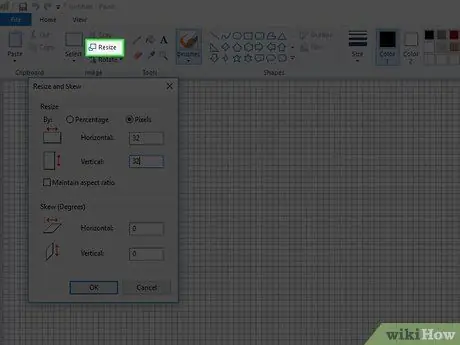
שלב 4. שנה את גודל הקנבס לגודל אייקון
בכרטיסייה " בית ", בצע את השלבים הבאים:
- לחץ על " שינוי גודל ”.
- סמן את התיבה "פיקסלים".
- בטל את הסימון בתיבה "שמור על יחס גובה -רוחב".
-
הקלד 32 בשדות "אופקי" ו"אנכי "כדי ליצור קנבס של 32 x 32 פיקסלים.
96 x 96 הוא גודל סמל נוסף המשמש לעתים קרובות למדי
- לחץ על " בסדר ”.
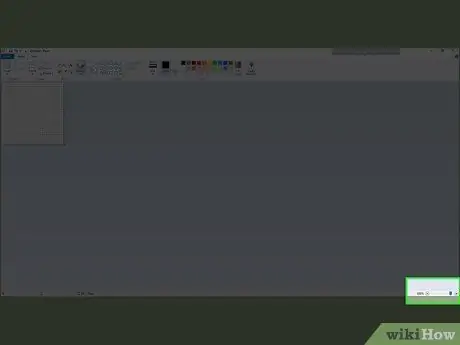
שלב 5. הגדל את הבד
מכיוון שגודל הבד קטן יחסית, לחץ על הסמל + ”בפינה הימנית התחתונה של החלון עד שתצוגת הבד גדולה מספיק כדי שתוכל להשתמש בה בנוחות.
עבור קנבס של 32 x 32 פיקסלים, ייתכן שיהיה עליך להתקרב למקסימום (800 אחוז) על מנת ליצור תמונה בקלות
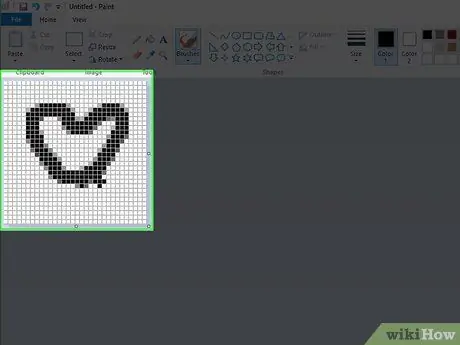
שלב 6. צייר את הסמל
ברגע שהקנבס הוא בגודל ובקנה המידה הנכון, אתה רשאי לצייר את הסמלים כרצונך.
- מומחי עיצוב ממליצים על עיצובי אייקונים פשוטים, בהירים וקלים לקריאה. זכור כי סמלים יופיעו קטנים יותר כאשר הם מוצגים על שולחן העבודה, לכן אל תנסה להוסיף יותר מדי טקסט או פרטים קטנים.
- יתכן שתצטרך לשנות את גודל המברשת בה אתה משתמש. אתה יכול לשנות את הגודל על ידי לחיצה על רשימת הקווים האופקיים בחלק העליון של " בית "ובחר שורה דקה יותר בתפריט הנפתח.
- ציור אייקונים באמצעות העכבר הוא תהליך מתסכל ולא יעיל. במידת האפשר, השתמש בלוח הציור כאשר ברצונך ליצור סמלים.
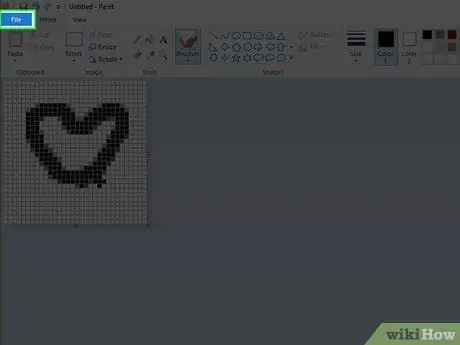
שלב 7. לחץ על התפריט קובץ
זה בפינה השמאלית העליונה של החלון. לאחר מכן יופיע תפריט נפתח.
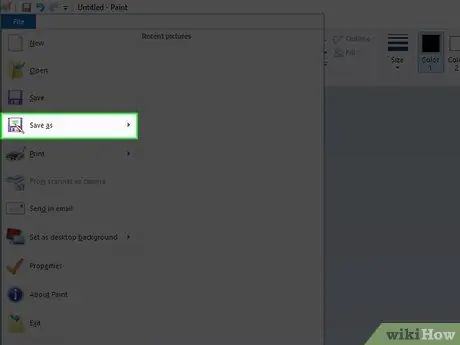
שלב 8. בחר שמירה בשם
זה באמצע התפריט הנפתח. לאחר בחירתו, יוצג תפריט מוקפץ.
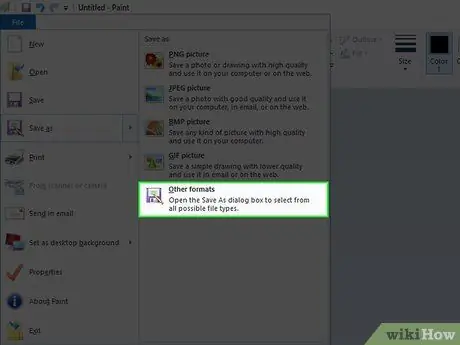
שלב 9. לחץ על פורמטים אחרים
הוא נמצא בתחתית התפריט המוקפץ. לאחר מכן ייפתח חלון חדש.
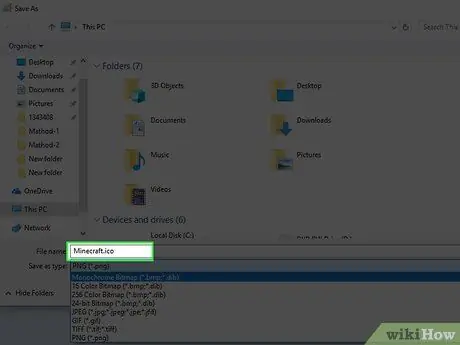
שלב 10. הזן את שם הקובץ והסימנייה ".ico"
בשדה הטקסט "שם קובץ" בתחתית החלון, הקלד את השם שבו ברצונך להשתמש עבור קובץ האייקונים, ולאחר מכן את סיומת.ico כדי לציין כי יש לשמור את הקובץ כקובץ אייקונים.
לדוגמה, כדי לקרוא לקובץ האייקונים בשם "Minecraft", הקלד Minecraft.ico
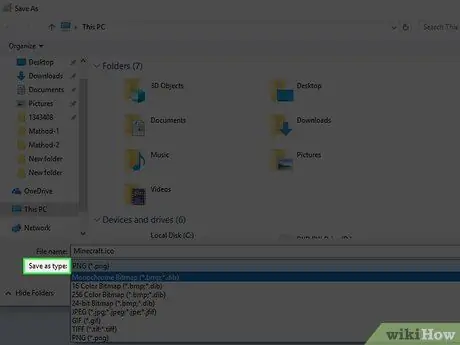
שלב 11. לחץ על התיבה הנפתחת "שמור כסוג"
תיבה זו נמצאת בתחתית החלון. לאחר הלחיצה יופיע תפריט נפתח.
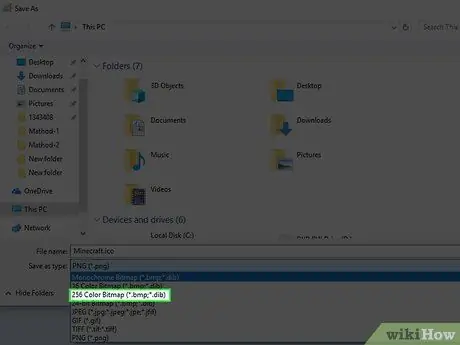
שלב 12. לחץ על מפת סיביות 256
אפשרות זו נמצאת בתפריט הנפתח.
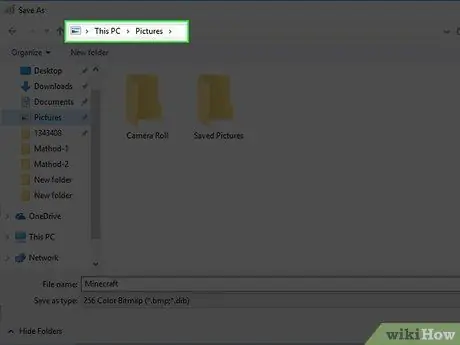
שלב 13. בחר מיקום שמור
בצד שמאל של החלון, לחץ על התיקיה שבה ברצונך לשמור את סמל הקובץ (למשל תמונות ”).
מומלץ לשמור את קבצי האייקונים שלך בספרייה שברור שלא תעביר או תמחק בטעות. אם קובץ אייקונים מועבר או נמחק, קיצורי דרך באמצעות קובץ זה אינם יכולים להציג את הסמל
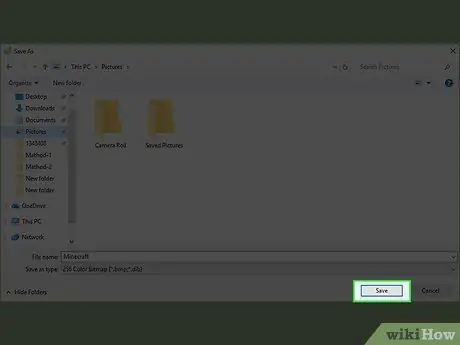
שלב 14. שמור את הסמל
לחץ על הכפתור " להציל "בפינה הימנית התחתונה של החלון, ולאחר מכן לחץ על" בסדר "בחלון המוקפץ שמופיע. הסמל יישמר במיקום שנבחר. בשלב זה תוכל להחיל סמלים על קיצורי דרך.
חלק 3 מתוך 3: החלת סמלים על קיצורי דרך
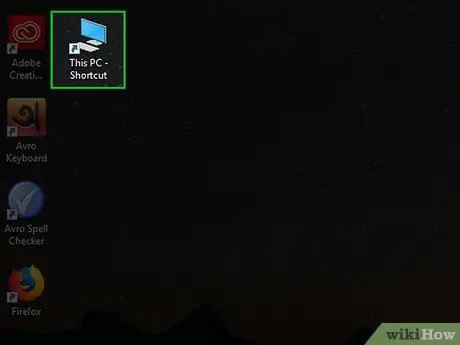
שלב 1. זהה מקומות לשימוש בסמלים
קובץ האייקונים שאתה יכול להחיל על כל קיצור דרך. קיצורי דרך (המקושרים בדרך כלל לקבצי EXE) מוצגים בדרך כלל על שולחן העבודה. עם זאת, עדיין תוכל להחיל את הסמל על כל קיצור דרך בספרייה אחרת.
- חריג ליישום אייקונים חל על סמל היישום "מחשב זה" בשולחן העבודה. למרות שניתן ליצור קיצור דרך של "מחשב זה" ולערוך את הסמל, עדיין לא ניתן לערוך את סמל "מחשב זה" המוצג בשולחן העבודה.
- אם אין לך קיצור דרך לתוכנית שאתה רוצה, תוכל ליצור אחד לפני שתמשיך.
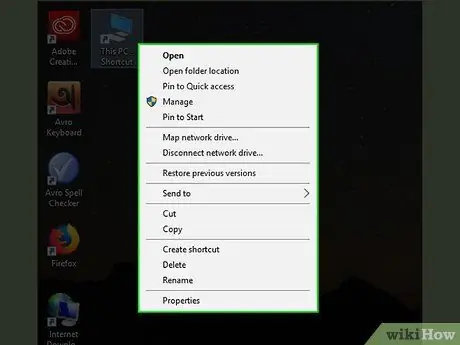
שלב 2. לחץ באמצעות לחצן העכבר הימני על סמל קיצור הדרך
לאחר מכן יוצג תפריט נפתח.
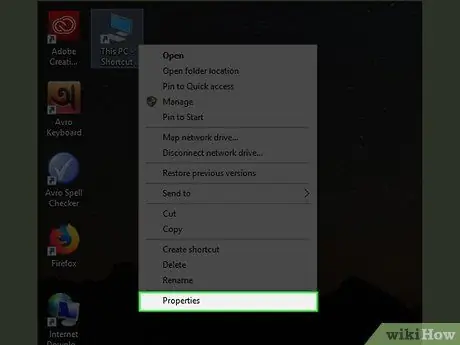
שלב 3. לחץ על מאפיינים
אפשרות זו נמצאת בתחתית התפריט הנפתח.
אם אתה רואה את האפשרות " התאם אישית "בתחתית הרשימה, לחץ לחיצה אחת על הסמל ולחץ עליו לחיצה ימנית שוב.
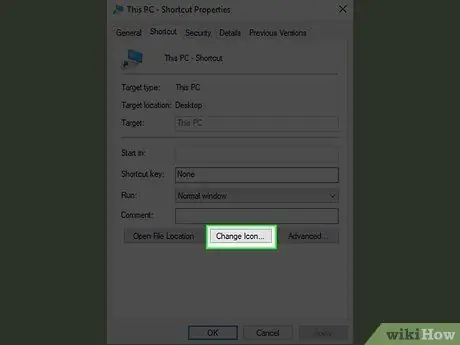
שלב 4. לחץ על שנה סמל…
זה בתחתית החלון.
אם האפשרות לא מוצגת, לחץ על הכרטיסייה " קיצורי דרך "בראש החלון תחילה.
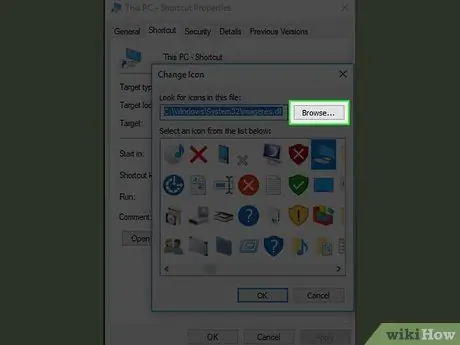
שלב 5. לחץ על עיון…
הוא בפינה הימנית העליונה של החלון המוקפץ. לאחר מכן ייפתח חלון סייר הקבצים.
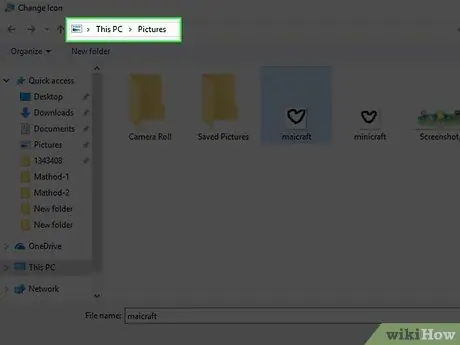
שלב 6. בחר את קובץ הסמל
עבור לספריית קובצי האייקונים ולחץ לחיצה אחת על קובץ הסמלים שבו ברצונך להשתמש.
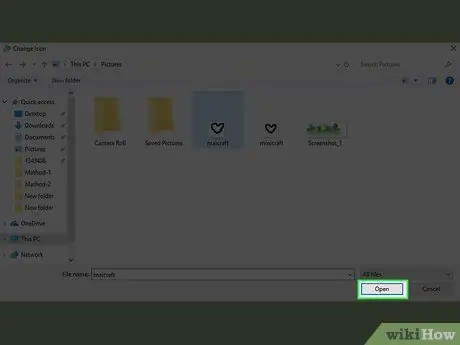
שלב 7. לחץ על פתח
זה בפינה הימנית התחתונה של החלון.
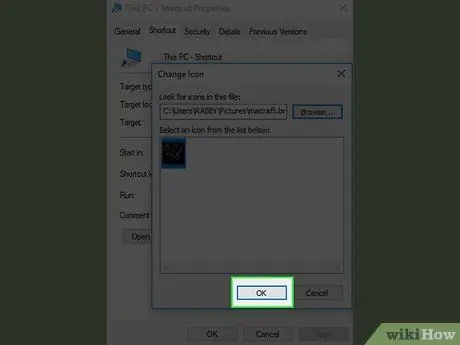
שלב 8. לחץ על אישור
זה בתחתית החלון.
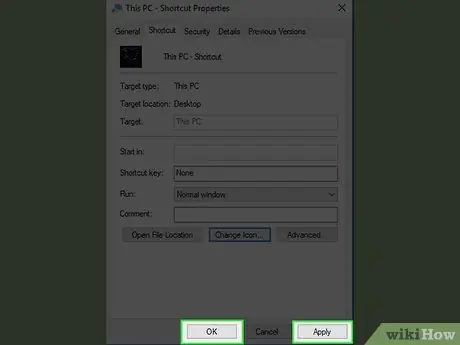
שלב 9. לחץ על החל ולאחר מכן בחר בסדר.
לאחר מכן, החלון הפתוח ייסגר והסמל יוחל על קיצור הדרך שנבחר.
טיפים
- השלבים שלעיל חלים רק על יצירת סמלי Windows. אתה צריך לעבור תהליך אחר אם אתה רוצה לשנות את אווטאר הפורום שלך או ליצור Favicon (תכונה מובנית באתר).
- רזולוציות הסמל העיקריות כוללות 16 x 16, 24 x 24, 32 x 32, 48 x 48 ו- 64 x 64. רזולוציות 32 x 32 ו 96 x 96 הן האפשרויות הנפוצות ביותר.
- אם אתה ממהר, אתה יכול גם להוריד אייקונים מהאינטרנט. הקפד להוריד תוכן רק מאתרים מהימנים.






