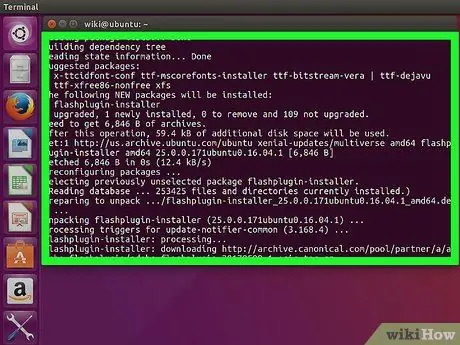Flash כבר לא מפותח עבור Linux, והגרסה העדכנית ביותר זמינה רק ב- Chrome מכיוון שהיא כבר מובנית. בדפדפן Chromium, תוכל להשתמש בו על ידי חילוץ פלאגין ה- Flash מ- Chrome. ב- Firefox, יהיה עליך לעבור לדפדפן אחר אם ברצונך להשתמש בגרסה העדכנית ביותר של Flash. בדפדפן Chrome כל שעליך לעשות הוא להשתמש ב- Flash, כל עוד הדפדפן מעודכן.
שלב
שיטה 1 מתוך 3: כרום
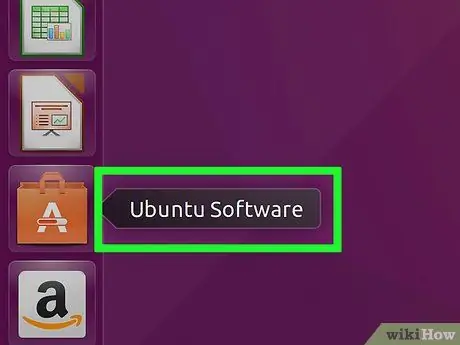
שלב 1. הפעל את מרכז התוכנה של אובונטו
אתה יכול להריץ אותו משורת המשימות של אובונטו.
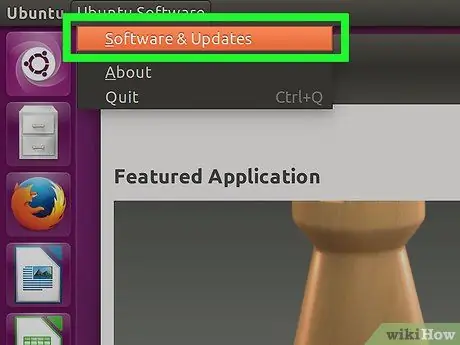
שלב 2. לחץ על התפריט עריכה ולאחר מכן בחר מקורות תוכנה
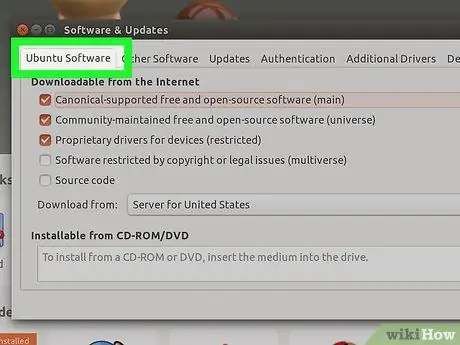
שלב 3. לחץ על הכרטיסייה "תוכנת אובונטו"
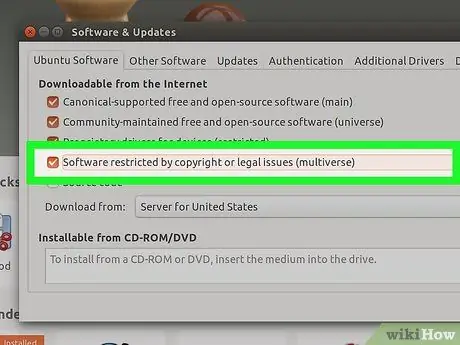
שלב 4. סמן את התיבה "תוכנה המוגבלת בזכויות יוצרים או בנושאים משפטיים (ריבוי ריבוי)"
לאחר מכן לחץ על "סגור".
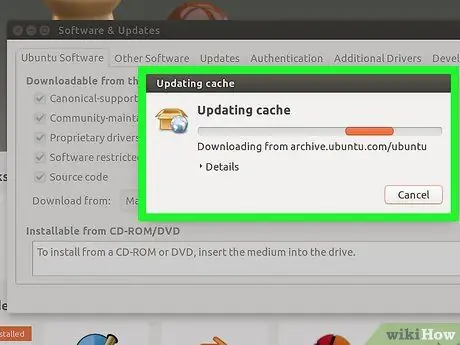
שלב 5. המתן עד שתוכנת מרכז התוכנה תעדכן את המקור
זה יכול לקחת כמה דקות.
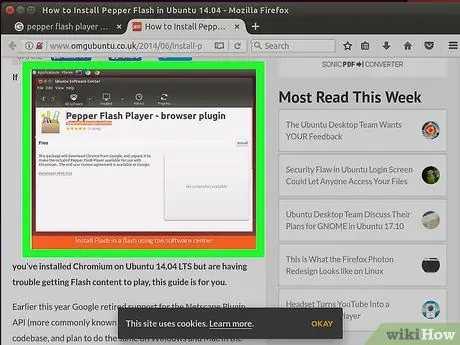
שלב 6. בצע חיפוש בעזרת מילת המפתח "Pepper Flash Player"
הורד את תוסף הדפדפן הזה.
שם החבילה הוא "pepperflashplugin-nonfree", אך התוסף הזה הוא למעשה בחינם
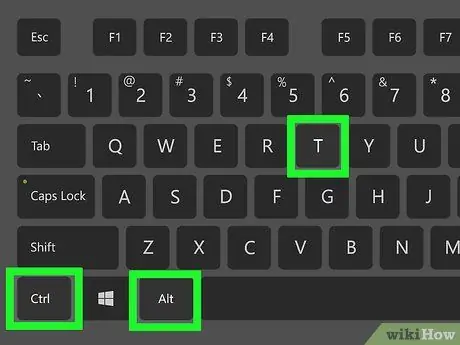
שלב 7. הפעל מסוף
אתה יכול להריץ אותו משורת המשימות, או על ידי הקשה על Ctrl+Alt+T
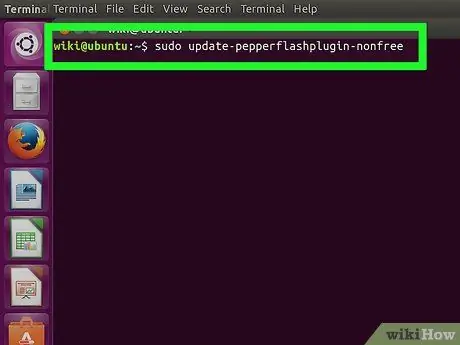
שלב 8. הקלד
sudo update-pepperflashplugin-nonfree ואז לחץ להיכנס.
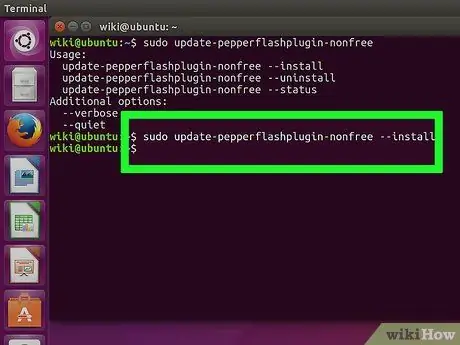
שלב 9. המתן עד לסיום ההתקנה
זה עלול לקחת זמן. בסיום ההתקנה שם המחשב שלך יופיע מחדש. הקלד יציאה ולחץ על Enter כדי לסגור את הטרמינל.
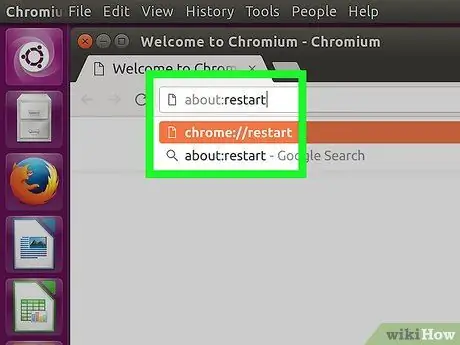
שלב 10. הפעל מחדש את הדפדפן שלך
כעת Flash מותקן בכרום.
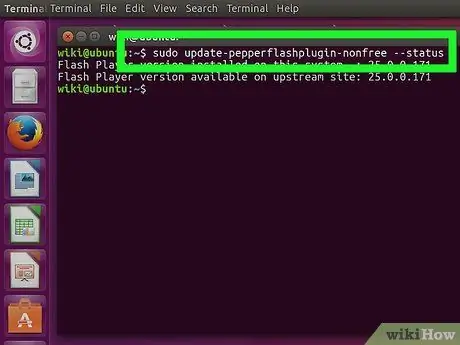
שלב 11. בדוק מדי פעם אם יש עדכונים זמינים
Flash לא יתעדכן אוטומטית בהתקנה זו. יהיה עליך לבדוק ידנית אם קיימים עדכונים מדי פעם.
- פתח טרמינל.
- כדי לבדוק אם קיימים עדכונים, הקלד sudo update-pepperflashplugin-nonfree -status והקש Enter. אם לעדכון הזמין יש מספר גבוה יותר מהעדכון המותקן, המשמעות היא שעדכון זמין.
- כדי להתקין את העדכון, הקלד sudo update-pepperflashplugin-nonfree -install ולחץ על Enter.
- הפעל מחדש את הדפדפן כדי להשלים את העדכון.
שיטה 2 מתוך 3: כרום
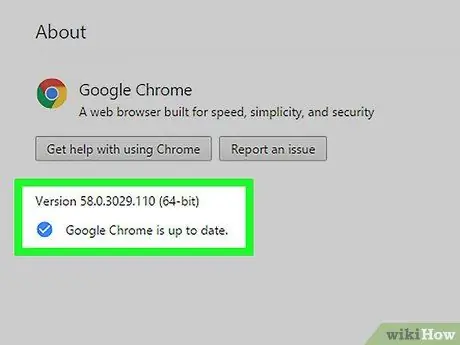
שלב 1. עדכן את דפדפן Chrome שלך
מכיוון ש- Flash מובנה בכרום, אינך צריך לעשות דבר כדי להריץ אותו. שמור את Chrome מעודכן כדי שהפלאש יפעל בצורה חלקה.
אם ה- Flash המובנה ב- Chrome פגום, נסה להסיר ולהתקין מחדש את הדפדפן
שיטה 3 מתוך 3: פיירפוקס
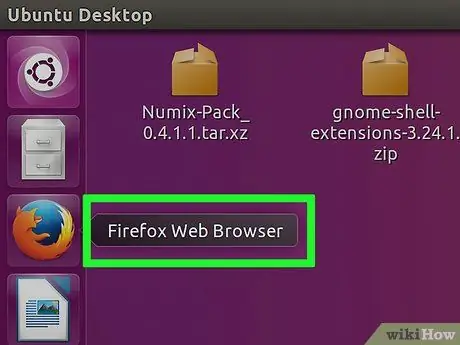
שלב 1. עבור לדפדפן כרום או כרום
Adobe אינה תומכת יותר בפיתוח לינוקס מלבד התוסף Pepper Flash ל- Chrome. המשמעות היא שהתוסף Flash לפיירפוקס מיושן מאוד ואינו מקבל תיקון מלבד כמה תיקונים קטנים וחסרי משמעות.
המשך לקרוא אם אתה עדיין רוצה להתקין את Firefox עם פלאש מיושן
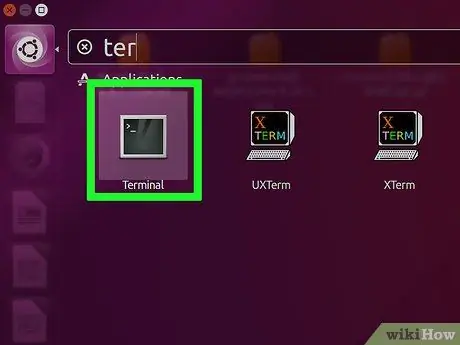
שלב 2. לחץ בו זמנית על CTRL + alt="תמונה" + T או הקש על מקש "סופר" (מקש Windows) ולאחר מכן הקלד "מסוף
"הפעל את" טרמינל ". לאחר מכן הטרמינל אמור להיפתח.
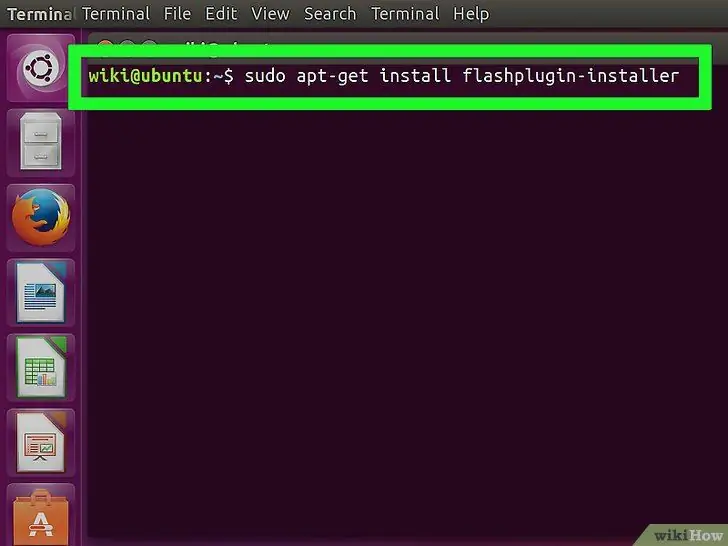
שלב 3. הקלד "sudo apt-get install flashplugin-installer"
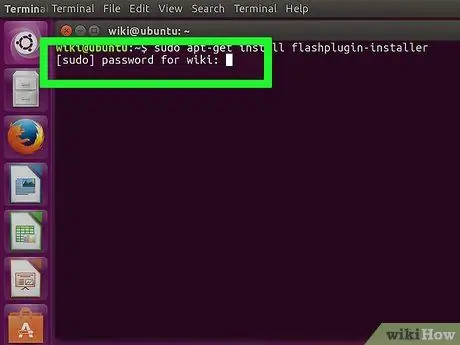
שלב 4. הקלד את סיסמת הניהול עבור sudo
אינך יכול לראות את הכוכבית על המסך, אך עדיין עליך להקליד אותה.