WikiHow זה מלמד אותך כיצד לשתף תמונות או סרטוני אינסטגרם של אנשים אחרים בדף ההזנה שלך. אם אתה רוצה לשתף תמונה, תוכל לצלם ולהעלות במהירות צילום מסך של התמונה. עבור סרטונים, עליך להשתמש באפליקציה של צד שלישי כמו Regrammer. מכיוון שהעלאה מחדש של תוכן ללא אישור הבעלים מהווה הפרה של תנאי השימוש של אינסטגרם, אל תשתף מחדש תוכן עד שיש לך הרשאה ברורה מהעלית המקורית.
שלב
שיטה 1 מתוך 3: העלאת צילום מסך מחדש
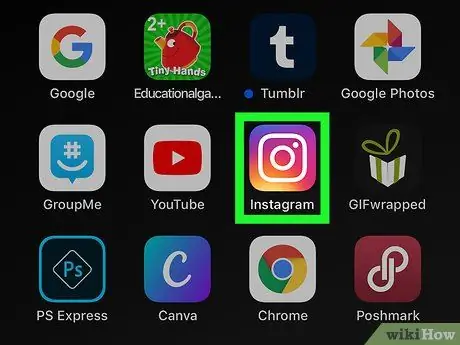
שלב 1. פתח את אינסטגרם
הסמל נראה כמו מצלמה בצבע ורוד, סגול וצהוב. בדרך כלל אתה יכול למצוא את הסמל הזה במסך הבית שלך, במגירת האפליקציות (בטלפונים של Android) או בחיפוש אחר אותו.
ניתן לבצע שיטה זו רק אם ברצונך לשתף מחדש את התמונה או התמונה. לסרטונים, עיין בשיטה "העלה מחדש תמונה או סרטון באמצעות תכשיר מחדש", בהתאם לטלפון או לטאבלט שבו אתה משתמש
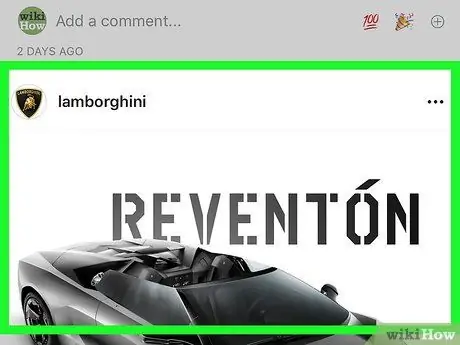
שלב 2. פתח את התמונה שברצונך לשתף מחדש
עיין בדף ההזנה הראשי כדי לצפות בפוסטים האחרונים או הקש על סמל זכוכית המגדלת כדי לחפש משתמש ספציפי.
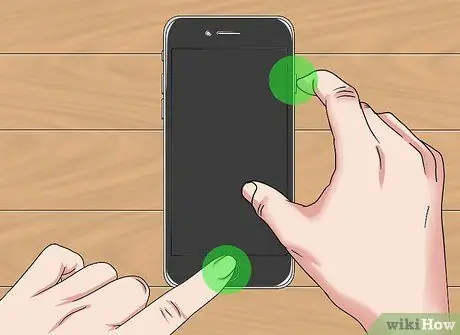
שלב 3. צלם את צילום המסך
החלק (או גע) בפוסט כך שהתמונה שברצונך לשתף תוצג במלואה על המסך. לאחר מכן, צלם צילום מסך באמצעות שילוב המקשים שהטלפון או הטאבלט שלך דורשים.
-
אייפון/אייפד:
לחץ והחזק את הלחצן בצד ימין של הטלפון או הטאבלט שלך, ולאחר מכן לחץ על לחצן הגברת עוצמת הקול (אייפון X) או על כפתור "הבית" (אייפון 8 ומעלה). הרם את האצבע לאחר שהמסך מהבהב.
-
דְמוּי אָדָם:
לחץ והחזק את לחצן ההפעלה וגע בצילום מסך לאחר הצגת האפשרויות. אם זה לא עובד, לחץ והחזק את לחצן ההפעלה והורדת עוצמת הקול (או הגברת עוצמת הקול במספר טלפונים/טאבלטים) בו זמנית.
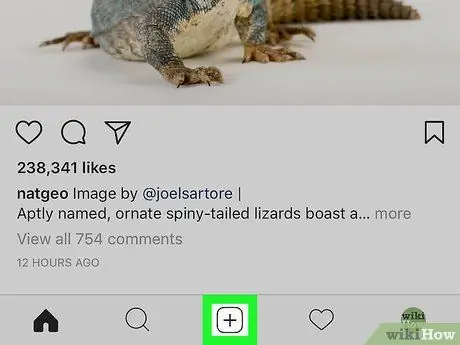
שלב 4. גע ב +
לחצן זה מופיע במרכז התחתון של חלון האינסטגרם. פוסט חדש ייווצר.
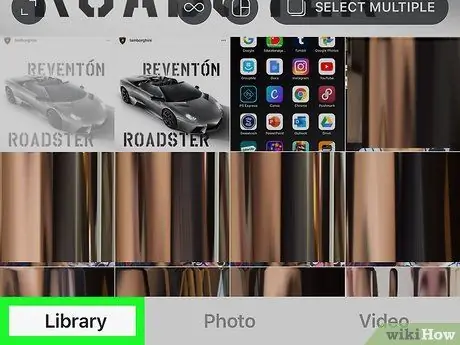
שלב 5. בחר ספריות
זה בצד השמאלי התחתון של המסך.
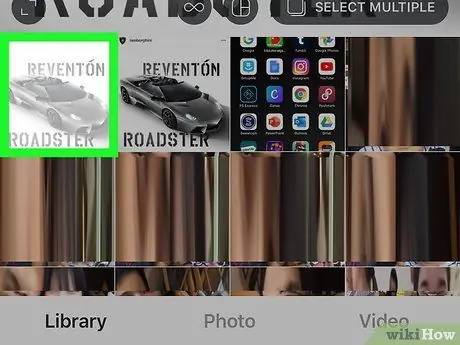
שלב 6. בחר את צילום המסך
בראש המסך יופיע חלון תצוגה מקדימה של צילום מסך.
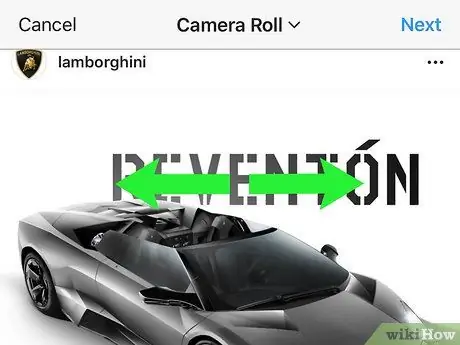
שלב 7. חתוך את צילום המסך לפי הצורך וגע ב Next
כדי לחתוך את צילום המסך, הניחו שתי אצבעות על המסך והחליקו אותן זו מזו כדי להתקרב לתמונה. כשתסיים, הקש על הבא בפינה השמאלית העליונה של המסך.
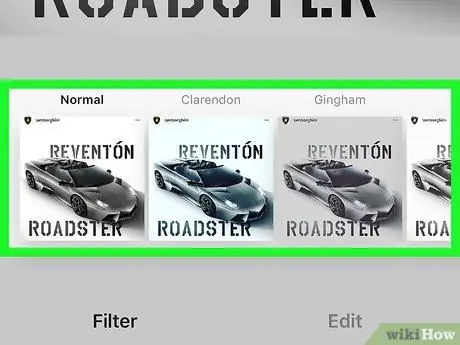
שלב 8. בחר מסנן וגע הבא
בתחילת המסך מוצגות אפשרויות סינון. אם אינך רוצה להוסיף מסנן לתמונה שלך, פשוט הקש על הבא בפינה השמאלית העליונה של חלון האינסטגרם.
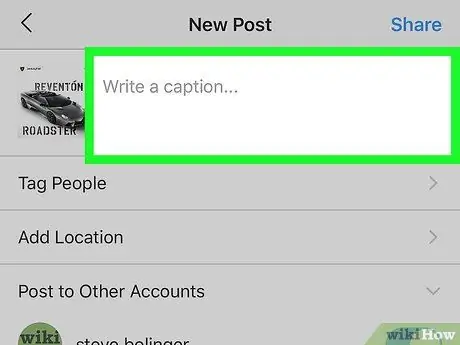
שלב 9. הזן תיאור
הקלד תיאור בשדה "כתוב כיתוב …" בחלק העליון של המסך.
בעמודה זו תוכל לסמן את העלה המקורי של הפוסט ולהזכיר ששיתפת מחדש את התוכן
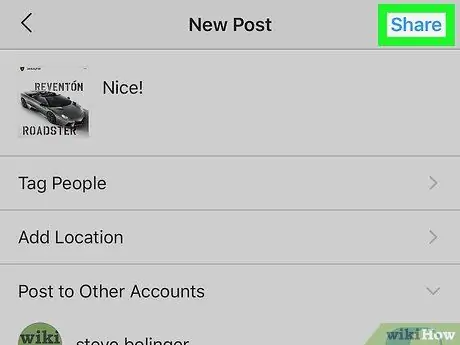
שלב 10. גע בשיתוף
לחצן זה מופיע בצד ימין למעלה של חלון האינסטגרם. צילום מסך יעלה ויעיל, התמונה המקורית תעלה בחזרה לפרופיל האינסטגרם שלך.
שיטה 2 מתוך 3: העלאת תמונות או סרטונים באמצעות Regrammer במכשירי iOS
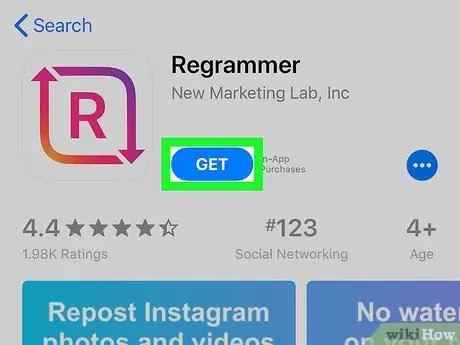
שלב 1. הורד את Regrammer לאינסטגרם
Regrammer היא אפליקציה המאפשרת לך לשתף מחדש פוסטים של אנשים אחרים (תמונות וסרטונים כאחד) לעדכון שלך. להורדת האפליקציה:
-
לִפְתוֹחַ חנות אפליקציות
- הקש על חפש בפינה השמאלית התחתונה של המסך.
- הקלד regrammer בשורת החיפוש בחלק העליון של המסך ובחר חיפוש.
- גע בלחצן GET שליד "Regrammer". האפליקציה מסומנת בסמל אדום וורוד עם שני חיצים והאות "R" בפנים.
- עקוב אחר ההוראות שעל המסך כדי להוריד את האפליקציה.
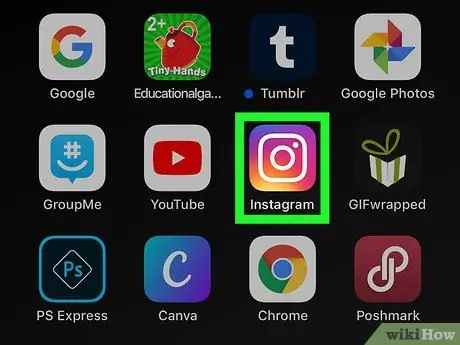
שלב 2. פתח את אינסטגרם
הסמל נראה כמו מצלמה צבעונית. אם אתה כבר מחובר לחשבון שלך, תועבר לדף הראשי.
אם לא, הזן את שם המשתמש (או מספר הטלפון) של החשבון והקש על " התחברות ”.
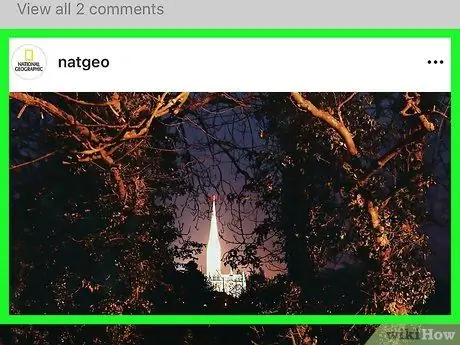
שלב 3. פתח את התמונה או הסרטון שברצונך לשתף מחדש
עיין בדף ההזנה הראשי לתמונות עדכניות או הקש על סמל זכוכית המגדלת כדי לחפש משתמש ספציפי.
Regrammer יכול לשתף מחדש תמונות וסרטונים ציבוריים בלבד
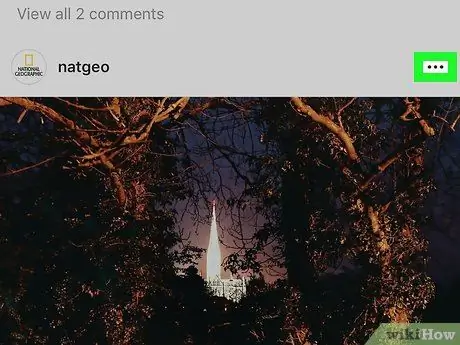
שלב 4. גע…
זה בצד הימני העליון של ההודעה.
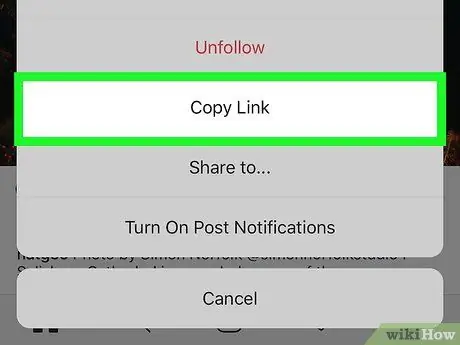
שלב 5. גע העתק קישור
זה באמצע התפריט. קישור ההודעה יועתק ללוח המכשיר
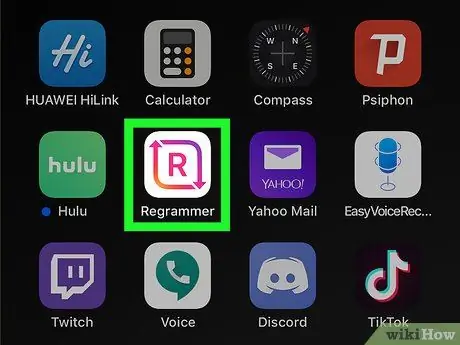
שלב 6. פתח את המתכנת
האפליקציה מסומנת בסמל ורוד וסגול עם האות "R" המוקפת בשני חיצים לבנים. אתה יכול למצוא את הסמל הזה באחד ממסכי הבית של המכשיר. קישור הפוסט יופיע אוטומטית בשדה הטקסט הלבן.
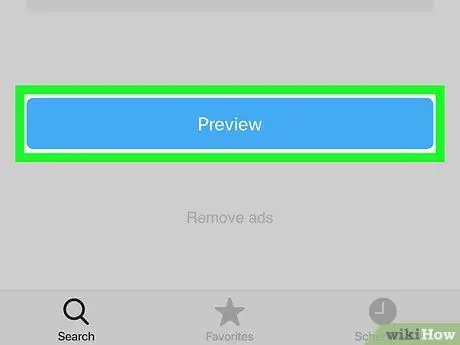
שלב 7. בחר תצוגה מקדימה
זהו כפתור כחול בתחתית המסך. חלון התצוגה המקדימה של התמונה יוצג.
אם ברצונך לשתף מחדש את הסרטון, תוכל לצפות בתצוגה מקדימה של הסרטון על ידי נגיעה בלחצן ההפעלה במרכז חלון התצוגה המקדימה
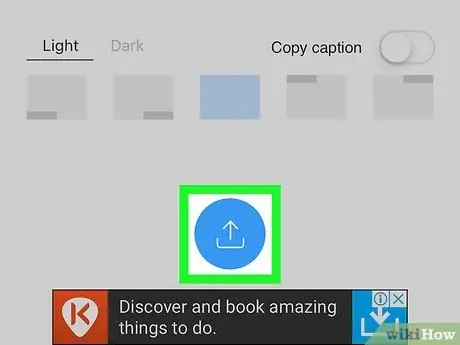
שלב 8. בחר מחדש
אפשרות זו מסומנת בסמל כחול עם ריבוע שנוצר על ידי שני חיצים. התפריט החדש יורחב.
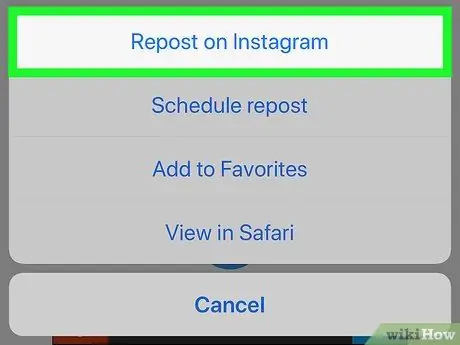
שלב 9. גע באינסטגרם
אפשרות זו נמצאת בתחתית התפריט. הסרטון או התמונה ייפתחו בחלון האינסטגרם.
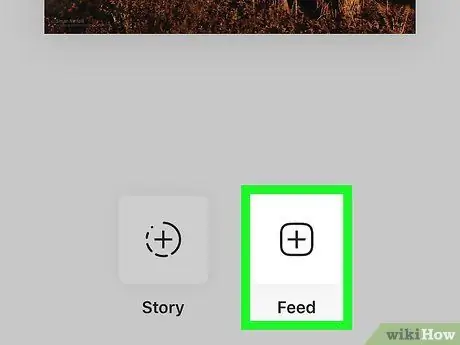
שלב 10. גע בהזנות
זה בפינה הימנית התחתונה של המסך. ייווצר פוסט באינסטגרם עם התמונה או הסרטון שברצונך לשתף.
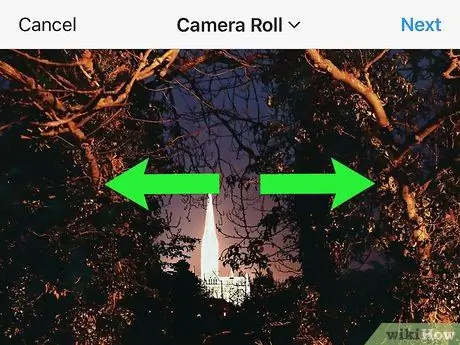
שלב 11. חיתוך את תצוגת התמונה או הסרטון וגע הבא
חיתוך תוכן הוא אופציונלי, אך תוכל לעשות זאת על ידי הצבת שתי אצבעות על המסך והחלקתן אחת מהשניה כדי להתקרב לתמונה או לסרטון. כשתסיים, הקש על הבא בפינה השמאלית העליונה של המסך.
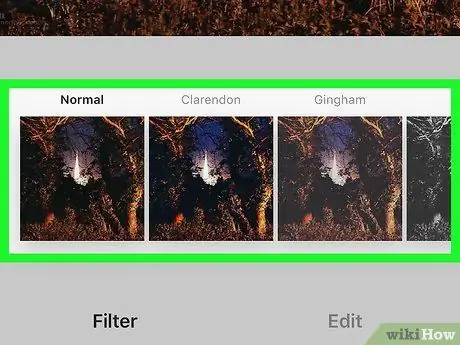
שלב 12. בחר מסנן וגע הבא
בתחילת המסך מוצגות אפשרויות סינון. אם אינך רוצה להחיל מסנן, פשוט הקש על הבא בפינה השמאלית העליונה של המסך.
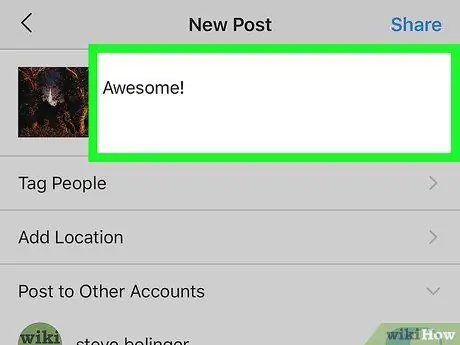
שלב 13. הזן תיאור
הקלד תיאור בשדה "כתוב כיתוב …" בחלק העליון של המסך.
בעמודה זו תוכל לסמן את העלה המקורי של הפוסט ולהזכיר ששיתפת מחדש את התוכן
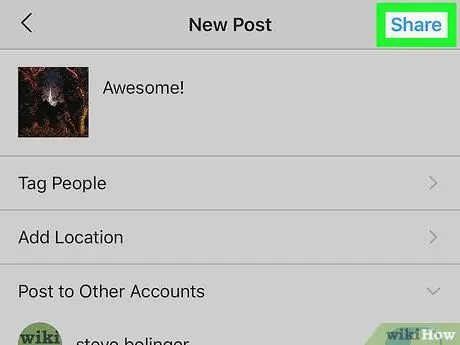
שלב 14. גע בשיתוף
לחצן זה מופיע בצד ימין למעלה של חלון האינסטגרם. הפוסט ישותף עם העוקבים שלכם באינסטגרם.
שיטה 3 מתוך 3: העלאת תמונות או סרטונים באמצעות Regrammer במכשיר אנדרואיד
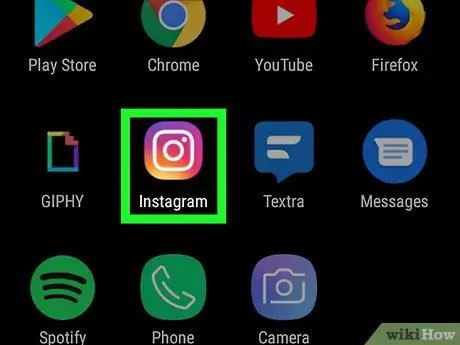
שלב 1. פתח את אינסטגרם
הסמל נראה כמו מצלמה בצבע ורוד, סגול וצהוב. בדרך כלל אתה יכול למצוא את הסמל הזה במסך הבית או במגירת הדפים/אפליקציות.
- Regrammer היא אפליקציה המאפשרת לך להעלות מחדש פוסטים של אנשים אחרים (בין אם תמונות או סרטונים) לעדכון האינסטגרם האישי שלך. מכיוון שאין גרסה להורדה של Regrammer למכשיר שלך, תוכל לגשת אליה רק באמצעות דפדפן אינטרנט.
- ניתן לשתף מחדש רק תמונות וסרטונים ציבוריים באמצעות Regrammer.
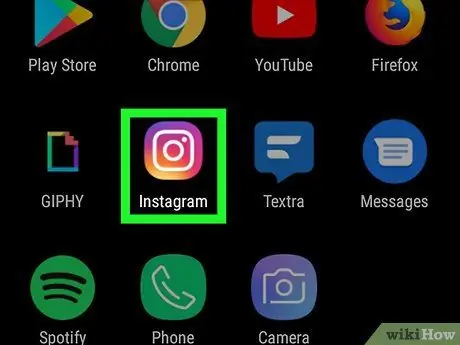
שלב 2. פתח את אינסטגרם
אפליקציה זו מסומנת בסמל מצלמה צבעוני. אם אתה מחובר לחשבון שלך, תועבר לדף האינסטגרם הראשי.
אם לא, הקלד את שם המשתמש (או מספר הטלפון) והסיסמה של החשבון והקש על " התחברות ”.
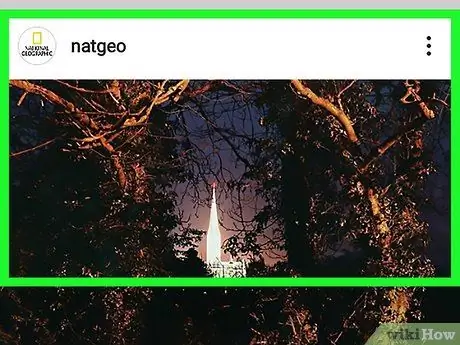
שלב 3. פתח את התמונה או הסרטון שברצונך לשתף מחדש
עיין בדף ההזנה הראשי לתמונות עדכניות או הקש על סמל זכוכית המגדלת כדי לחפש משתמש ספציפי.
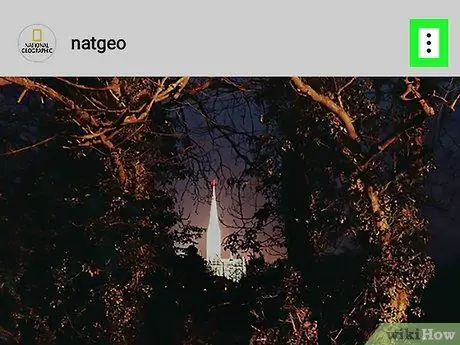
שלב 4. גע
זה בפינה השמאלית העליונה של ההודעה.
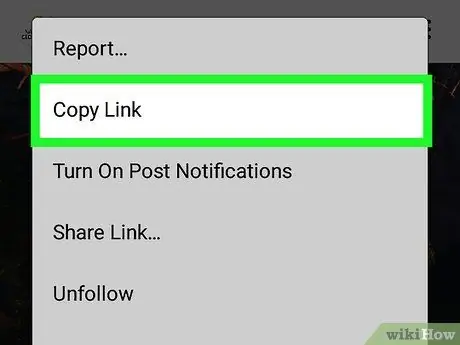
שלב 5. בחר העתק קישור
זה באמצע התפריט. קישור ההודעה יועתק ללוח.
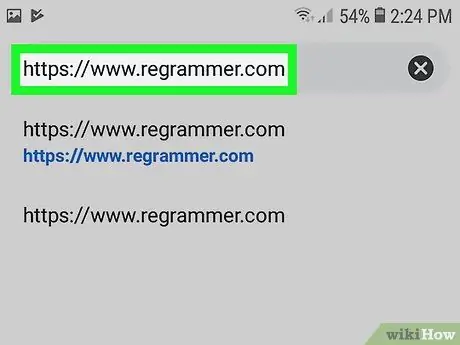
שלב 6. בקר בכתובת https://www.regrammer.com באמצעות דפדפן אינטרנט
אתה יכול להשתמש ב- Chrome, בדפדפן האינטרנט המובנה של סמסונג, או בכל דפדפן אחר שתרצה.
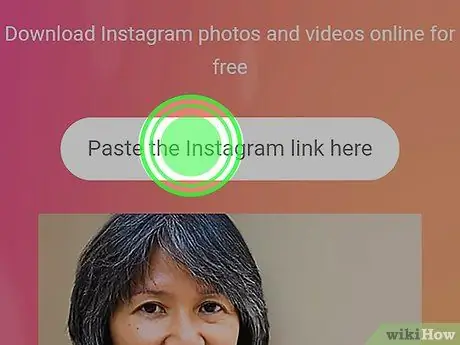
שלב 7. גע והחזק את שדה הטקסט
עמודה זו נמצאת בחלק העליון של המסך. לאחר מכן, יוצג חלון מוקפץ.
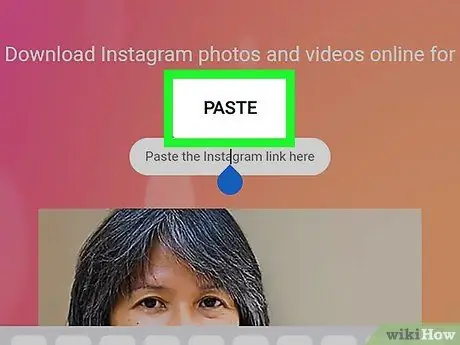
שלב 8. גע בהדבקה
כתובת האתר המלאה של הפוסט תוצג בעמודה.
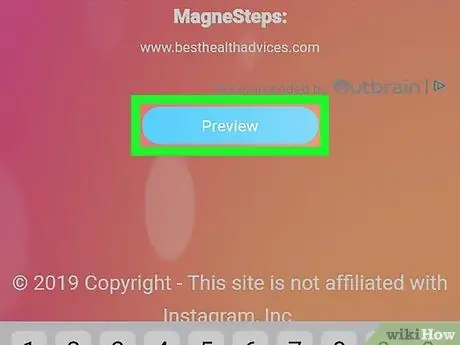
שלב 9. החלק את המסך וגע בתצוגה מקדימה
זהו כפתור כחול בתחתית הדף. חלון תצוגה מקדימה של הפוסט יופיע בראש הדף.
אם ברצונך לשתף מחדש את הסרטון, תוכל לצפות בתצוגה מקדימה של הסרטון על ידי נגיעה בלחצן ההפעלה במרכז חלון התצוגה המקדימה
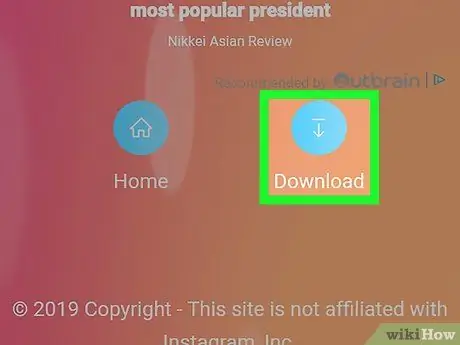
שלב 10. החלק את המסך וגע בהורדה
זהו אייקון כחול עם חץ בפינה השמאלית התחתונה של המסך. התמונה או הסרטון יורידו למכשיר לאחר מכן.
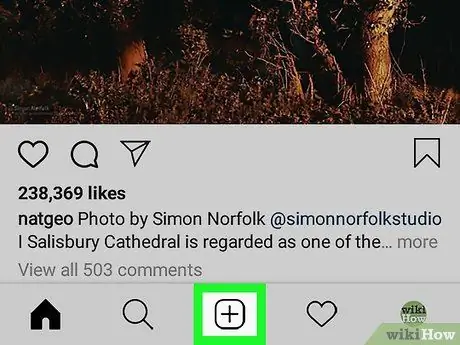
שלב 11. פתח את אינסטגרם וגע ב +
זה במרכז התחתון של המסך. פוסט חדש ייווצר.
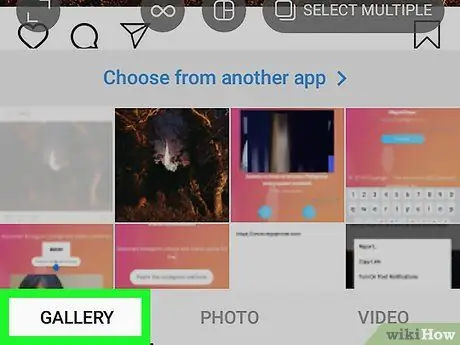
שלב 12. גע בספרייה
אפשרות זו מוצגת בצד השמאלי התחתון של המסך.
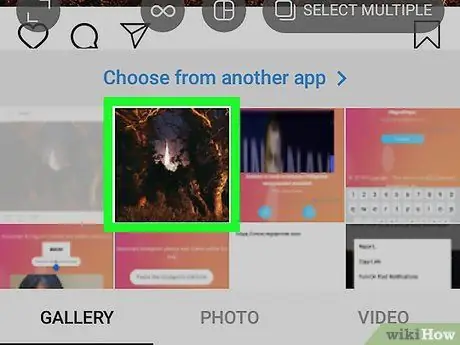
שלב 13. בחר תמונה או סרטון
בראש המסך יופיע חלון תצוגה מקדימה של תוכן.
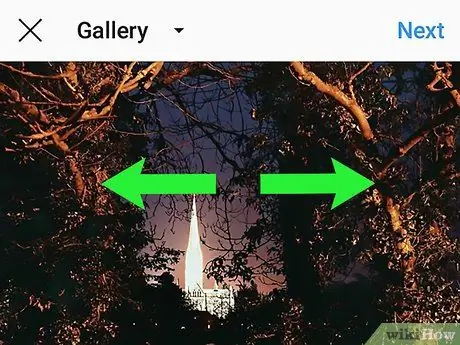
שלב 14. חתוך את תצוגת התמונה או הווידאו וגע הבא
אם אתה רוצה לחתוך את הפוסט, הנח שתי אצבעות על המסך והחלק משם כדי להגדיל את התמונה. כשתסיים, הקש על הבא בפינה השמאלית העליונה של המסך.
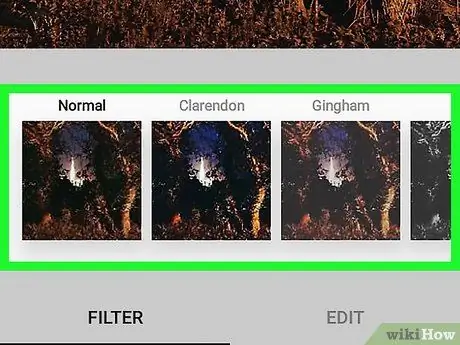
שלב 15. בחר מסנן וגע הבא
בתחילת המסך מוצגות אפשרויות סינון. אם אינך רוצה ליישם מסנן, פשוט הקש על הבא בפינה השמאלית העליונה של המסך.
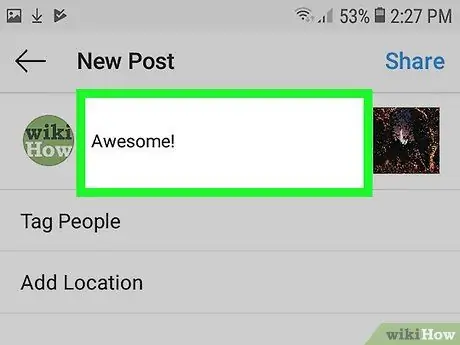
שלב 16. הזן תיאור
הקלד תיאור בשדה "כתוב כיתוב …" בחלק העליון של המסך.
בעמודה זו תוכל לסמן את העלה המקורי של הפוסט ולהזכיר ששיתפת מחדש את התוכן
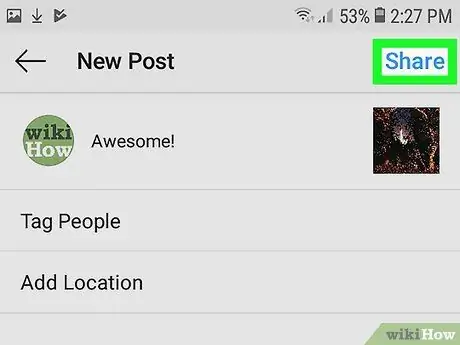
שלב 17. גע בשיתוף
לחצן זה מופיע בצד ימין למעלה של חלון האינסטגרם. הפוסט ישותף עם העוקבים שלכם באינסטגרם.






