אינסטגרם מרחיבה את תכונות שיתוף הווידאו שלה כך שמשתמשים יקבלו יותר כלים להעלות סרטונים ארוכים ומורכבים יותר. משתמשי מכשירי iOS יכולים כעת לשלב מספר סרטונים לקליפ ארוך אחד ישירות באמצעות אינסטגרם. תכונה זו מתוכננת להיות זמינה גם למשתמשי מכשירי אנדרואיד. אינסטגרם גם העלתה את מגבלת אורך הסרטון מ -15 שניות ל -60 שניות. עם זאת, תכונה זו עדיין ניתנת על בסיס "מחזור" ולא תמיד היא זמינה לכולם.
שלב
שיטה 1 מתוך 2: באייפון
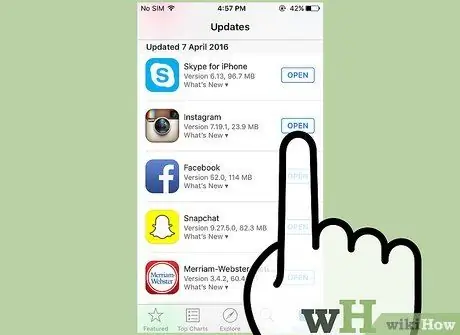
שלב 1. עדכן את אינסטגרם לגרסה העדכנית ביותר
עדכון אינסטגרם 7.19 (31 במרץ 2016) הוסיף את התכונה של יצירת סרטונים מכמה קליפים. בנוסף, אינסטגרם החלה להציע גם תכונה להעלאת סרטון באורך מקסימלי של 60 שניות (בתורו לכל משתמש). שינוי זה במגבלת משך הזמן עצמו הוא עלייה ממגבלת משך ההתחלה של 15 שניות. עם זאת, תכונה זו מסופקת באופן שוטף וייתכן שהיא עדיין לא תהיה זמינה עבורך.
תוכל לחפש עדכוני אינסטגרם על ידי פתיחת חנות האפליקציות והקשה על הכרטיסייה "עדכונים"
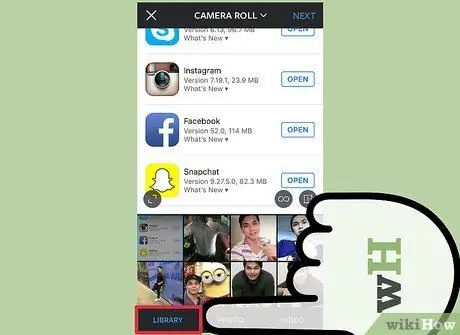
שלב 2. עבור לכרטיסייה "מצלמה" באינסטגרם ובחר "ספרייה"
בגרסה האחרונה של Instagram iOS אתה יכול לשלב מספר קליפים שהוקלטו בעבר באמצעות מצלמת האייפון. עם זאת, קטעים אלה עדיין כפופים למגבלת משך 15 שניות (בסך הכל), או 60 שניות אם אינסטגרם נתנה לך את התכונה להעלות סרטונים ארוכים יותר.
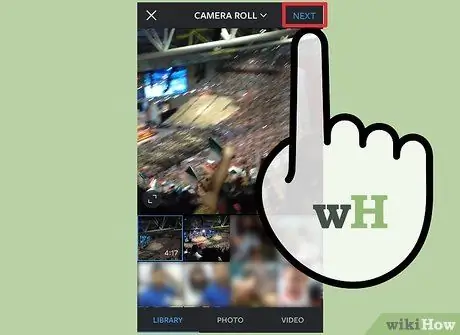
שלב 3. בחר את הקליפ הראשון שבו ברצונך להשתמש וגע ב"הבא"
דף בחירת המסנן ייטען.
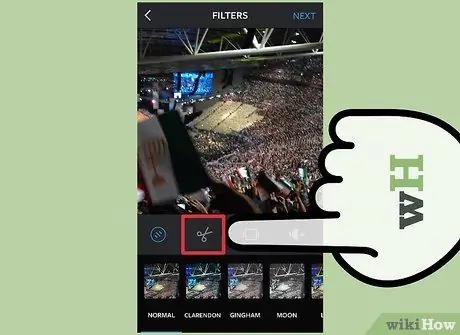
שלב 4. גע בסמל המספריים ("חתוך") בחלק העליון של המסך
תוספת הקליפ שנבחרה תוצג בתחתית המסך על ציר הזמן.
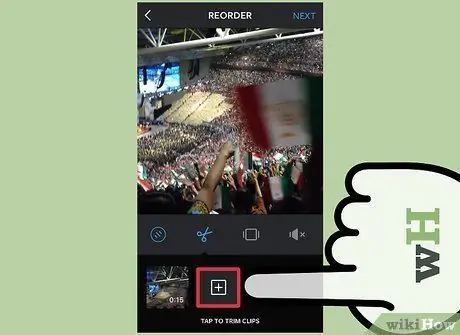
שלב 5. גע בלחצן "+" בציר הזמן ובחר את הקליפ השני
הקליפ השני יופיע על ציר הזמן, ליד הקליפ הראשון.
ייתכן שיהיה לך בעיה לבחור כמה סרטונים במכשירי iOS ישנים יותר כמו אייפון 4S. משתמשים דיווחו על קריסות במכשירים ישנים יותר כאשר ניסו להוסיף קליפ שני
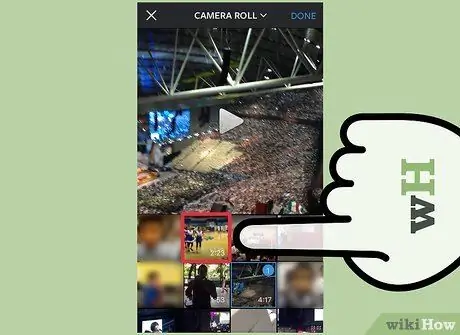
שלב 6. חזור על התהליך עבור כל קליפים אחרים שברצונך להוסיף
יש לך מגבלת אורך כוללת של 15 שניות, או 60 שניות אם תכונת העלאת הסרטונים הארוכה יותר כבר זמינה עבור חשבונך.
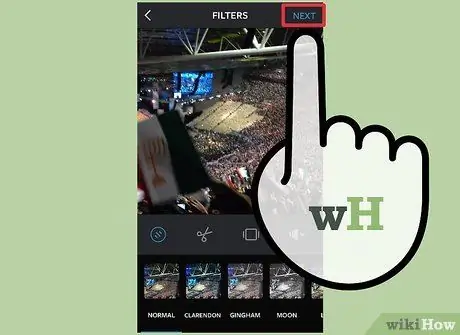
שלב 7. גע "הבא" להוספת מסנן, בחר אילו עוקבים יכולים לראות את הפוסט, ושלח את הסרטון כפוסט רגיל באינסטגרם
תוכל לבחור את התכונות הזמינות, לציין את קטע הקוד שברצונך להשתמש בו כצירוף ולציין את נתח הסרטון.
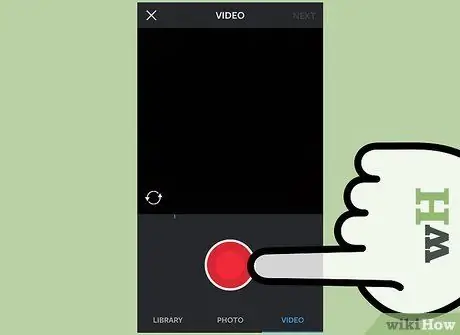
שלב 8. הקלט קטעי וידאו מרובי קליפים ישירות באמצעות אינסטגרם
אתה יכול להשתמש במצלמה המובנית של אינסטגרם כדי להקליט קטעי וידאו המכילים מספר קטעים או קליפים:
- עבור לכרטיסייה "מצלמה" באינסטגרם ובחר "וידאו".
- לחץ והחזק את כפתור "הקלט" כדי להקליט את הקליפ הראשון.
- שחרר את הכפתור כדי לעצור את הקלטת הקליפ. לחץ שוב על הכפתור כדי להקליט את הקליפ הבא. גע בלחצן "מחק" כדי למחוק את הקליפ שהוקלט בעבר. אתה יכול להקליט סרטונים באורך של 15 שניות בסך הכל (או 60 שניות אם אינסטגרם סיפקה תכונה ארוכה יותר להעלות סרטון בחשבונך).
- הקש על "הבא" כדי להוסיף מסנן ובחר עוקבים שיכולים לראות את הסרטון שלך, בדיוק כמו פוסט רגיל באינסטגרם.
שיטה 2 מתוך 2: במכשיר אנדרואיד
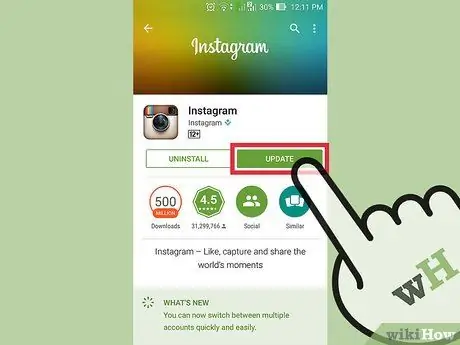
שלב 1. עדכן את אינסטגרם לגרסה העדכנית ביותר
למרות שבגרסת ה- iOS של אינסטגרם כבר יש תכונה ליצירת סרטונים מתוך מספר קליפים (קרא את הקטע הקודם), תכונה זו עדיין אינה זמינה למכשירי אנדרואיד. אין תאריך פרסום מדויק של תכונה זו עבור Android, אך על ידי שמירה על האפליקציה שלך מעודכנת, תוכל לגשת לתכונה ברגע שהיא משוחררת.
לסרטוני אינסטגרם יש מגבלה של 15 שניות, אך אינסטגרם עדכנה את השירות ומאפשרת העלאת סרטונים באורך של עד 60 שניות. תכונה זו עדיין מוגבלת מאוד, ובהדרגה חשבונות יקבלו את התכונה
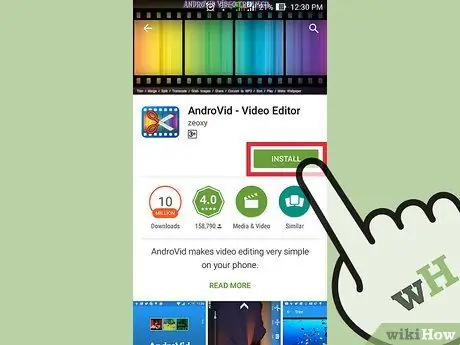
שלב 2. הורד אפליקציה לעריכת וידאו
אם אתה רוצה לשלב מספר סרטונים, יהיה עליך להוריד אפליקציה שתאפשר לך לערוך ולמזג סרטונים. חלק מהיישומים הפופולריים לעריכת וידאו כוללים:
- קליפ של Adobe Premiere
- AndroVid
- מיזוג וידאו MP4
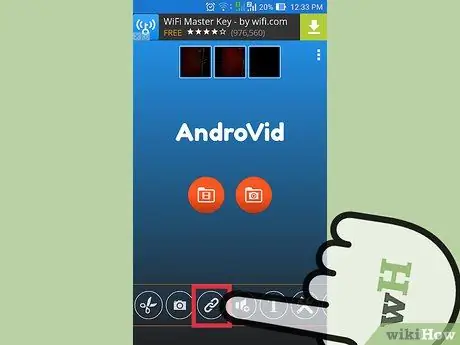
שלב 3. מיזוג הקליפים באמצעות אפליקציית עריכת הווידאו שהורדת
התהליך שעליך לעקוב אחר משתנה מאפליקציה לאפליקציה, אך כל האפליקציות עדיין מאפשרות לך לשלב מספר קטעי וידאו לקליפ אחד ארוך. זכור שלסרטוני אינסטגרם יש אורך מרבי של 15 שניות, אלא אם כן לחשבונך כבר יש תכונה להעלאת סרטונים של 60 שניות.
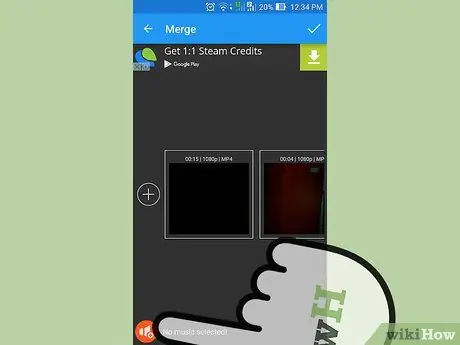
שלב 4. הוספת מוסיקה (אופציונלי)
ישנן אפליקציות רבות לעריכת וידאו המאפשרות לך לבחור שיר מספריית המכשירים שלך ולהוסיף אותו לסרטון שלך. עם זאת, על מנת להוסיף שיר לסרטון, יש לשמור את קובץ השיר כבר בטלפון שלך.
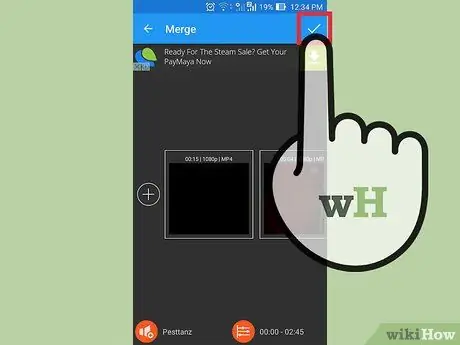
שלב 5. שמור את הסרטון
לרוב אפליקציות עריכת הווידיאו אין שיתוף עם אינסטגרם מובנה, אלא אם כן האפליקציה תוכננה במיוחד לשימוש עם אינסטגרם. תחילה עליך לשמור את הסרטון המשולב בשטח האחסון של הטלפון שלך.
אם אתה מקבל אפשרות שמירה, הקפד לשמור את הסרטון במיקום "נפוץ" או נגיש, כגון תיקיית "תמונות", "הורדות" או "סרטים"
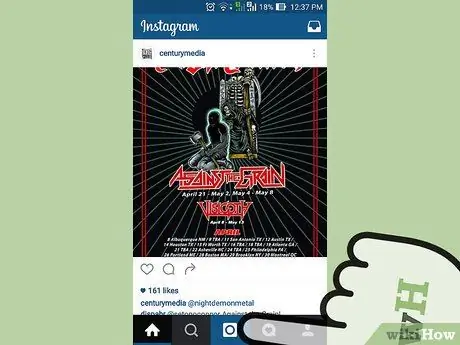
שלב 6. עבור לכרטיסייה "מצלמה" באינסטגרם ובחר "גלריה"
תמונות וסרטונים המאוחסנים במכשיר יוצגו לאחר מכן. אתה יכול לראות את הסרטון החדש בראש רשימת התוכן.
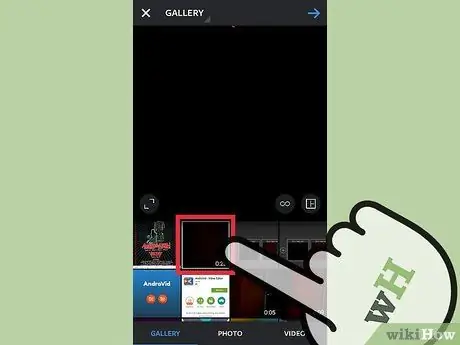
שלב 7. גע בסרטון שברצונך לשתף
הסרטון יופעל על המסך לאחר מכן.
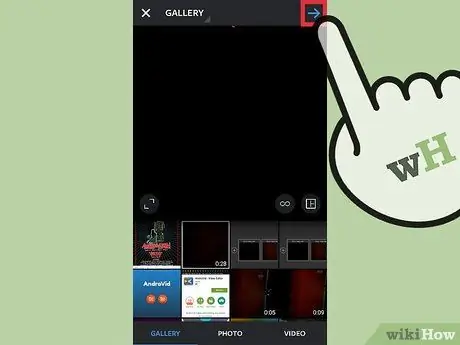
שלב 8. גע בלחצן "→" כדי להוסיף מסננים ולערוך סרטונים
לאחר בחירת הסרטון, תוכל לבצע עריכות אינסטגרם סטנדרטיות, כגון חיתוך או החלת מסננים.
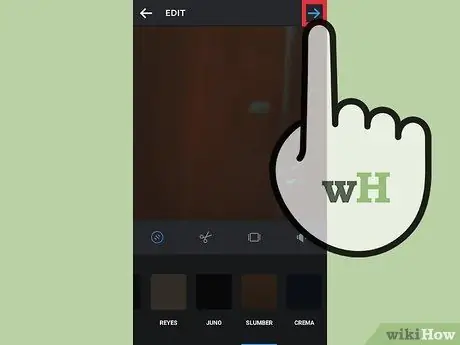
שלב 9. גע בלחצן "→" לאחר סיום העריכה כדי לשתף את הסרטון
אתה יכול לציין אם הסרטון ישותף לכל העוקבים או למשתמשים ספציפיים. תוכל גם להוסיף כיתובים לסרטונים ולהכניס hashtags. גע בלחצן "✓" כדי לשתף את הסרטון.
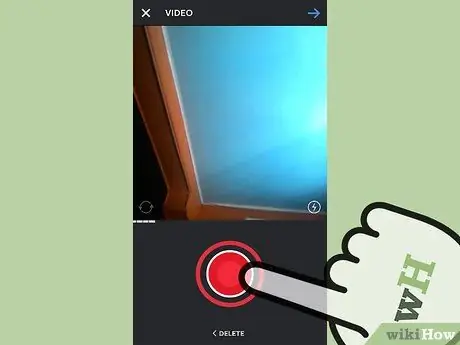
שלב 10. הקלט וידיאו מרובה קליפים באמצעות אינסטגרם ישירות
אתה יכול להשתמש במצלמה המובנית של אינסטגרם כדי להקליט קטעי וידאו עם מספר קטעים/קליפים:
- עבור לכרטיסייה "מצלמה" של אינסטגרם ובחר "וידאו" בתחתית המסך.
- לחץ והחזק את כפתור "הקלט" כדי להקליט את הקליפ הראשון.
- שחרר את הלחצן כאשר ברצונך להפסיק להקליט את הקליפ הראשון.
- לחץ והחזק את כפתור "הקלט" כדי להקליט קליפ שני של אותו סרטון.
- חזור על התהליך כדי להקליט קליפים נוספים. תוכל לגעת ב"מחק "לאחר ההקלטה כדי למחוק את הקליפ האחרון. אורך הסרטונים שהועלה עדיין ימשך 15 שניות מרביות, אלא אם כן קיימת מגבלת אורך חדשה של 60 שניות בחשבונך.






