ברוב המחשבים יש כבר חיישנים למדידת הטמפרטורה הפנימית שלהם. עם זאת, מידע זה עשוי להיות קשה לגישה. הדרך הטובה ביותר לברר את הטמפרטורה של המחשב שלך היא להוריד תוכנה כך שתוכל לעקוב אחריה. ברגע שאתה יודע את הטמפרטורה של המחשב שלך, מומלץ לדעת כיצד לצנן אותו.
שלב
שיטה 1 מתוך 2: בדיקת הטמפרטורה
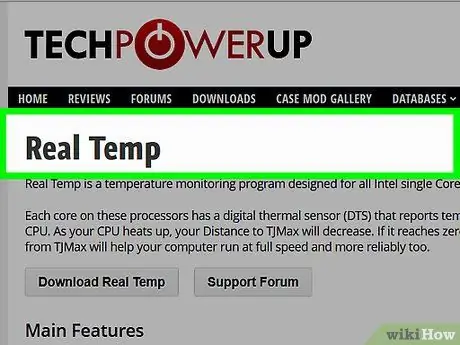
שלב 1. בחר את התוכנה או היישום
בעוד שבחלק מהמחשבים יש דרך לבדוק את הטמפרטורה הפנימית של המחשב, לעתים קרובות יהיה עליך להוריד יישום כדי לגשת למידע. אתה יכול לבחור מתוך תוכניות רבות, הן בחינם והן בתשלום.
- אתה יכול לנסות יישומים כגון Real Temp, HWMonitor, Core Temp ו- Speed Fan.
- רוב היישומים הללו מספיקים. הבחירה היא בין תוכנה חינמית או בתשלום, לבין הפלטפורמה שנבחרה.
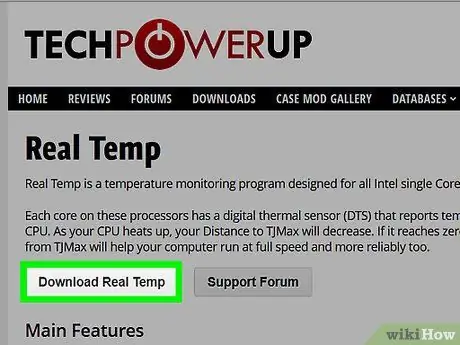
שלב 2. הורד את התוכנה
לאחר בחירת היישום, עליך להוריד אותו למחשב שלך. מצא את האתר הרשמי של כל יישום והשתמש בו כדי להוריד אותו למחשב שלך.
להורדה לחץ על כפתור "הורד" ביישום שנבחר. יופיע חלון שידריך אותך בתהליך
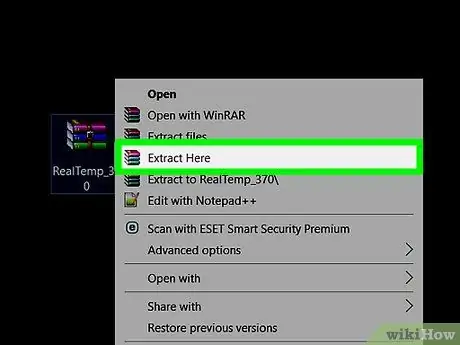
שלב 3. התקן את התוכנה
כאשר מופיע חלון התוכנית, לחץ על "הפעלה" בתהליך ההתקנה. אם הוא אינו מופיע, ייתכן שיהיה עליך למצוא היכן הורדת הקובץ ולחץ עליו כדי להתחיל את תהליך ההתקנה. עקוב אחר ההוראות שעל המסך כדי להתקין את התוכנית. אם אינך יודע באיזו הגדרה לבחור, עדיף פשוט להשתמש בהגדרה הראשונית (ברירת מחדל).
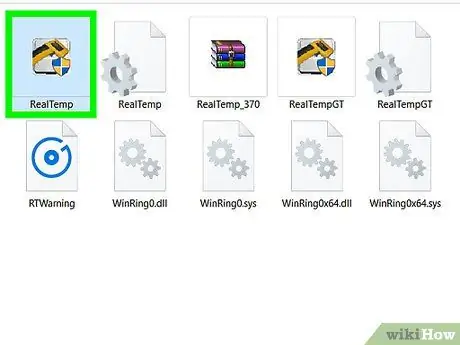
שלב 4. הפעל את היישום
לאחר התקנת האפליקציה, אתה רק צריך ללחוץ על האפליקציה כדי להריץ אותה. רוב היישומים יעלו חלון המציג את הטמפרטורה הפנימית של המחשב. חלקם מציינים גם את הטמפרטורה המקסימלית שבה המחשב הנייד יכול להתמודד, ואף יכולים להזהיר אותך אם הטמפרטורה עלתה גבוה מדי.
- לעתים קרובות הטמפרטורה המרבית היא בנקודת הרתיחה, שהיא 100 מעלות צלזיוס. עם זאת, עליך לבדוק את המדריך כדי לקבוע את הטמפרטורה המרבית של המחשב.
- לא משנה מה הסיבה, טמפרטורת המחשב חייבת להיות מתחת ל 50 מעלות צלזיוס.
שיטה 2 מתוך 2: שמירה על קרירת טמפרטורת המחשב הנייד
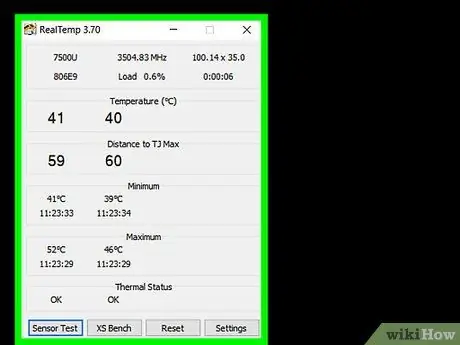
שלב 1. הגדר את הגדרת הקירור של המחשב הנייד ל- "פעיל"
לעתים קרובות מחשבים ניידים ישנו את הגדרת הקירור ל"פסיבית "כדי לחסוך בחשמל. עם זאת, אם הוא חם מדי, מומלץ לשנות את ההגדרה למצב מופעל. עבור לאפשרויות ההפעלה בלוח הבקרה. לחץ על "שנה הגדרות צריכת חשמל" תחת ההגדרה שברצונך לשנות. לחץ על "שנה הגדרות צריכת חשמל מתקדמות".
אתה צריך להסתכל קצת מסביב כאן. חפש את המילים "ניהול צריכת חשמל של המעבד" או "הגדרות חיסכון בחשמל". שם תוכל למצוא את האפשרות להפעיל את הגדרת הקירור
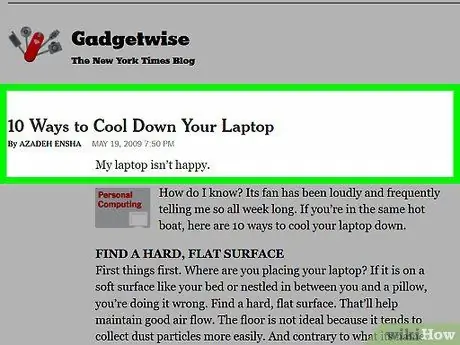
שלב 2. עבודה בסביבה קרירה
למרות שזה קשה, נסה לעבוד במקום שאינו חם. אם אתה מוצא את זה קריר מספיק, זה אמור להיות הטמפרטורה האידיאלית עבור המחשב שלך. אסור לך לעבוד בטמפרטורה גבוהה מ- 35 מעלות צלזיוס.
הפעל את המאוורר והפנה אותו אל המחשב הנייד
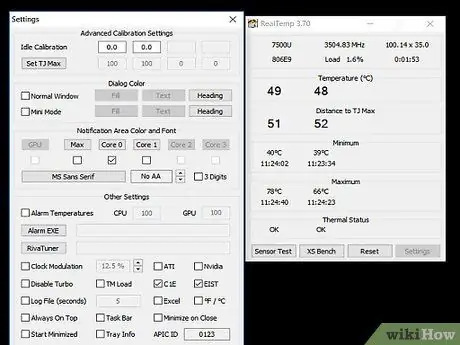
שלב 3. נסה לא לעבוד על משטח רך
אם הוא מונח על משטח רך, כגון כרית או שמיכה, יהיה קשה למחשב הנייד להפיץ אוויר כמו שצריך. המחשב הנייד צריך להיות על משטח שטוח וקשה כמו שולחן עבודה. וודא ששום דבר לא חוסם את מאוורר המחשב הנייד שלך.
אם אתה צריך לעבוד בחיקך, השתמש בקרש קירור או במאוורר חיצוני
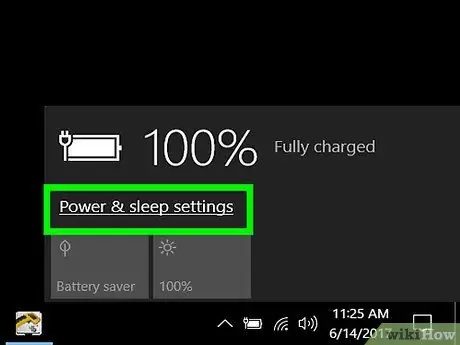
שלב 4. הפחת את צריכת האנרגיה
אם תמשיך לאלץ את המחשב הנייד לעבוד, הטמפרטורה תתחמם. נסה לעבור למצב חיסכון בסוללה כדי לעזור לצמצם את צריכת האנרגיה ולשמור על המחשב הנייד קריר.
דרך נוספת להפחית את צריכת האנרגיה היא לנתק מתי שרק אפשר מחשבים ניידים רבים נכנסים למצב חיסכון בחשמל
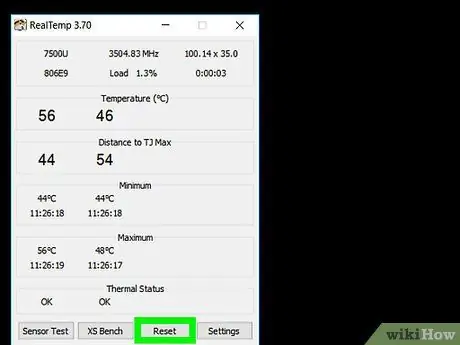
שלב 5. נקה את המאוורר
כאשר מצטבר אבק על מאווררים וצינורות אוויר, האפקטיביות שלהם מצטמצמת. כדי לעקוף זאת, נקו את המאוורר מדי פעם. הדרך הקלה ביותר לעשות זאת היא לכבות ולנתק את כבל החשמל של המחשב. נושפים את דרכי הנשימה באוויר משומר. הקפד להשתמש רק בהתפרצויות קצרות.
- ניתן גם לנגב אבק משטח צמר גפן.
- אפשרות נוספת היא להשתמש בשואב אבק ממוחשב לשואב אבק.






