כדי לפנות שטח אחסון במחשב שלך, תוכל למחוק קבצים שאינך משתמש בהם עוד, כגון קבצים זמניים או אחזור מראש. קבצים זמניים הם קבצים שנוצרים כאשר Windows נכבה באופן לא טבעי, וניתן למחוק אותם בבטחה. בינתיים, קבצים אחרונים נוצרים בעת הפעלת תוכנית בפעם הראשונה. מומלץ לא למחוק את הקובץ אלא אם המחשב שלך נגוע בנגיף/תוכנה זדונית, או אם אתה משתמש מחשב מתקדם.
שלב
שיטה 1 מתוך 2: מחיקת קבצים זמניים
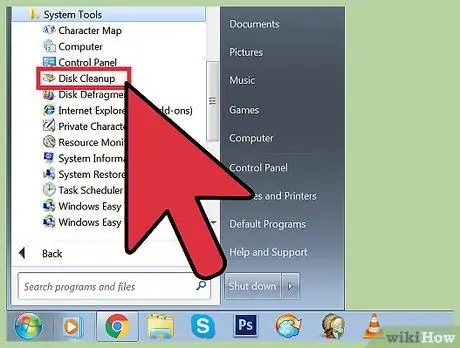
שלב 1. פתח את ניקוי הדיסק
יישום זה, הזמין כברירת מחדל מאז Windows Vista, מאפשר לך למחוק קבצים זמניים ולשלוף מראש.
-
בצע אחת מהשיטות להלן כדי לפתוח את ניקוי הדיסק:
- לחץ על התחל> כל התוכניות> אביזרים> כלי מערכת> ניקוי דיסקים.
- הקש על מקש Windows+R ולאחר מכן הזן "%windir%\ system32 / cleanmgr.exe" (ללא מרכאות) בשדה הפתוח של תיבת הדו -שיח הפעלה.
-
בחר את הכונן שברצונך לנקות. באופן כללי, ניקוי דיסקים משמש לניקוי כונן המערכת (C:, או כונן מערכת אחר בהתאם להגדרות). לאחר בחירת כונן, ניקוי הדיסק יסרוק את הכונן לאיתור סוגים שונים של קבצים זמניים. תראה רשימה של סוגי קבצים זמניים הניתנים למחיקה לאחר השלמת הסריקה.
- ייתכן שתמצא את האפשרות ניקוי קבצי מערכת בחלון ניקוי הדיסקים. אפשרות זו לביצוע ניקוי מערכת יסודי יותר יכולה לשמש רק את מנהלי המערכת. האפשרות ניקוי קבצי מערכת יכולה להגיע לחלקים העמוקים ביותר של מערכת ההפעלה, כגון הקטלוג המיושן של Windows Update.
- בדוק את האפשרויות זמני קבצי אינטרנט וקבצים זמניים ולאחר מכן לחץ על אישור.
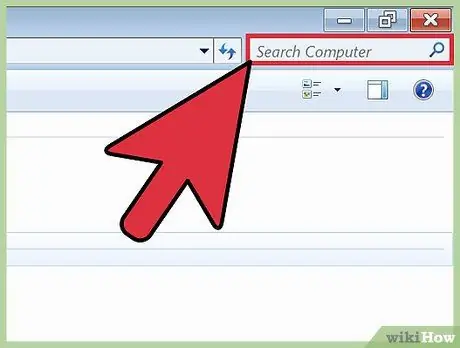
שלב 2. פתח חלון מחשב או מחשב זה ולאחר מכן חפש קובץ עם סיומת "*.temp" בכונן C:
. קבצים עם הסיומת TEMP הם קבצים זמניים. כוכבית במילת מפתח לחיפוש מנחה את המחשב לחפש את כל הקבצים עם התוסף הזה.
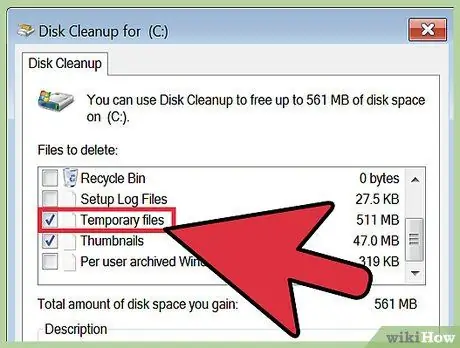
שלב 3. חפש פנוי שטח דיסק בלוח הבקרה ולאחר מכן לחץ על הקישור פנוי שטח על ידי מחיקת קבצים מיותרים
סמן את תיבת הסימון קבצים זמניים ולאחר מכן לחץ על אישור.
שיטה 2 מתוך 2: מחיקת קבצים מראש
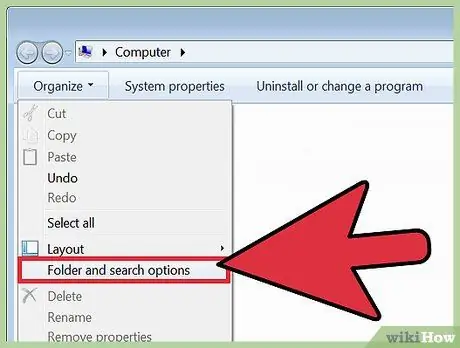
שלב 1. פתח את סייר Windows ולאחר מכן לחץ על ארגן ובחר תיקייה ואפשרויות חיפוש
בכרטיסיה תצוגה, בחר באפשרות הצג קבצים, תיקיות וכוננים מוסתרים ולחץ על החל. כדי לסגור את חלון אפשרויות התיקיות, לחץ על אישור.
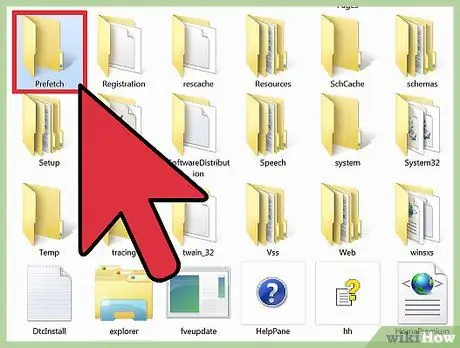
שלב 2. פתח את כונן המערכת שלך
באופן כללי, לכונן המערכת יש את אות הכונן C:, אלא אם תשנה אותו בעצמך. לאחר הופעת תוכן כונן המערכת, עבור אל התיקיה Windows> אחזור מראש, ומחק את הקבצים עם סיומת PF שאתה רוצה.
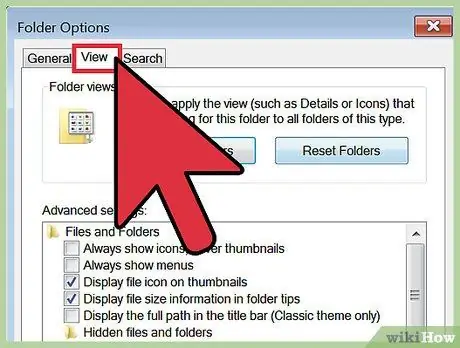
שלב 3. פתח מחדש את סייר Windows ולאחר מכן לחץ על ארגן ובחר תיקייה ואפשרויות חיפוש
לאחר מכן, לחץ על הכרטיסייה תצוגה.
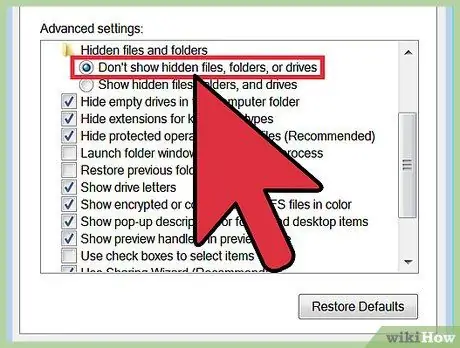
שלב 4. בחר באפשרות אל תציג קבצים, תיקיות או כוננים מוסתרים, ולאחר מכן לחץ על החל
כדי לסגור את חלון אפשרויות התיקיות, לחץ על אישור.
טיפים
- נקה את סל המיחזור כדי למחוק לצמיתות קבצים זמניים.
- מחיקת קבצים מראש יכולה לפגוע או להאט את ביצועי המחשב. הימנע ממחיקת הקובץ המוקדם, אלא אם כן אתה משתמש מחשב מתקדם.






