WikiHow זה מלמד אותך כיצד למחוק תקליטור או "CD-RW" הניתן לקריאה ולכתיבה מחדש באמצעות מחשב Windows או Mac. שים לב שאינך יכול למחוק תוכן בתקליטור לקריאה בלבד (CD-R).
שלב
שיטה 1 מתוך 2: במחשב Windows

שלב 1. הכנס את התקליטור למחשב
הנח את התקליטור במגש התקליטורים של המחשב כשהתווית כלפי מעלה.
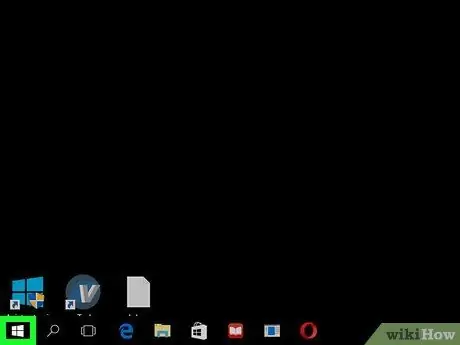
שלב 2. פתח את תפריט "התחל"
לחץ על הלוגו של Windows בפינה השמאלית התחתונה של המסך.
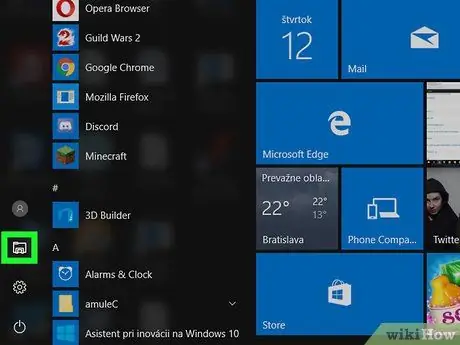
שלב 3. פתח את סייר הקבצים
לחץ על סמל התיקיה בפינה השמאלית התחתונה של חלון תפריט התחל.
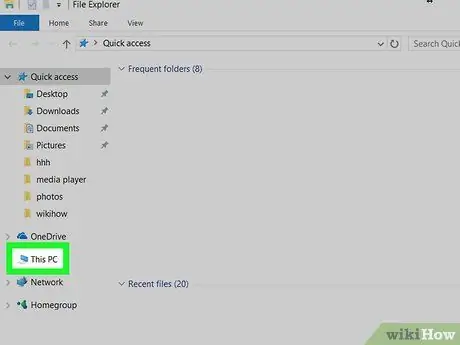
שלב 4. לחץ על מחשב זה
האפשרות עם סמל המחשב נמצאת בצד שמאל של חלון סייר הקבצים. ייתכן שיהיה עליך להחליק למעלה או למטה בסרגל הצד השמאלי של החלון כדי לראות אותו.
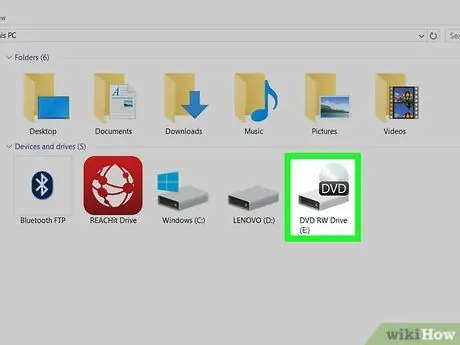
שלב 5. בחר את כונן התקליטורים
לחץ על סמל כונן התקליטורים שנראה כמו כונן קשיח אפור ובתוכו תקליטור.
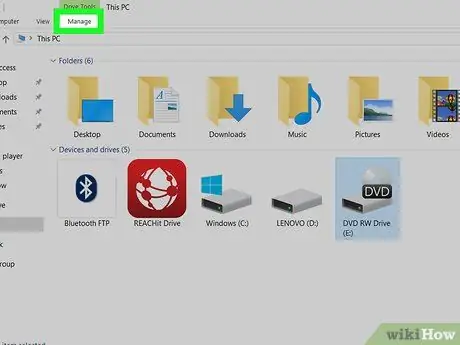
שלב 6. לחץ על הכרטיסייה נהל
כרטיסייה זו נמצאת בצד השמאלי העליון של החלון. סרגל כלים יוצג מתחתיו.
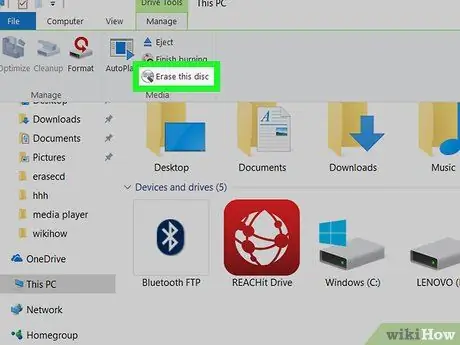
שלב 7. לחץ על מחק דיסק זה
אפשרות זו נמצאת בקטע "מדיה" בסרגל הכלים " לנהל " יוצג חלון חדש.
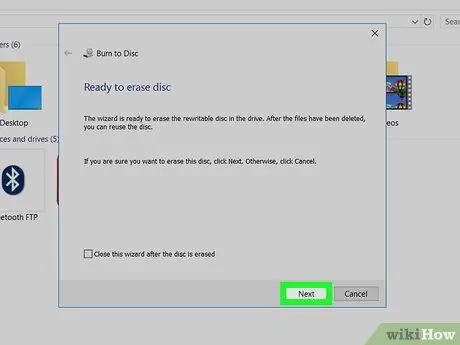
שלב 8. לחץ על הבא
זה בפינה הימנית התחתונה של החלון. לאחר מכן, התקליטור יימחק מיידית.
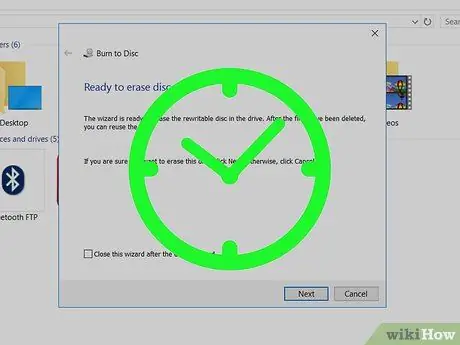
שלב 9. המתן עד שהתקליטור יסיים למחוק
אתה יכול לבדוק את התקדמות תהליך המחיקה על ידי הסתכלות בסרגל שמופיע במרכז החלון.
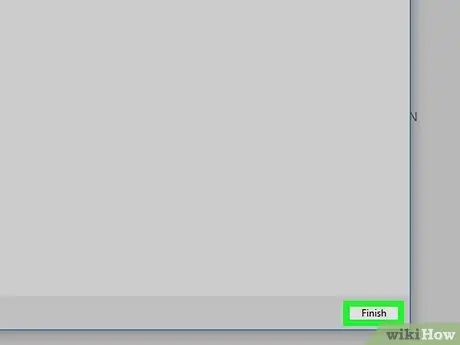
שלב 10. לחץ על סיום כאשר תתבקש
זה בתחתית החלון. עכשיו הדיסק שלך נמחק.
שיטה 2 מתוך 2: במחשב Mac

שלב 1. הכנס את התקליטור לכונן התקליטורים החיצוני של Mc
יהיה עליך להשתמש בקורא תקליטורים חיצוני כדי למחוק את התוכן בדיסק, אלא אם כן אתה משתמש במחשב Mac לפני 2012 שמגיע עם כונן תקליטורים מובנה.
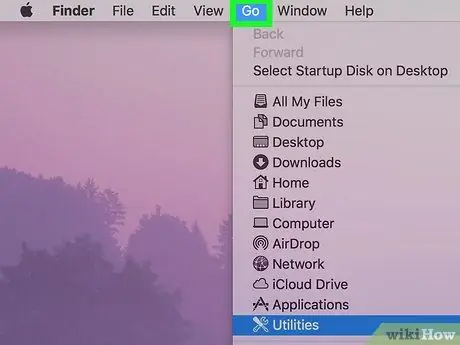
שלב 2. לחץ על עבור
תפריט זה נמצא בפינה השמאלית העליונה של מסך המחשב. לאחר מכן יופיע תפריט נפתח.
אם אינך רואה את האפשרות " ללכת "בשורת התפריטים, לחץ על Finder או על שולחן העבודה כדי להציג אותו.
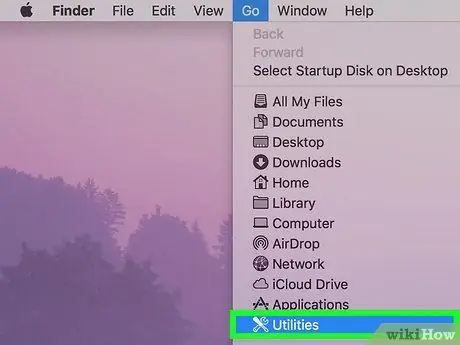
שלב 3. לחץ על כלי עזר
הוא נמצא בתחתית התפריט הנפתח. לאחר מכן התיקייה תיפתח.
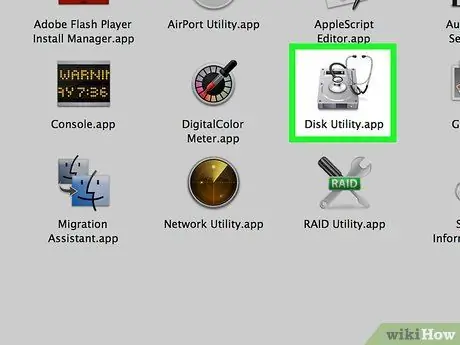
שלב 4. לחץ פעמיים על כלי שירות הדיסק
האפליקציה עם סמל הכונן הקשיח האפור נמצאת בתיקייה "Utilities".
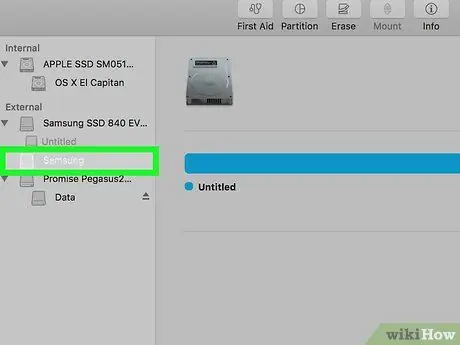
שלב 5. בחר שם תקליטור
לחץ על שם התקליטור בצד שמאל של החלון, תחת הכותרת "התקנים".
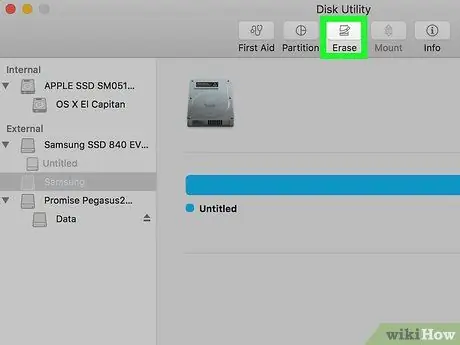
שלב 6. לחץ על הכרטיסייה מחק
כרטיסייה זו נמצאת בחלק העליון של החלון "כלי דיסק". חלון מאפייני התקליטור יוצג.
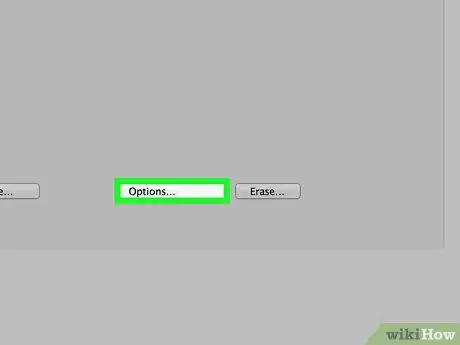
שלב 7. לחץ על לגמרי
בעזרת אפשרות זו תוכל לרוקן את התקליטור.
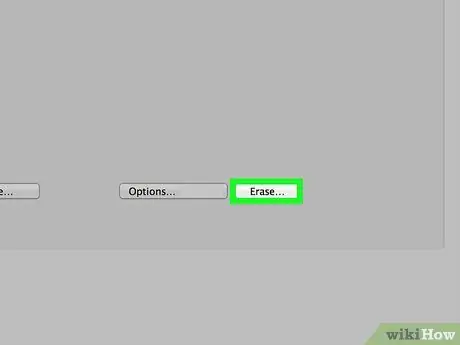
שלב 8. לחץ על מחק
לאחר הלחיצה, תהליך מחיקת התקליטורים יתחיל. תהליך זה עשוי להימשך מספר דקות, בהתאם לגודל התקליטור.
בסיום תראה חלון מוקפץ עם ההודעה "הכנסת תקליטור ריק" המציין שהתקליטור התרוקן בהצלחה
טיפים
- אם אין לך כונן תקליטורים ל- Mac שלך, תוכל לרכוש מכשיר מורשה מאפל, או מכשיר ייצור של צד שלישי מהאינטרנט או מחנות חומרה טכנולוגית.
- מחיקת תקליטור בשיטה זו לא תהפוך את הקבצים המאוחסנים בעבר לקריאים לחלוטין. מישהו שמשתמש בתוכנית שחזור או שחזור קבצים מתוחכמת למדי יכול למצוא ולהציג קבצים שנמחקו בקלות.






