WikiHow זה מלמד אותך כיצד לסגור לצמיתות חשבון PayPal אישי. לאחר סגירת החשבון, אינך יכול עוד לגשת אליו. עסקאות מתוזמנות או לא גמורות יבוטלו. עם זאת, לא תוכל לסגור חשבון אם עדיין קיימות מגבלות, בעיות שלא נפתרו או יתרת יתרה או חשבונות קשורים.
שלב
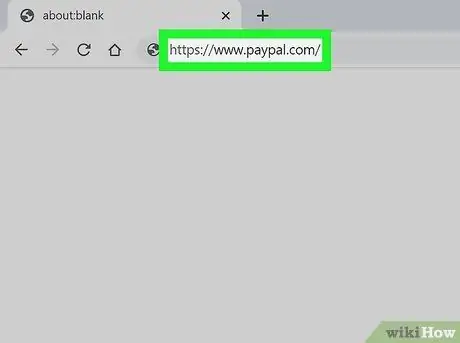
שלב 1. גישה ל- https://www.paypal.com באמצעות דפדפן אינטרנט
אתה יכול להשתמש בכל דפדפן אינטרנט כדי לסגור את חשבון PayPal שלך. לחץ על " התחברות "בפינה הימנית העליונה של חלון הדפדפן.
אינך יכול לבטל חשבון באמצעות אפליקציית PayPal לנייד
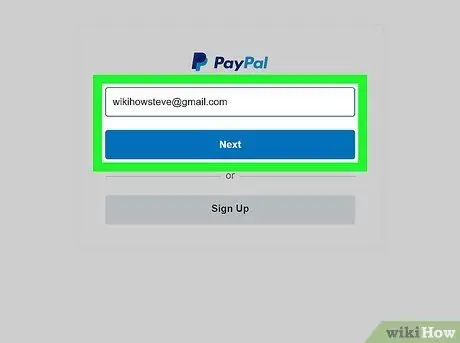
שלב 2. היכנס לחשבון
הקלד את כתובת הדוא"ל הרשומה לחשבון והסיסמה בשדות המופיעים ולאחר מכן בחר " התחברות ”.
- לפני שתוכל להשבית את חשבונך, ודא תחילה והעבר את כל הכספים שנותרו לחשבון הבנק שלך.
- אם יש לך בעיה שלא נפתרה (למשל תביעה או עסקה ממתינה), לא תוכל למחוק את חשבונך עד שכל הבעיות ייפתרו.
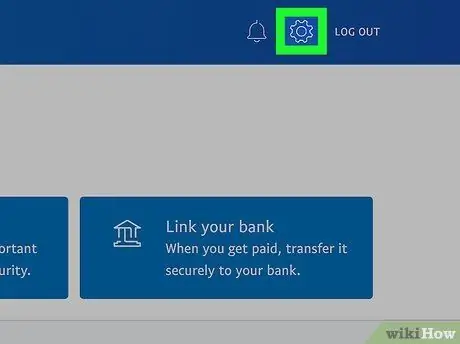
שלב 3. לחץ
זהו סמל גלגל שיניים בפינה השמאלית העליונה של חלון הדפדפן.
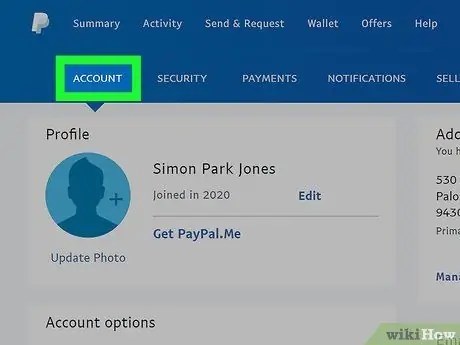
שלב 4. בחר בכרטיסייה חשבון
הכרטיסיות מופיעות בתפריט האופקי בחלק העליון של החלון, לצד האפשרויות "אבטחה", "תשלומים" ו"הודעות ".
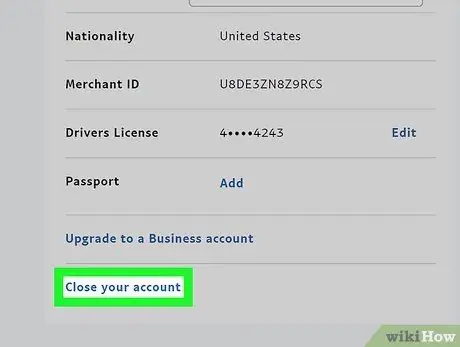
שלב 5. לחץ על סגור את חשבונך
אפשרות זו נמצאת בקטע "אפשרויות חשבון".
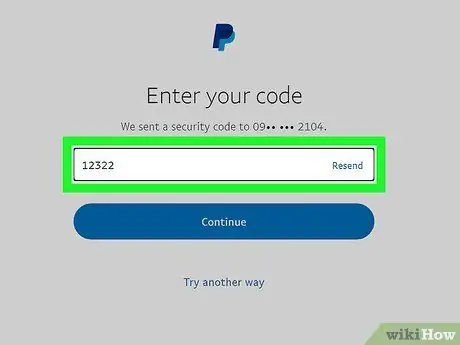
שלב 6. הזן את מספר חשבון הבנק אם תתבקש
אם לא קישרת את חשבונך לחשבון בנק, לא תתבקש להזין את מספר החשבון שלך ותוכל לדלג על שלב זה.
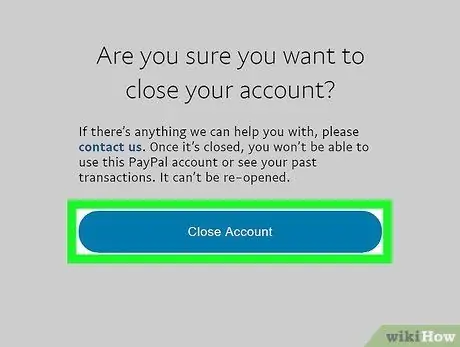
שלב 7. לחץ על סגור חשבון
חשבון PayPal שלך ייסגר ולאחר מכן תקבל הודעת אישור בדוא ל.






