גודל המסך הוא אחד ההיבטים החשובים ביותר של מחשב - במיוחד מחשב עם Windows 8, מכיוון שגודל המסך יקבע את כמות המידע ש- Windows יכול להציג במסך שלך. התאמת רזולוציית המסך תכווץ את המידע כך שיוצג כמה שיותר מידע על המסך, או יגדיל את המידע לתצוגה גדולה יותר, לפי טעמך.
שלב
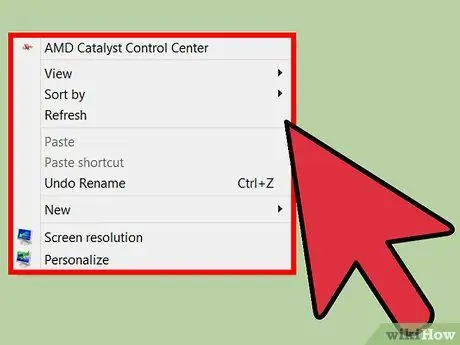
שלב 1. לחץ לחיצה ימנית על חלק ריק מהמסך
יופיע תפריט.
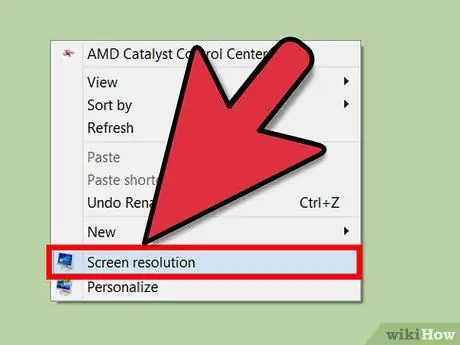
שלב 2. בחר "רזולוציית מסך"
אפשרות זו נמצאת בתחתית התפריט.
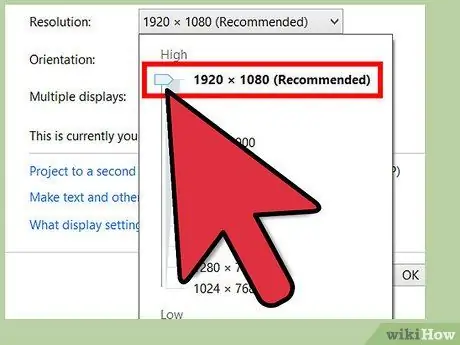
שלב 3. שנה את הרזולוציה
לחץ על רשימת הרזולוציה. בעזרת העכבר, תוכל ללחוץ לחיצה ארוכה על סרגל זה כדי להגדיל ולהקטין את הרזולוציה.
- החלקה של סרגל הרזולוציה כלפי מעלה תגדיל את המסך, והחלקה כלפי מטה תתקרב.
- בחר את גודל המסך לפי הטעם.
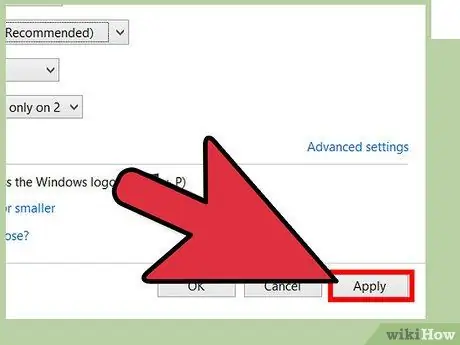
שלב 4. לחץ על כפתור "החל" בפינה השמאלית התחתונה של המסך
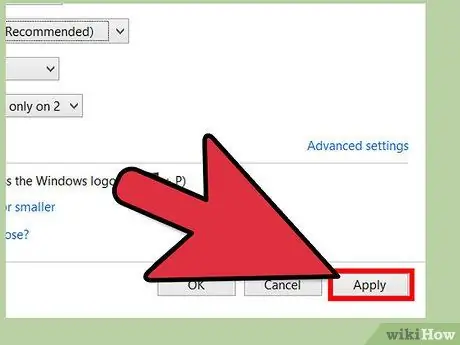
שלב 5. קבל את השינויים על ידי לחיצה על כפתור "שמור שינויים"
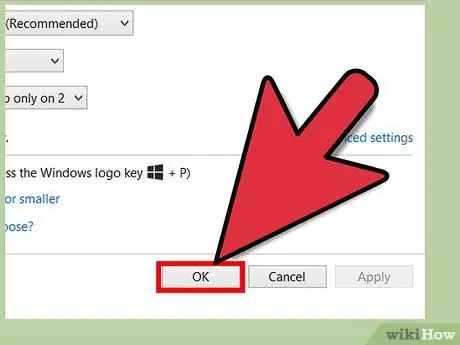
שלב 6. השלם את השינויים
לחץ על "אישור" כדי לסיים ולסגור את החלון.






