WikiHow זה מלמד אותך כיצד לסנכרן את חשבון Spotify שלך עם שני מכשירים או יותר. כמו כן, מאמר זה יסביר כיצד להשמיע מוזיקה במחשב עם טלפון או טאבלט. כדי לעשות את שני הדברים האלה, עליך להיכנס לאותו חשבון Spotify בכל המכשירים והמחשבים.
שלב
שיטה 1 מתוך 2: סנכרון Spotify עם כל המכשירים
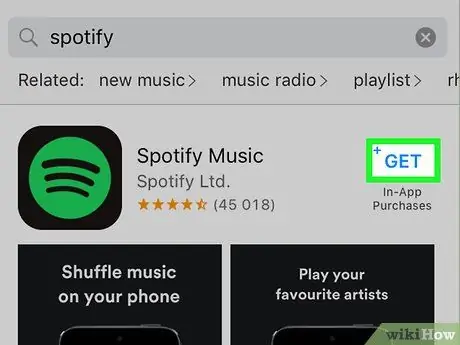
שלב 1. הורד והתקן את Spotify בטלפון, בטאבלט ובמחשב שלך
דלג על שלב זה אם התקנת Spotify על 2 מכשירים לפחות.
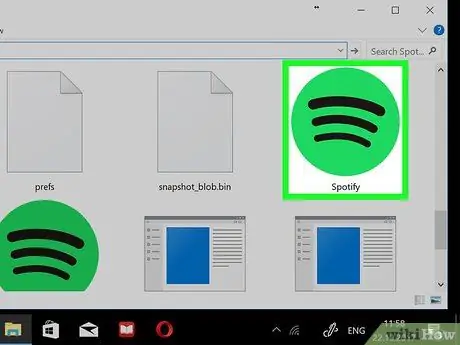
שלב 2. פתח את Spotify במחשב
סמל התוכנית של Spotify מעוצב כמו עיגול ירוק עם פסים שחורים. לאחר פתיחת תוכנית זו יופיע על המסך דף הכניסה לחשבון Spotify.
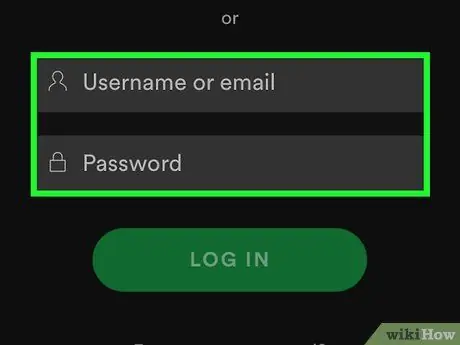
שלב 3. היכנס לחשבון Spotify שלך
הזן את כתובת הדוא"ל שלך (דואר אלקטרוני או דוא"ל) ואת הסיסמה (סיסמה). אם השתמשת בחשבון פייסבוק ליצירת חשבון Spotify, השתמש בחשבון הפייסבוק שלך כדי להיכנס לחשבון.
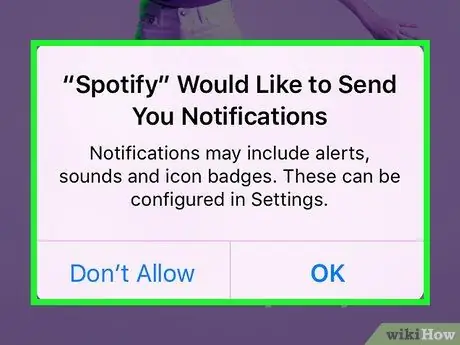
שלב 4. בצע את ההוראות המופיעות על המסך
אם זו הפעם הראשונה שאתה נכנס לחשבון Spotify שלך, תתבקש לבחור את ז'אנר המוסיקה המועדף עליך.
כדאי גם לשנות את הגדרות פרופיל Spotify שלך כך שיתאימו להעדפותיך
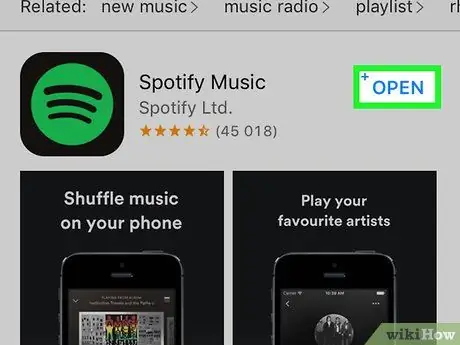
שלב 5. פתח את Spotify בטלפון או בטאבלט שלך והיכנס לחשבון שלך
בעת פתיחת Spotify בטלפון, וודא שאתה מחובר לאותו חשבון שבו אתה משתמש כדי להיכנס ל- Spotify במחשב שלך. פעולה זו תסנכרן הגדרות, רשימות השמעה ועוד. כך תוכל להתחיל להשתמש בספוטיפיי במחשב ולאחר מכן להמשיך להשתמש בו בטלפון או בטאבלט (או להיפך).
שיטה 2 מתוך 2: השמעת מוזיקה במחשב באמצעות טלפון או טאבלט
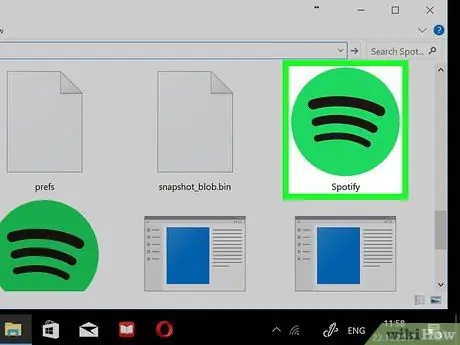
שלב 1. פתח את Spotify במחשב
סמל התוכנית של Spotify מעוצב כמו עיגול ירוק עם פסי שחורים. אם אתה מחובר לחשבון Spotify שלך, דף הבית של Spotify ייפתח.
אם אינך מחובר לחשבון Spotify שלך, לחץ על הלחצן להיכנס והזן את שם המשתמש או כתובת הדוא"ל והסיסמה שלך.
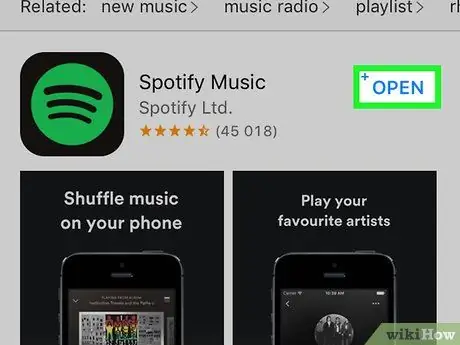
שלב 2. פתח את Spotify בטלפון או בטאבלט שלך
הקש על סמל אפליקציית Spotify. אם אתה מחובר לחשבון Spotify שלך, דף הבית של Spotify ייפתח.
- אם אינך מחובר לחשבון Spotify שלך, הזן את שם המשתמש או כתובת הדוא"ל והסיסמה שלך.
- אם אתה משתמש בטאבלט, ודא שהטאבלט מחובר לאותה רשת Wi-Fi כמו המחשב.
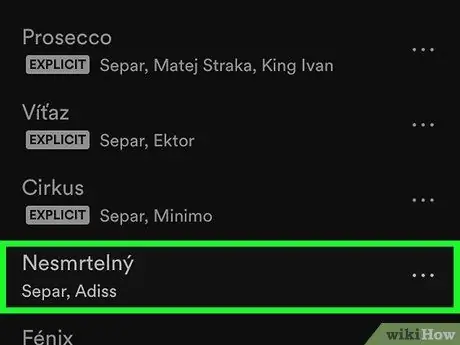
שלב 3. השתמש בטלפון או בטאבלט כדי לבחור את השיר שברצונך לנגן
הקש על השיר, רשימת ההשמעה או האלבום שאליו ברצונך להאזין.
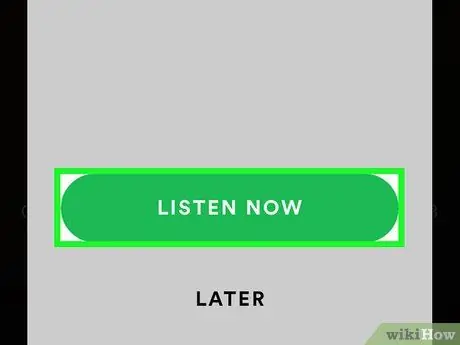
שלב 4. הקש על הקשב עכשיו אם תתבקש
בדרך כלל תקבל הודעה המבקשת ממך ללחוץ על הכפתור תקשיב עכשיו אם המחשב והטלפון או הטאבלט מחוברים לאותה רשת Wi-Fi. לאחר הקשה על הכפתור, המוסיקה תתחיל להתנגן במחשב.
- אם הודעת "האזן עכשיו" אינה מופיעה על המסך, תוכל להקיש מכשיר זמין (מכשירים זמינים) ובחר את המכשיר שאיתו ברצונך לסנכרן את המוסיקה.
- אם אפשרויות אלה אינן זמינות, המשך לשלב הבא.
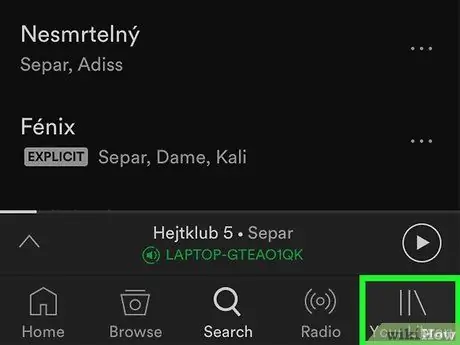
שלב 5. הקש על הספרייה שלך
אפשרות זו נמצאת בפינה השמאלית התחתונה של המסך.
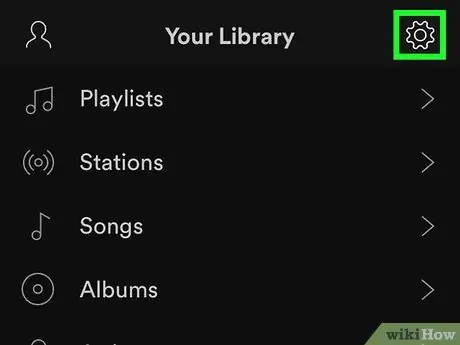
שלב 6. הקש על כפתור ️
אתה יכול למצוא את הכפתור בפינה השמאלית העליונה של המסך.
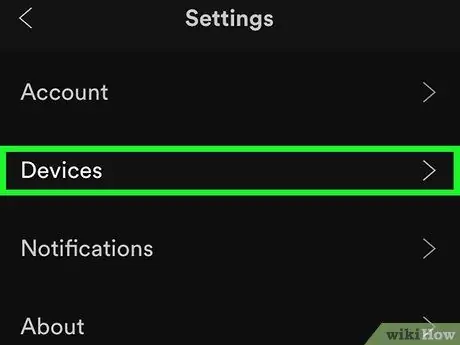
שלב 7. הקש על התקנים (מכשירים)
הוא נמצא בראש הדף.
עבור מכשירי Android, גלול מטה עד שתמצא את הקטע "מכשירים"
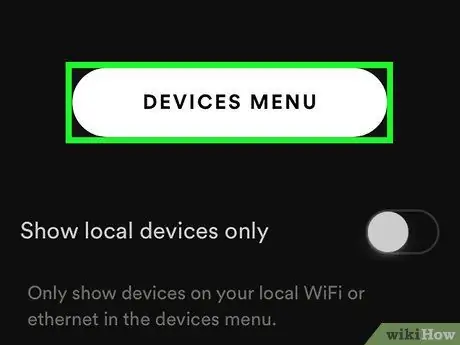
שלב 8. הקש על תפריט התקנים (תפריט מכשירים)
זהו כפתור עגול באמצע הדף. הקשה על הכפתור תפתח רשימה של מחשבים, טאבלטים וסמארטפונים באמצעות חשבון Spotify שלך.
עבור מכשירי Android, הקש על חבר מכשיר (התחבר למכשיר) הנמצא בקטע "התקנים".
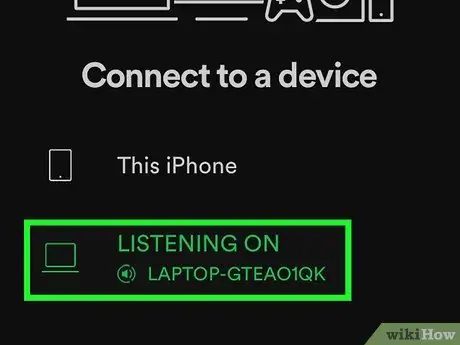
שלב 9. הקש על שם המחשב שלך
שם המחשב אמור להופיע ברשימה. לאחר הקשה על שם המחשב, צליל Spotify יעבור מהטלפון למחשב. בדרך זו תוכל להשתמש בטלפון כשלט רחוק. זה מונע מהמוזיקה להתנגן באופן אקראי (דשדוש) כמו חשבון שאינו פרימיום.
אם אתה רוצה להשמיע מוזיקה בטלפון שלך דרך המחשב שלך, הפעל שירי Spotify במחשב שלך. פתח את Spotify בטלפון או בטאבלט שלך. לאחר מכן, לחץ על סמל "מכשירים" מימין לסמל עוצמת הקול ובחר את הטלפון או הטאבלט שלך. תוכל לבצע שלב זה רק אם נרשמת לחשבון פרימיום של Spotify
טיפים
- אם אתה רוצה לנגן מוזיקת Spotify באמצעות רמקול Bluetooth, יהיה עליך למצוא את המוזיקה שתרצה לנגן ולסנכרן את הטלפון, הטאבלט או המחשב שלך עם הרמקול.
- בעת שימוש בספוטיפיי במחשב, תראה אפשרות בשם תיקים מקומיים (קבצים מקומיים) בצד שמאל של דף הבית. אפשרות זו מפרטת את קבצי המוסיקה המאוחסנים במחשב.






