WikiHow זה מלמד אותך כיצד לסובב טקסט במסמך Microsoft Word.
שלב
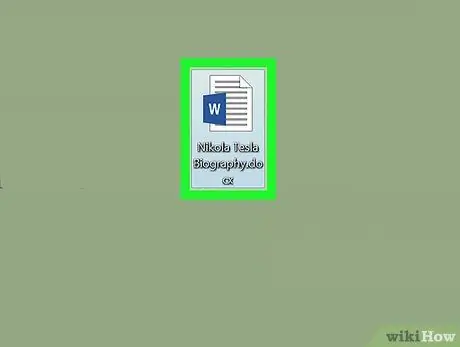
שלב 1. פתח מסמך Microsoft Word
אתה יכול לפתוח אותו על ידי לחיצה כפולה על סמל Microsoft הכחול-לבן עם האות " וו", לחיצה על האפשרות" קוֹבֶץ "בשורת התפריטים ולאחר מכן בחר" לִפְתוֹחַ… ”.
לחלופין, לחץ על האפשרות " מסמך חדש ליצירת מסמך חדש.
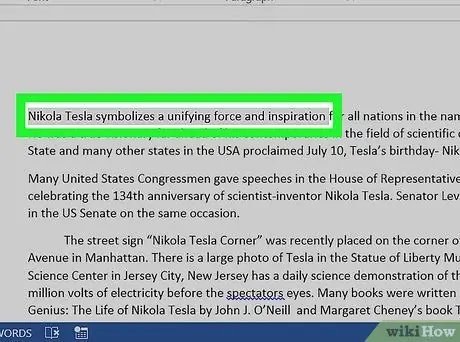
שלב 2. סמן את הטקסט שברצונך לשחק
השתמש בסמן כדי לסמן אותו.
הקלד את הטקסט שברצונך לסובב אם עדיין לא עשית זאת
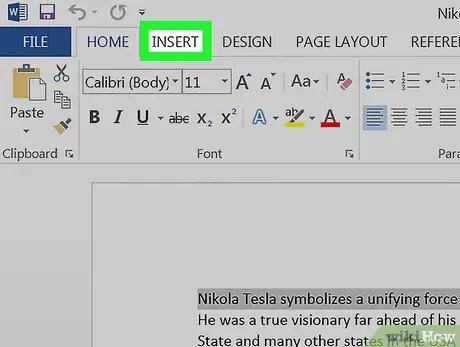
שלב 3. לחץ על הכרטיסייה הוספה בפינה השמאלית העליונה של חלון התוכנית
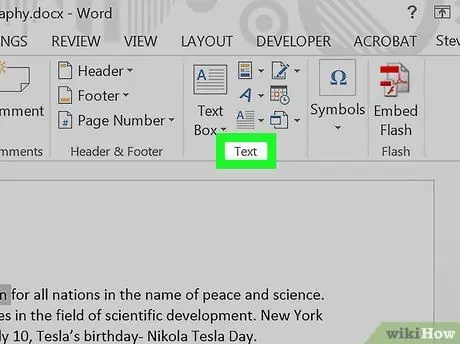
שלב 4. לחץ על טקסט בפינה השמאלית העליונה של החלון
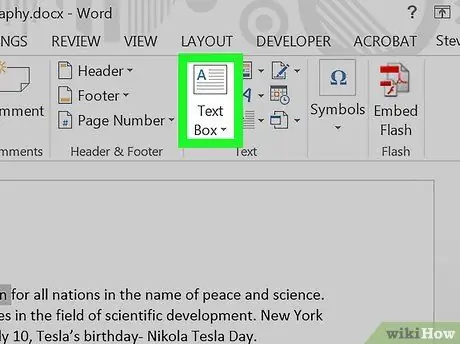
שלב 5. לחץ על תיבת טקסט
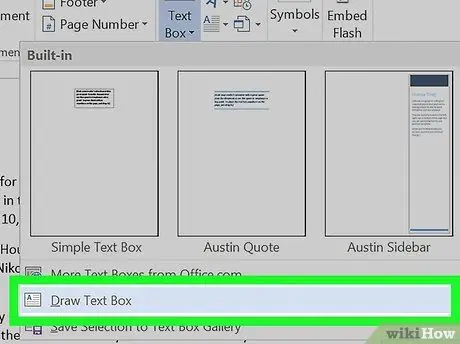
שלב 6. לחץ על צייר תיבת טקסט
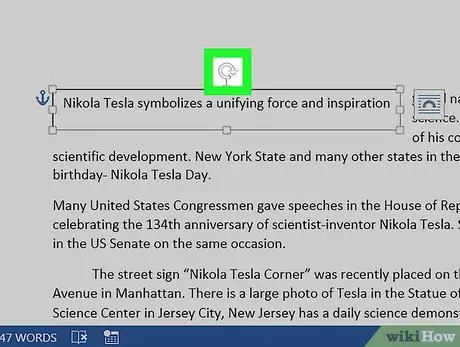
שלב 7. גרור "סיבוב כלי"
לחץ והחזק את סמל "⟳", ולאחר מכן גרור את החוגה לכיוון שאליו ברצונך להטות/לסובב את הטקסט. שחרר את העכבר ולחץ על האזור שמחוץ לתיבת הטקסט כדי להחיל את השינויים.






