בחושך, מסך האייפון שלך עשוי להיראות בהיר מדי, אפילו כשהוא מוגדר לרמת בהירות מינימלית. רוב משתמשי האייפון בוחרים בפתרון של צד שלישי כדי לפתור בעיה זו, כגון מגן מסך כהה או אפליקציית jailbreak. כפי שמתברר, האייפון למעשה מספק מצב לילה מאז iOS 8, כחלק מהגדרת זום המסך. אתה יכול לגשת להגדרות אלה בשלושה קליקים, אך הגדרות אלה מוסתרות עמוק מאוד בהגדרות הנגישות.
שלב
שיטה 1 מתוך 2: הגדרת מצב הלילה
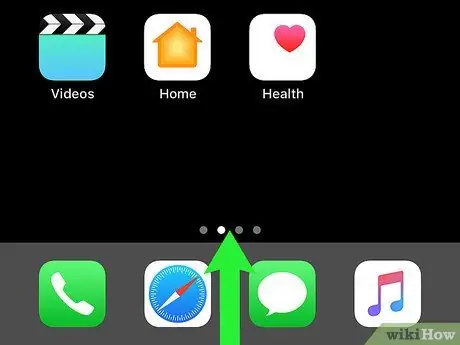
שלב 1. פתח את אפליקציית ההגדרות
הקש על "כללי" ולאחר מכן בחר "נגישות".
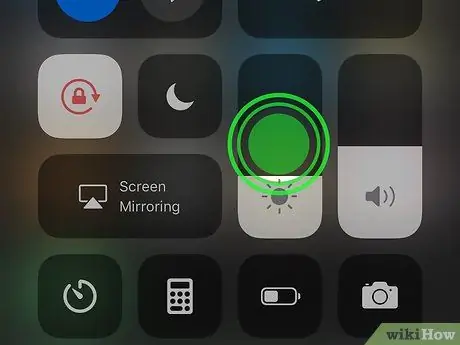
שלב 2. הקש על הכרטיסייה "זום"
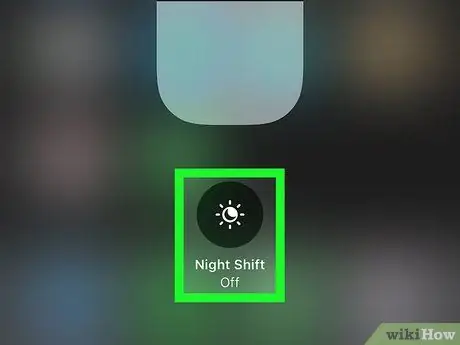
שלב 3. הקפד לבחור "זום מסך מלא" כדי להחיל מצב לילה על כל מסך האייפון

שלב 4. החלק את מתג "זום" למצב "מופעל" עד שהלחצן יהפוך לירוק
מסך האייפון שלך עשוי להגדיל או להציג מסננים מסוימים, אך אין לכך השפעה על השלבים הבאים.
אם התפריט מוגדל ואינך יכול לראות את כל האפשרויות, הקש פעמיים על המסך בשלוש אצבעות כדי להתקרב
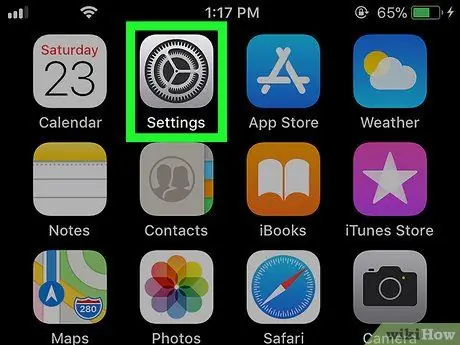
שלב 5. הקש במהירות על המסך בשלוש אצבעות כדי להפעיל את הגדרת הזום
ייתכן שלא יזוהו הקשות איטיות, או שיתגלו כשתי הקשות. המחווה בשתי הקשות תגרום לתצוגת המסך להתכווץ או להגדיל.
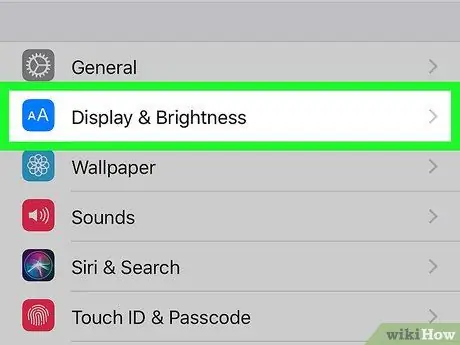
שלב 6. השבת את פונקציית זום המסך במידת הצורך על ידי הזזה של כפתור הזום בתחתית המסך לכיוון שמאל
כדי לכבות את זום המסך, החלק את המתג למצב 0%.
הקש על האפשרות "הסתר בקר" אם קיימת כדי להסתיר את בקר הזום
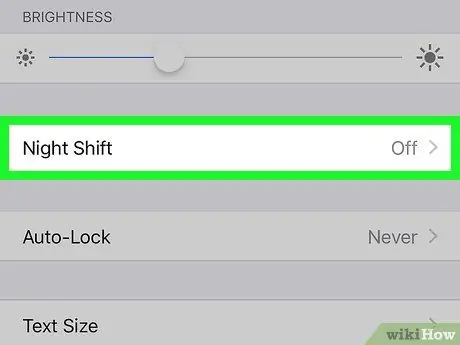
שלב 7. לחץ על "בחר מסנן" בתפריט "העדפות זום"
לאחר מכן בחר "אור נמוך" והקש בכל מקום על המסך מחוץ לתפריט "זום" כדי לסגור את האפשרויות.
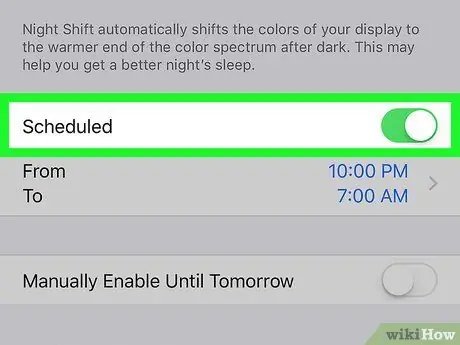
שלב 8. מזל טוב, כעת הגדרת בהצלחה את מצב הלילה באייפון שלך
כדי להשבית את מצב הלילה, השבת את "זום" בהגדרות, או בחר "ללא" בתפריט "בחר מסנן".
כדי להקל עליך להפעיל ולכבות מסנן זה, קרא את השלבים הבאים
שיטה 2 מתוך 2: יצירת קיצור דרך עם שלוש הקשות
כדי לגשת בקלות יותר להגדרות מצב הלילה, תוכל ליצור קיצור דרך המפעיל את זום המסך ואת מסנן הלילה
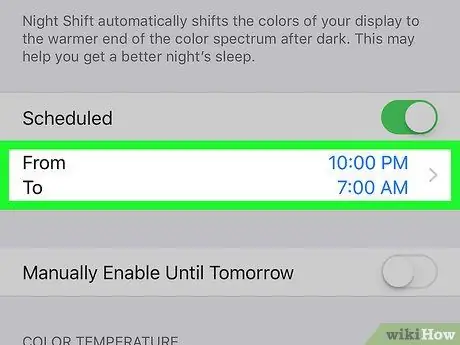
שלב 1. פתח את אפליקציית ההגדרות
הקש על "כללי" ובחר "נגישות". לאחר מכן הקש על "קיצור דרך לנגישות".
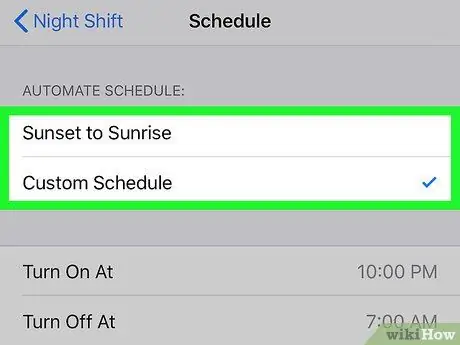
שלב 2. הקש על האפשרות "זום" כדי להוסיף קיצור דרך
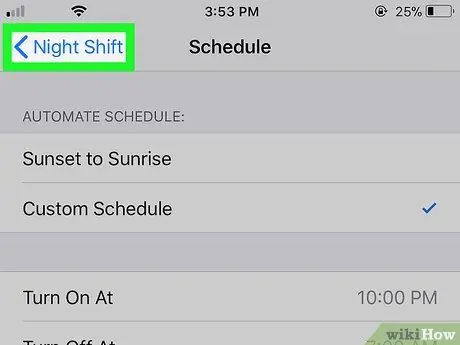
שלב 3. השתמש בקיצורי דרך
לאחר ההגדרה, עליך רק להקיש על כפתור הבית שלוש פעמים כדי להפעיל את מצב הלילה.
אם תגדיר מספר קיצורי נגישות, תראה חלון "אפשרויות נגישות" כאשר תלחץ שלוש פעמים על כפתור הבית. בחר "זום" בתפריט
טיפים
- כאשר מצב זום מופעל, הקשה כפולה על המסך בשלוש אצבעות תגדיל את המסך. אם התקרבת בטעות למסך, הקש שוב על המסך בשלוש אצבעות כדי להחזיר אותו לגודלו המקורי.
- אם המסך כולו הופך לשחור בעת התקרבות, ייתכן שהגדרת את אפשרויות הזום רחוק מדי. הקש פעמיים על המסך בשלוש אצבעות כדי לשחזר אותו.






