WikiHow זה מלמד אותך כיצד לשנות את הסיסמה של חשבון Yahoo Mail באתר שולחן העבודה שלה או באפליקציה לנייד. תוכל לשנות בקלות סיסמה ידועה, או לאפס סיסמת חשבון שנשכחה.
שלב
שיטה 1 מתוך 4: אפס את הסיסמה באמצעות אתר שולחן העבודה של Yahoo Mail Desktop
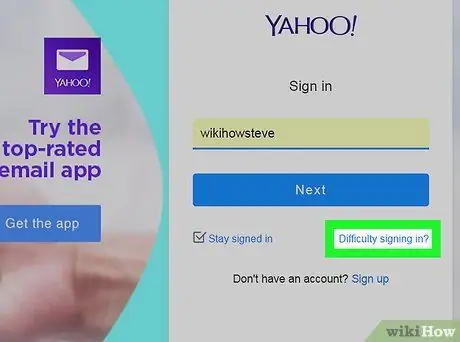
שלב 1. לחץ על קושי בכניסה?
קישור זה נמצא בפינה הימנית התחתונה של קטע ההתחברות. לאחר מכן תועבר לדף שחזור החשבון.
אם אתה כבר מחובר לחשבון Yahoo שלך, לחץ על שמך בפינה השמאלית העליונה של החלון, בחר " פרטי חשבון ולחץ על הכרטיסייה " אבטחת חשבון "לפני שתמשיך. אם הכרטיסייה " אבטחת חשבון ”מוצג באופן מיידי מבלי לבקש ממך להזין סיסמה, בצע את השלבים בשיטה 2 כדי לשנות את סיסמת החשבון.
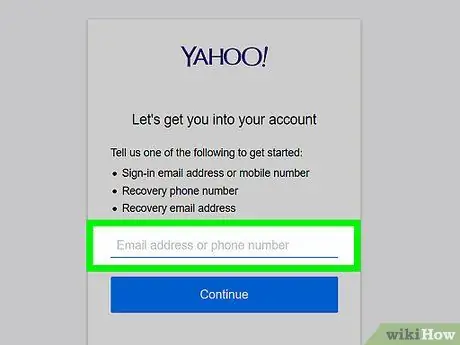
שלב 2. הזן את מספר הטלפון של חשבון Yahoo שלך
המספר שהוזן הוא מספר הטלפון המשמש ליצירת חשבון יאהו.
- אם הוספת כתובת דוא"ל לשחזור, הזן אותה.
- תוכל גם להזין כתובת דוא"ל של Yahoo אם אינך בטוח באיזה מספר טלפון לשחזור או כתובת דוא"ל תוכל להשתמש.
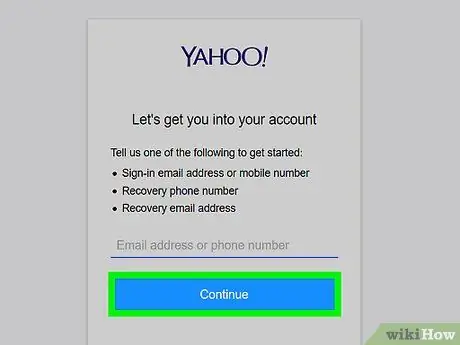
שלב 3. לחץ על המשך
זהו כפתור כחול מתחת לשדה הטקסט.
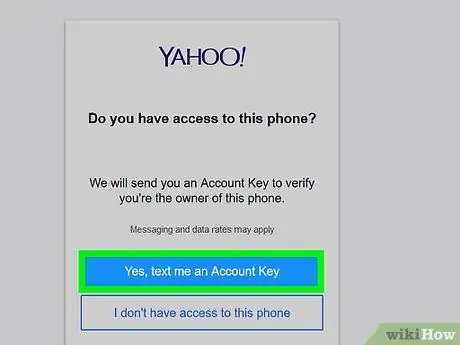
שלב 4. לחץ על כן, שלח לי מפתח חשבון
זהו כפתור כחול בראש הדף. Yahoo תשלח קוד למספר הטלפון שהזנת.
- אם הזנת כתובת דוא"ל לשחזור, לחץ על " כן, שלח לי מפתח חשבון ”.
- אם הזנת את כתובת הדוא"ל שלך ב- Yahoo, הזן את המספר או המכתב החסרים מאפשרויות השחזור שסיפק Yahoo לפני שתמשיך.
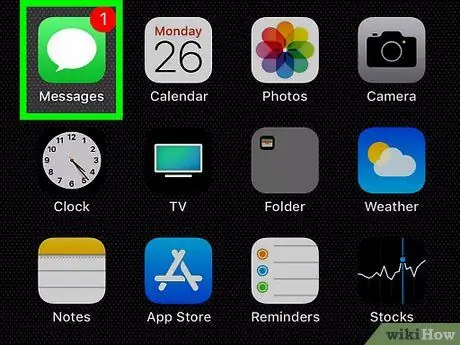
שלב 5. קבל את מפתח החשבון (מפתח חשבון)
כדי לקבל את המפתח:
- הודעת טקסט - פתח את אפליקציית ההודעות בטלפון שלך, הקש על הודעה מ- Yahoo ובדוק את הקוד בן 8 התווים המוצג בגוף ההודעה.
- דוא"ל - עבור לתיבת הדואר הנכנס לשחזור החשבון הרשום שלך, בחר הודעה מ- Yahoo (היא עשויה להופיע בתיקיית הדואר הזבל שלך) ובדוק את הקוד בן 8 התווים בגוף ההודעה.
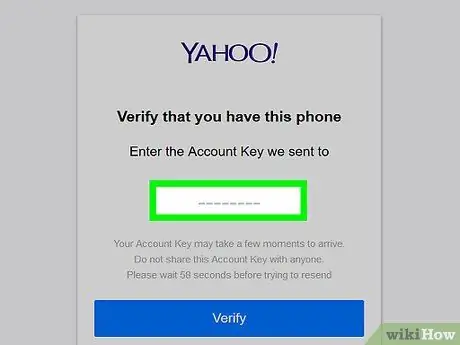
שלב 6. הזן את מפתח החשבון
הקלד את קוד נעילת החשבון בשדה הטקסט שמופיע באמצע הדף "אמת".
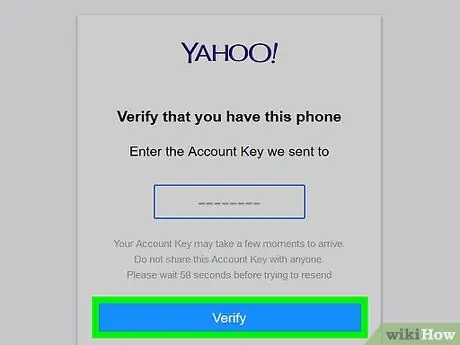
שלב 7. לחץ על אמת
זה מתחת לשדה הטקסט. כל עוד הקוד שהוזן תואם את הקוד שנשלח על ידי Yahoo, תועבר לדף בחירת החשבון.
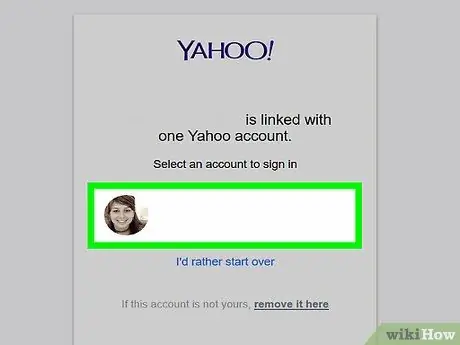
שלב 8. בחר חשבון
לחץ על החשבון עם הסיסמה שברצונך לשנות. לאחר מכן תיכנס לחשבון.
אם יש לך רק חשבון Yahoo אחד, ייתכן שלא תתבקש לבחור חשבון
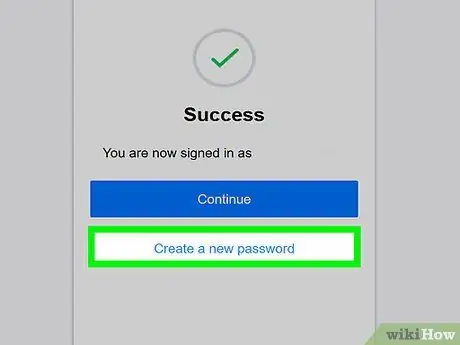
שלב 9. לחץ על צור סיסמה חדשה
זה בתחתית הדף.
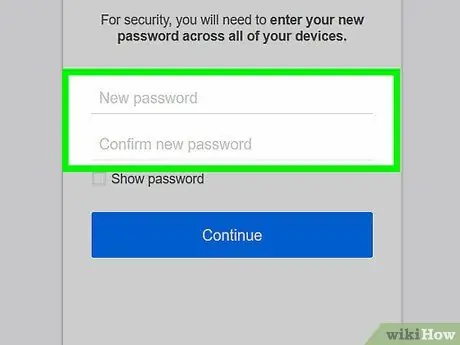
שלב 10. הזן את הסיסמה החדשה פעמיים
הקלד סיסמה חדשה בשדה הטקסט "סיסמה חדשה" ולאחר מכן הזן מחדש את אותה הסיסמה בשדה "אשר סיסמה".
- שתי רשומות הסיסמה חייבות להיות זהות כדי שתוכל להמשיך לשלב הבא.
- תוכל לבדוק שוב את הסיסמה על ידי סימון התיבה "הצג סיסמה".
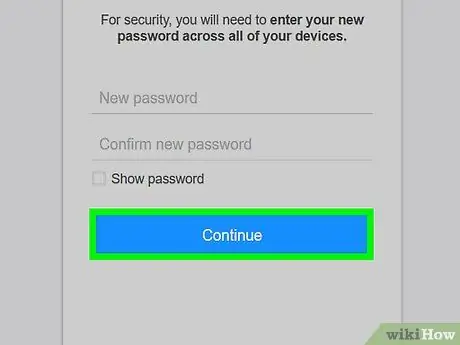
שלב 11. לחץ על המשך
זהו כפתור כחול בתחתית הדף.
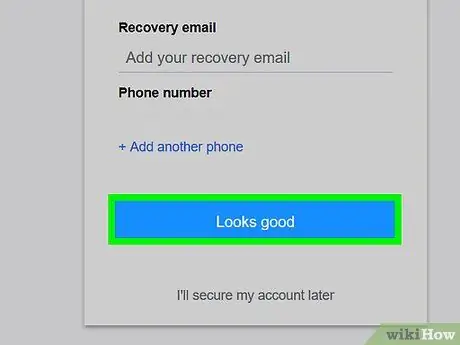
שלב 12. לחץ על נראה טוב כאשר תתבקש
לאחר מכן תוצג הודעה המאשרת את הצלחת שינוי הסיסמה ותועבר לדף תיבת הדואר הנכנס של Yahoo.
אם תתבקש להוסיף תכונות מסוימות ל- Yahoo, לחץ על הקישור " אבטח את חשבוני מאוחר יותר "שמופרש תחת הפקודה.
שיטה 2 מתוך 4: שינוי סיסמה באמצעות אתר Yahoo Mail Desktop Desktop
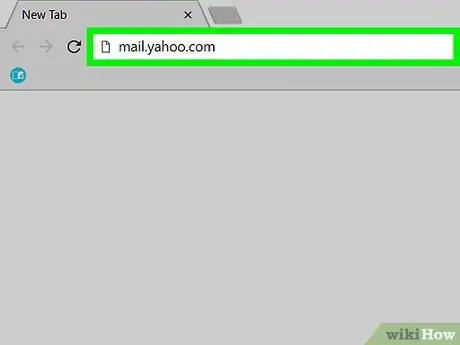
שלב 1. פתח את Yahoo Mail
בקר בכתובת https://mail.yahoo.com/ בדפדפן מחשב. דף תיבת הדואר הנכנס של Yahoo יופיע אם כבר נכנסת לחשבון שלך.
אם לא, הזן את כתובת הדוא"ל שלך ולחץ על " הַבָּא ", הקלד את הסיסמה ולחץ על" להתחבר "לפני שתמשיך.
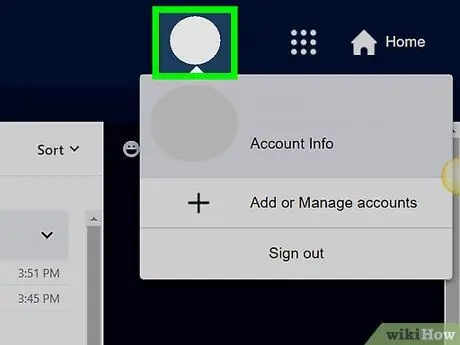
שלב 2. לחץ על הכרטיסייה שם
הקטע המכיל את שמך ותמונת הפרופיל שלך נמצא בפינה השמאלית העליונה של החלון. לאחר מכן יוצג תפריט נפתח.
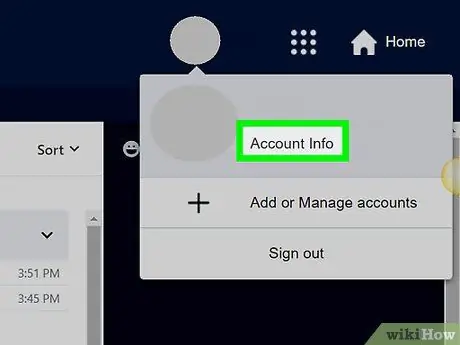
שלב 3. לחץ על פרטי חשבון
קישור זה נמצא מתחת לשם המוצג בתפריט הנפתח. לאחר מכן נפתח דף "חשבון".
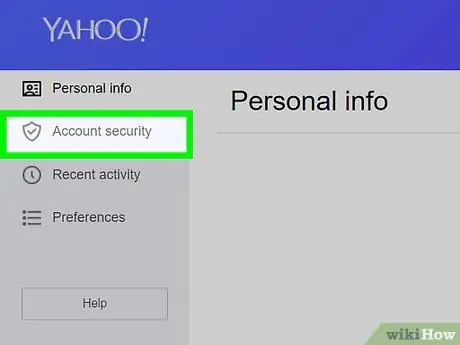
שלב 4. לחץ על אבטחת חשבון
כרטיסייה זו נמצאת בצד שמאל של הדף.
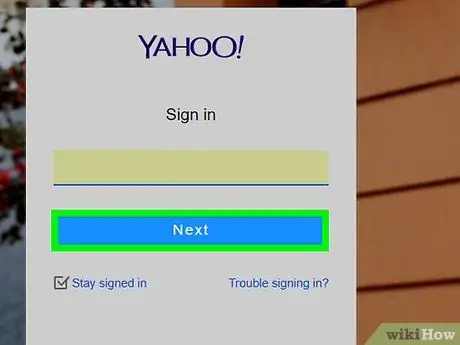
שלב 5. הקלד מחדש את פרטי הכניסה
הזן את כתובת הדוא"ל, לחץ על הכפתור " הַבָּא ", הזן סיסמה תקפה ולחץ על" להתחבר ”.
אם נכנסת לאחרונה לחשבון Yahoo שלך, ייתכן שלא תתבקש להזין מחדש את פרטי הכניסה שלך
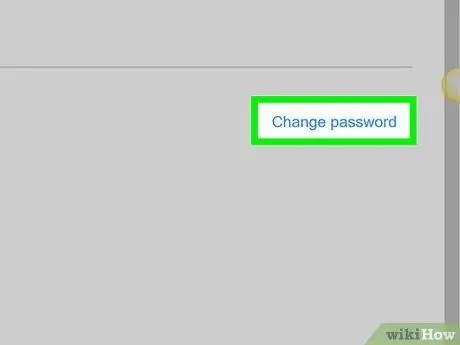
שלב 6. לחץ על הקישור שנה סיסמה
קישור זה נמצא בפינה השמאלית העליונה של הדף. לאחר מכן, תועבר לדף יצירת הסיסמאות.
אם תכונת נעילת החשבון או מפתח החשבון מופעלים, לחץ על " לנהל "בפינה השמאלית העליונה של הדף, לחץ על" השבת את מפתח החשבון "בתחתית החלון המוקפץ, לחץ על" כן, השבת את מפתח החשבון ובחר " הבנת " לאחר מכן תוכל ללחוץ על " שנה סיסמא ”.
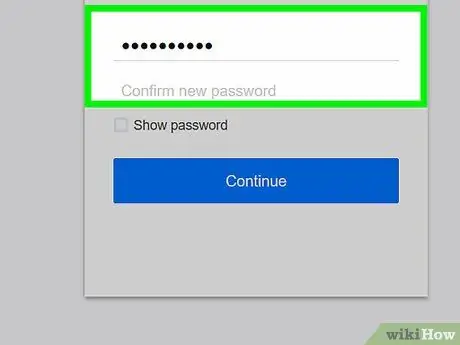
שלב 7. הזן את הסיסמה החדשה פעמיים
הקלד סיסמה חדשה בשדה "סיסמה חדשה" ולאחר מכן הזן אותה מחדש בשדה "אשר סיסמה".
- שני הערכים חייבים להתאים או להתאים לפני שתוכל להמשיך לשלב הבא.
- תוכל לבדוק שוב את הסיסמה על ידי סימון התיבה "הצג סיסמה".
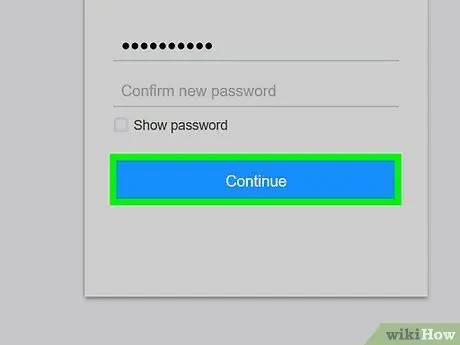
שלב 8. לחץ על המשך
זהו כפתור כחול בתחתית הדף.
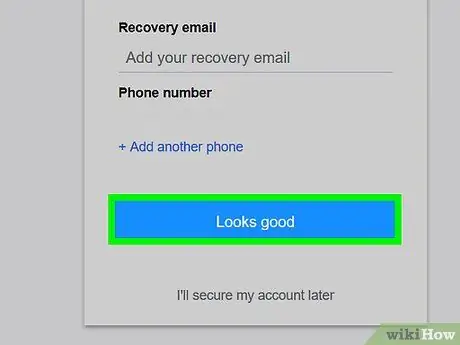
שלב 9. לחץ על נראה טוב כאשר תתבקש
לאחר מכן תוצג הודעה המאשרת את הצלחת שינוי הסיסמה ותועבר לדף תיבת הדואר הנכנס של Yahoo.
אם תתבקש להוסיף תכונות מסוימות ל- Yahoo, לחץ על הקישור " אבטח את חשבוני מאוחר יותר "שמופרש תחת הפקודה.
שיטה 3 מתוך 4: שינוי סיסמת החשבון באמצעות יישום Yahoo Mail Mobile
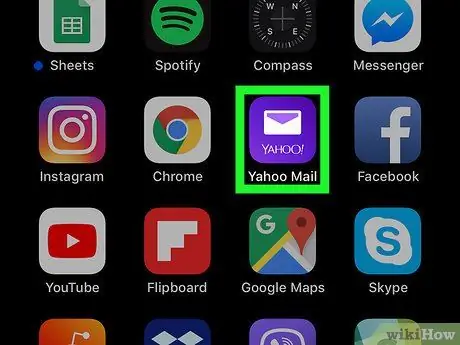
שלב 1. פתח את Yahoo Mail
הקש על סמל אפליקציית Yahoo Mail שנראה כמו קופסה סגולה עם הטקסט "Yahoo! Mail" ומעטפה לבנה. דף תיבת הדואר הנכנס של Yahoo יופיע אם כבר נכנסת לחשבון שלך.
- אם לא, גע בלחצן " יש לך חשבון יאהו? להתחבר "בתחתית המסך (או גע בסמל" דואר יאהו "במכשירי Android), הזן את כתובת הדוא"ל שלך, גע ב" הַבָּא ", הקלד את הסיסמה וגע ב" להתחבר ”.
- אם יצאת מהחשבון שלך ואינך זוכר את הסיסמה שלך, המשך לשיטה הבאה. אם אתה כבר מחובר לחשבונך, תוכל לאפס מיד את הסיסמה שלך באמצעות הגדרות דואר Yahoo שלך מבלי שתצטרך לדעת את הסיסמה הישנה שלך.
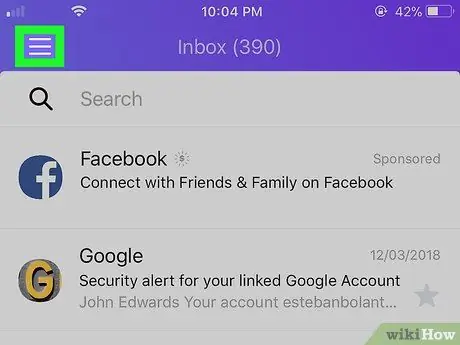
שלב 2. גע
הוא בפינה השמאלית העליונה של המסך (אייפון) או בשורת החיפוש (אנדרואיד). לאחר מכן יופיע תפריט מוקפץ.
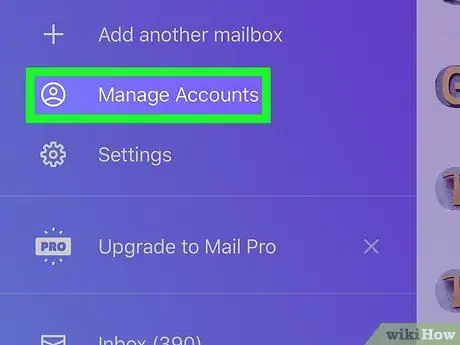
שלב 3. גע בנהל חשבונות
הוא נמצא בראש התפריט המוקפץ. תוצג רשימה של חשבונות שנכנסו אליהם לאחרונה.
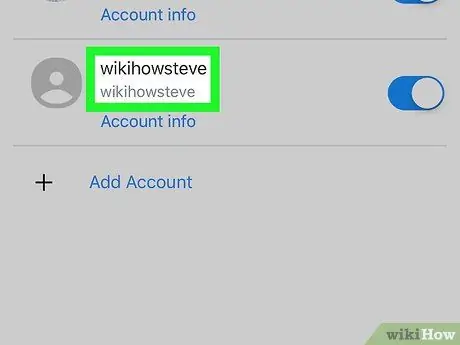
שלב 4. מצא את שם החשבון הרצוי
ברשימת החשבונות הפעילים, מצא את שם החשבון עם הסיסמה שברצונך לשנות.
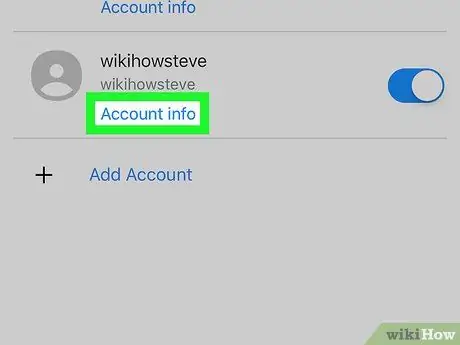
שלב 5. גע בפרטי חשבון
קישור זה נמצא מתחת לשם החשבון עם הסיסמה שברצונך לשנות.
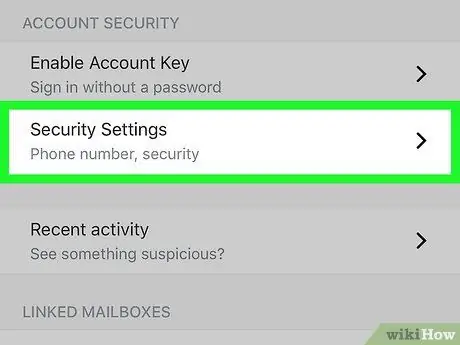
שלב 6. גע בהגדרות אבטחה
זה באמצע הדף.
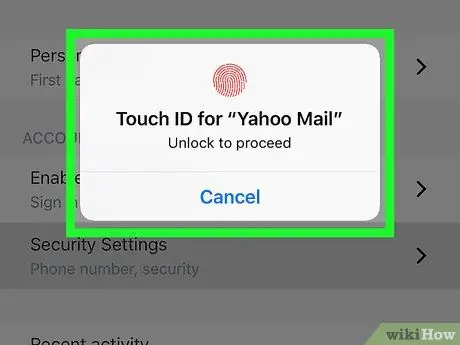
שלב 7. הזן את קוד הסיסמה של הטלפון שלך או מזהה מגע
אם תתבקש, סרוק אחר מזהה מגע או הזן את קוד הסיסמה של הטלפון שלך. ייתכן שלא תצטרך לעשות זאת כלל, בהתאם לסוג הטלפון שבו אתה משתמש.
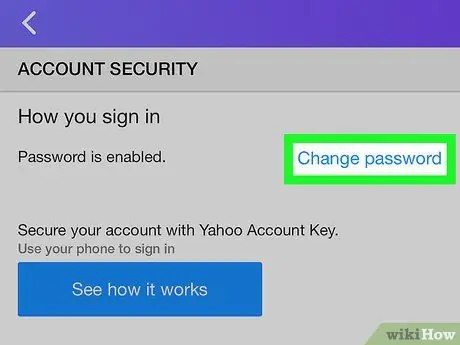
שלב 8. גע בשינוי סיסמה
קישור זה נמצא בפינה השמאלית העליונה של הדף.
אם תכונת נעילת החשבון או מפתח החשבון מופעלים, גע באפשרות " לנהל "בפינה השמאלית העליונה של המסך, גע ב" השבת את מפתח החשבון "בתחתית המסך, בחר" כן, השבת את מפתח החשבון ובחר " הבנת " לאחר מכן תוכל לבחור באפשרות " שנה סיסמא ”.
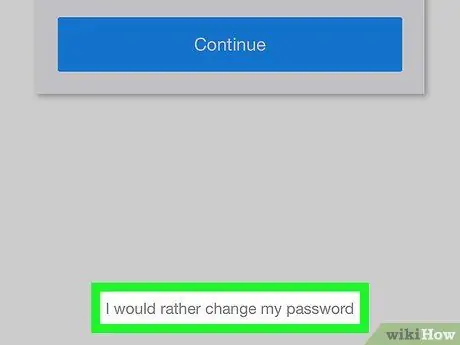
שלב 9. גע. אני מעדיף לשנות את הסיסמה שלי
הקישור האפור הזה נמצא בתחתית הדף. לאחר מכן, יוצג דף יצירת הסיסמאות.
אם לא תתבקש לסרוק מזהה מגע או להזין קוד סיסמה, ייתכן שיהיה עליך להקיש על תיבת הסימון שכותרתה "אני לא רובוט" ולבחור " לְהַמשִׁיך "לפני שתמשיך.
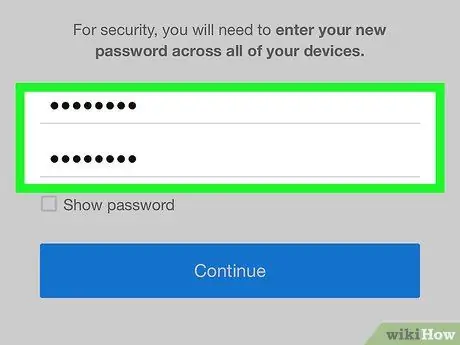
שלב 10. צור סיסמה חדשה
הזן סיסמה חדשה בשדה "סיסמה חדשה" ולאחר מכן הקלד מחדש את הסיסמה בשדה "אשר סיסמא חדשה". תהליך זה נחוץ כדי לוודא שלא תקליד את הסיסמה שבה ברצונך להשתמש.
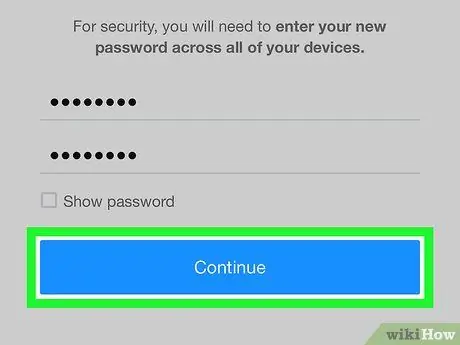
שלב 11. גע בהמשך
זהו כפתור כחול בתחתית המסך. סיסמת חשבון Yahoo שלך תתאפס ותועבר לדף תיבת הדואר הנכנס.
אם אתה משתמש בשירות הדוא"ל של Yahoo במחשב שולחני, יהיה עליך להיכנס לחשבון שלך באמצעות סיסמה חדשה לפני השימוש בשירות
שיטה 4 מתוך 4: איפוס סיסמה שכחה באמצעות יישום Yahoo Mail Mobile
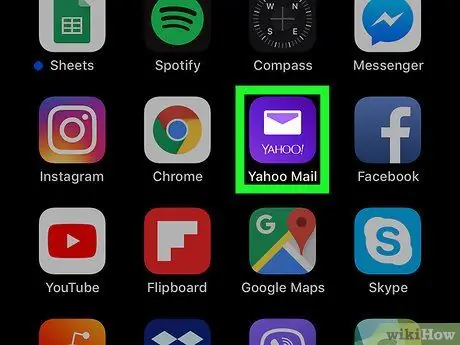
שלב 1. פתח את Yahoo Mail
הקש על סמל אפליקציית Yahoo Mail, שנראה כמו קופסה סגולה עם הביטוי "Yahoo! Mail" ומעטפה לבנה. לאחר מכן יופיע דף ההתחברות של Yahoo.
אם Yahoo Mail מציג מיד את דף תיבת הדואר הנכנס, אתה כבר מחובר לחשבון שלך. המשמעות היא שאתה יכול לשנות את סיסמת החשבון שלך מבלי לאפס את הסיסמה הישנה
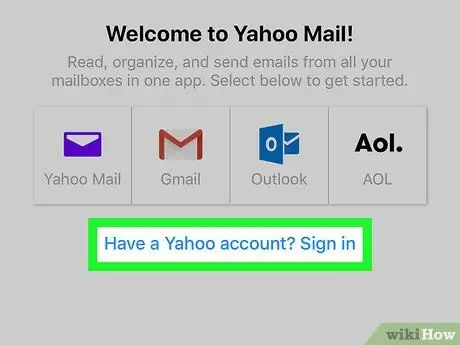
שלב 2. גע ברשותך חשבון Yahoo?
הקישור נמצא בתחתית המסך.
במכשיר אנדרואיד, גע בתיבה " דואר יאהו "בצבע סגול בראש המסך.
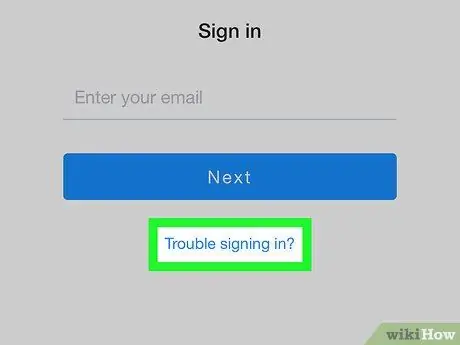
שלב 3. הקש על בעיות בכניסה?
זהו קישור כחול בתחתית המסך.
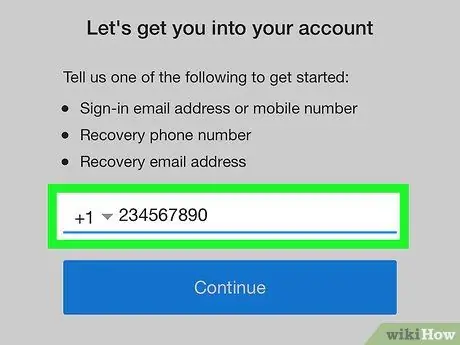
שלב 4. הזן את מספר הטלפון או כתובת הדוא"ל שלך
בשדה הטקסט שמופיע במרכז המסך, הקלד את מספר הטלפון לשחזור או כתובת הדוא ל שלך.
אם אינך יודע אילו אפשרויות שחזור יש לך, פשוט הזן את הכתובת מחשבון הדוא"ל שלך ב- Yahoo עם הסיסמה שברצונך לשנות
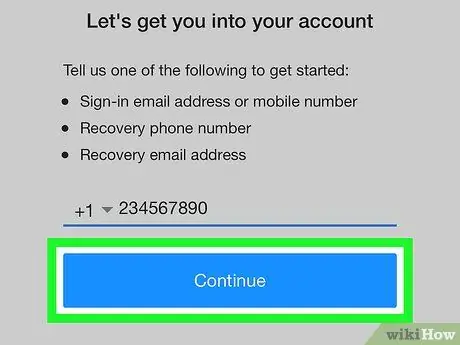
שלב 5. גע בהמשך
זהו כפתור כחול באמצע הדף. לאחר נגיעה, תועבר לדף המציג מספר חלקי של הטלפון שלך.
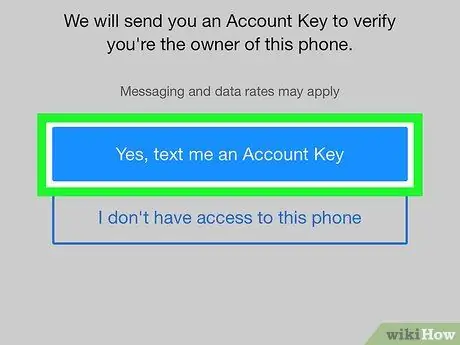
שלב 6. גע כן, שלח לי מפתח חשבון
זהו כפתור כחול באמצע הדף. יאהו תשלח הודעה קצרה למספר הטלפון הרשום.
- אם הזנת כתובת דוא"ל, גע באפשרות " כן, שלח לי מפתח חשבון ”.
- אם הזנת כתובת דוא"ל של Yahoo עם סיסמה שברצונך לשנות, יהיה עליך להזין את המספר או האות החסרים מאפשרויות השחזור ש- Yahoo מציעה לפני שתמשיך.
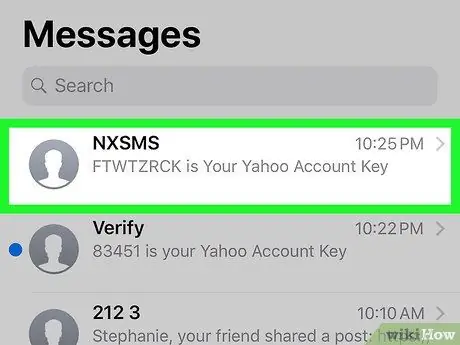
שלב 7. קבל את קוד האימות
תהליך זה ישתנה מעט בהתאם לאמצעי השחזור שנבחרו (למשל מספר טלפון או כתובת דוא ל):
- הודעת טקסט - פתח את אפליקציית ההודעות של הטלפון, הקש על הודעה מ- Yahoo ובדוק את הקוד בן 8 התווים המוצג בגוף ההודעה הראשי.
- דואר אלקטרוני - פתח את תיבת הדואר הנכנס לשחזור, בחר הודעה מ- Yahoo (ייתכן שההודעה נמצאת בתיקיית דואר הזבל שלך) ובדוק את הקוד בן 8 התווים המוצג בגוף ההודעה.
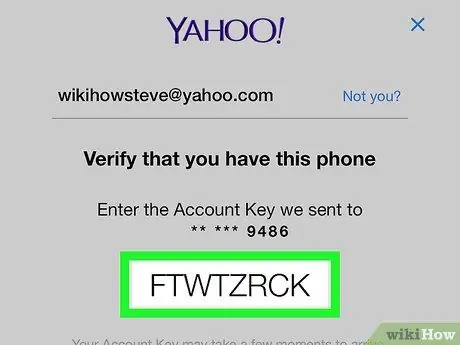
שלב 8. הזן את קוד האימות
הקש על שדה הטקסט באמצע דף Yahoo ולאחר מכן הקלד את הקוד שנשלח בהודעה.
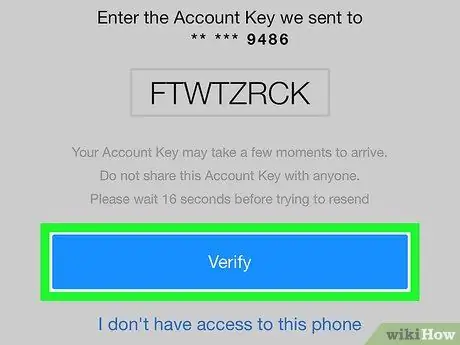
שלב 9. גע באמת
זהו כפתור כחול בתחתית הדף. כל עוד הקוד שהוזן תואם את הקוד שנשלח לטלפון, דף תיבת הדואר הנכנס של Yahoo יוצג לאחר מכן.
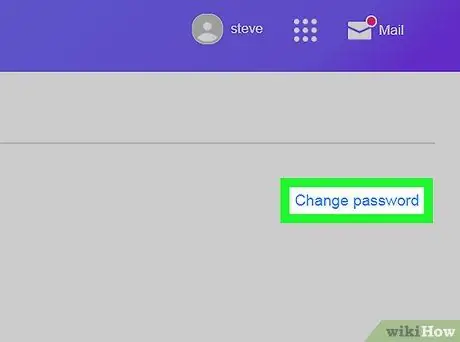
שלב 10. שנה את סיסמת החשבון
למרות שאפליקציית Yahoo Mail אינה מספקת אפשרות לאפס סיסמה שנשכחה, תוכל לשנות את הסיסמה כרגיל מבלי שתצטרך לדעת את הסיסמה הישנה.






